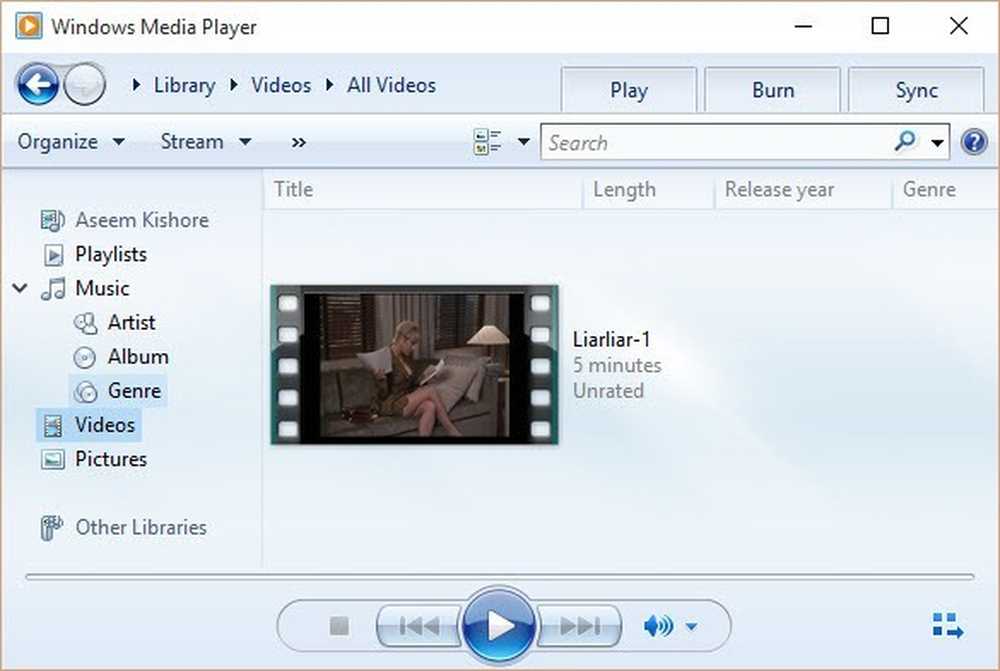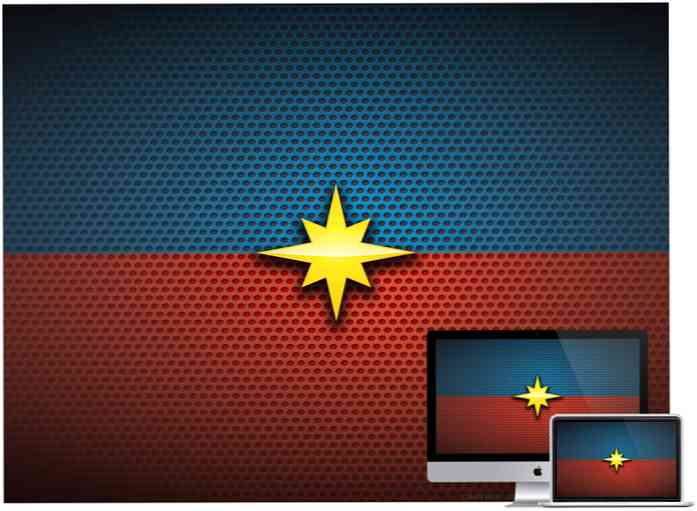簡単な方法で画像やビデオをキャプチャして共有する
何回かスクリーンショットを誰かと共有したいと思ったことがあります。したがって、1つのツールを使用してスクリーンショットを作成してから、いくつかの画像ホスティングサイトにアップロードし、5分後に送信します。ほんの数秒で5回のマウスクリックでそのすべてを実行する方法があった場合はどうなりますか?
私たちの問題はJingという無料のサービスで解決されています。これは非常に使いやすいように設計されています…そして少なくとも今のところは無料です。それだけでなく、彼らはあなたにあなたのイメージとビデオを共有してそしてオンラインでアクセスすることができるScreencast.comであなたに無料の(しかし制限された)アカウントを与えます。お望みであれば、自分のサーバーにFTPを使用するか、代わりにFlickrに画像をアップロードすることもできます。.
Jingを使う
デスクトップウィジェット、トレイアイコン、またはショートカットキーからキャプチャを開始できます。選択範囲の周囲にボックスを描き、[画像]または[ビデオ]をクリックします。.

[画像]をクリックした場合は、[スクリーンキャストに送信(URL)]ボタンをクリックするだけです。

そして今スクリーンショットへのURLはクリップボードにあります:
http://screencast.com/t/L7pwzjWa
あなたが追跡し続けていたなら…それはたった5回のクリックで、会話やEメールに貼り付けることができるリンクをクリップボードに持っています。.
[埋め込み]ボタンをクリックすると、URLの代わりに埋め込みコードが表示されます。

あるいは、画像自体をクリップボードにコピーしたり、ファイルに保存したりすることもできます。

Screencast.comの使用からFlickr、FTP、またはFileに切り替えることができます。.

画像キャプチャには、矢印、テキスト、マーカーなどの追加ツールがあります。

また、Historyツールで撮ったすべてのスクリーンショットとビデオを見ることもできます。

かなり限られたscreencast.comアカウントでは素晴らしいサンプルを含めることはできませんし、そうでなければ購読者の数とすべての人を考慮するとすぐに帯域幅を使い果たしますが、ビデオキャプチャも同様に素晴らしいです。.
Jingのカスタマイズ
Jingをインストールした後に最初にしたのは、いらいらさせるデスクトップウィジェットを無効にする方法を見つけ出すことでした。

設定(これは奇妙な名前の "More"です)を開き、 "Show Launcher"のチェックを外してすぐにそれを削除することができます。.

Flickrに写真を送ることもできます。

またはFTP…あなたのサーバー情報を追加した後、あなたはあなたが自動生成されたファイル名を行きたいところに[ファイル名]を置いて、共有リンクをカスタマイズすることができます。それがクリップボードにコピーされるリンクです.

このツールを使用してブログに画像をアップロードする場合は、画像埋め込みコードをカスタマイズできます。このようなものを入れるだけです:

Jing FAQページによると、あなたのアカウントには200MBのストレージスペースと1GBの転送が(当面は)無料で提供されています。.
もちろん、あなたはScreencast.comを使う必要はありません、あなたはあなた自身のサーバー(FTP)、またはFlickrを使うことができます.
jingproject.comからJingをダウンロードしてください。