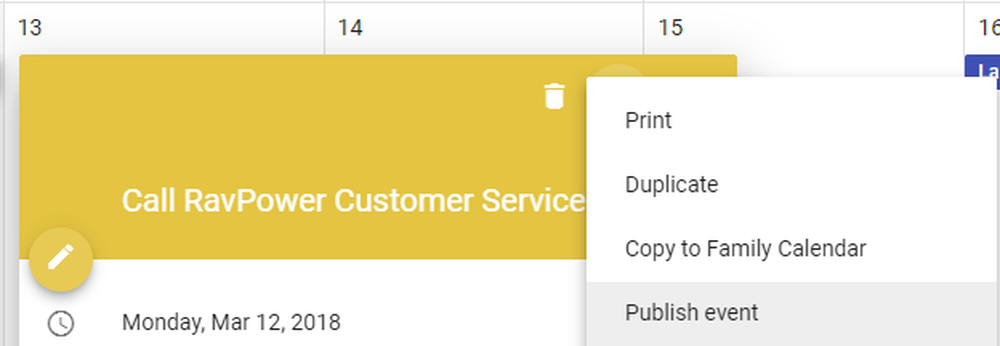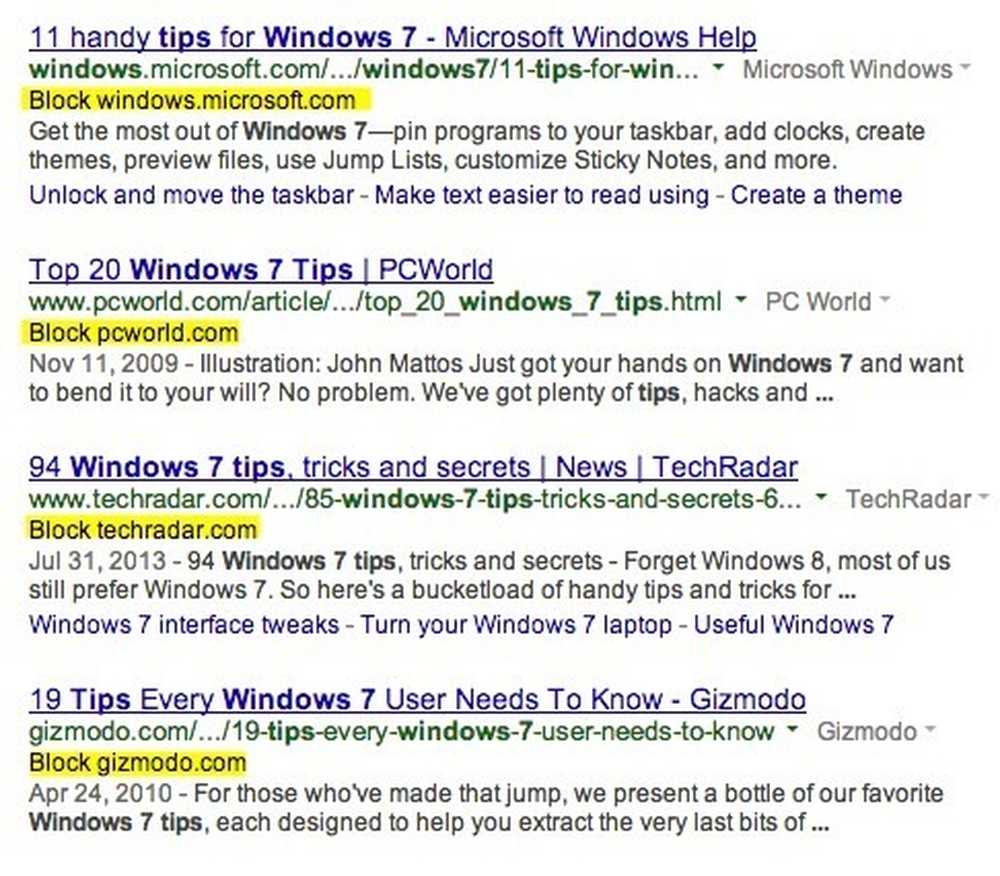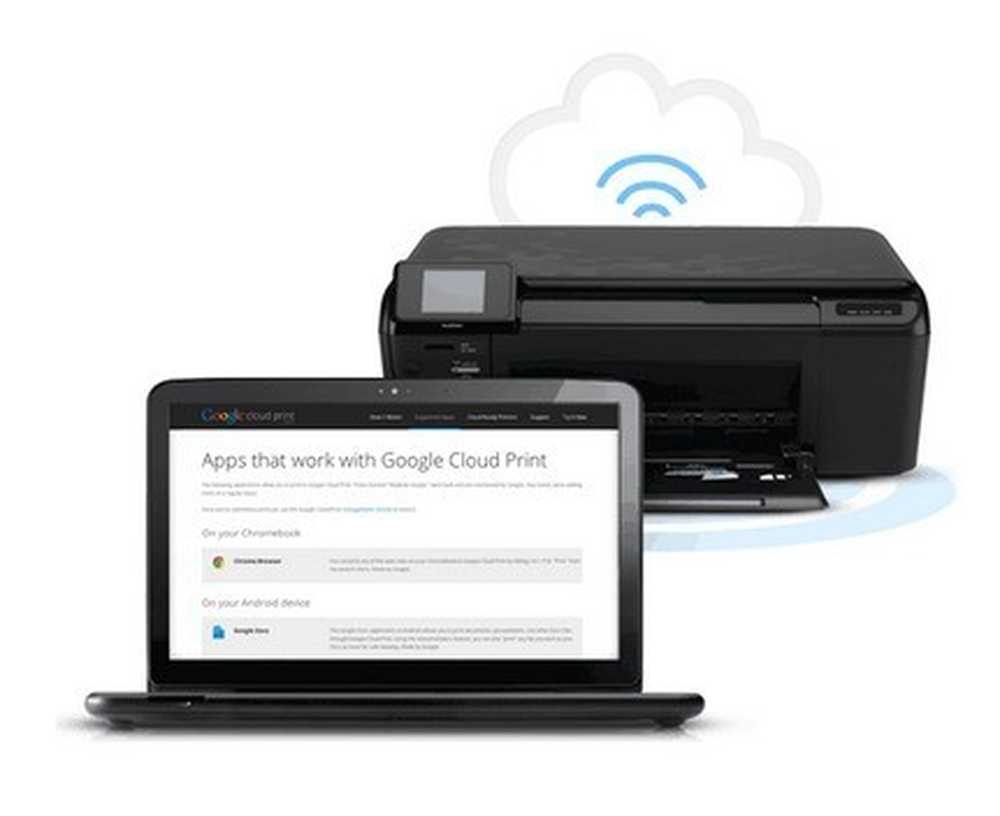Googleカレンダーは素晴らしいアプリです。私はどのコンピュータからでもそれにアクセスし、それを私のスマートフォンに同期させ、それを私のデスクトップEメールアプリに同期させることができる。使い方は簡単で、たくさんの機能があります。私が最近使い始めた素敵な機能の1つは、Googleカレンダーを共有することです。. Googleカレンダーを共有すると、同僚、家族、友人に自分の予定へのアクセスを簡単に管理できます。この記事では、カレンダーを共有するさまざまな方法を紹介し、その過程でいくつかのヒントを示します。. 公開カレンダーと非公開カレンダー 最初に理解しなければならないことは、公開カレンダーと非公開カレンダーの違いです。プライベートカレンダーはあなたにのみ表示され、それはあなたのすべてのイベントがあなたにのみ表示されることを意味します. つまり、プライベートカレンダーを使って予定を作成してからその予定を公開してリンクを送信しようとすると、予定を表示できなくなります。これはカレンダーが非公開だからです。あなたがそれを公表するとき、あなたはそれを個々の人々または全世界と共有することができます. カレンダーが公開されると、イベントを共有してさまざまなレベルのプライバシーを選択できるようになります。これについては、後で説明します。個人用カレンダーと公開用カレンダーを分けるための最善の方法は、個人用または全員用に共有できる新しいカレンダーを作成することです。. カレンダーを共有する 新しいカレンダーを作成するか既存のカレンダーを選択して共有したら、Googleカレンダーにログインしてカレンダーの上にマウスを移動します。. 3つの小さな縦の点が表示されます。これにより、そのカレンダーのオプションが表示されます。あなたはクリックしたいでしょう 設定と共有. また、の横にあるプラス記号 友達のカレンダーを追加 新しいカレンダーを追加する場所です. 次の画面では、共有オプションはページの中央にあります。がある アクセス許可, カレンダー全体を公開することができます。ほとんどの公開カレンダーは学校、大学などの組織からのものです。. チェックすると 一般に公開する ボックスをクリックすると、全世界がカレンダーを表示できるようになるという警告が表示されます。あなたも選ぶことができるでしょう 空き時間情報のみを表示(詳細を非表示) そして すべてのイベントの詳細を見る. カレンダーを少数の人と共有するだけでよい場合は、カレンダーをカレンダーに追加する方が簡単です。 特定の人と共有する セクション。クリック 人を追加 カレンダーを共有する相手のメールアドレスを入力します. ユーザーに必要な権限を選択することもできます。 空き時間情報のみを表示(詳細を非表示), すべてのイベントの詳細を見る,...
Googleソフトウェア/ヒント - ページ 2
私はもともとこの記事を2007年に書きましたが、7年間で多くの変更が加えられたため、2014年に更新しました。まず、Picasaウェブアルバムはもう存在しません。 Google+のリリース以降、写真の保存はすべてGoogle+ Photosで行われます。ただし、MacとPCの両方でPicasaを使用して写真をGoogle+フォトにアップロードすることはできます. その使いやすさとそれがすべての私の写真を整理する方法のために私はPicasaの大ファンです。実際のところ、自分の写真をローカルに保存して、アルバムを使用してPicasaで異なる方法で整理してから、Google+フォトに直接アップロードすることができます。 Flickrは、写真をアップロードするのが面倒で、何千枚もの写真を整理するためのデスクトッププログラムがないため、あまり好きではありません。あなたがあなたの写真を管理するための最良のプログラムを決定しようとしているのであれば、私はPicasaに行きます! それでは、Picasaを使用してGoogle+写真を設定する方法(次にPicasa自体を設定する方法)について説明します。…STEPWISE! ステップ1) Picasaプログラムをダウンロードしてください。 http://picasa.google.com/にアクセスして、[Picasaをダウンロード]リンクをクリックします。ファイルを保存するか実行するかを尋ねるダイアログボックスが表示されます。 [実行]をクリックするだけで、ダウンロード後に自動的にインストールが開始されます。前述したように、それはMacとWindowsの両方で利用可能です、それは本当に素晴らしいです. ステップ2) 次に、Picasaを起動する前に、すべての写真を[マイドキュメント]の下の[マイピクチャ]フォルダに移動できます。それが、Picasaがあなたの写真を最初に探す場所です。大量の写真があり、移動するのに時間がかかりすぎる、または移動したくない場合は、Picasaを開いて他のフォルダで写真を探すように指示できます。. ステップ3) Picasaを起動してください。それがロードされると、ダイアログがあなたのコンピュータ全体をスキャンするか、マイピクチャ、マイドキュメント、そしてデスクトップのみをスキャンするかを尋ねるようになります。私は通常後者のオプション(My Pics、My Docs、Desktop)を選択します。それ以外の場合は、コンピューター全体をスキャンすると、不要な多くの迷惑画像(Officeアイコンなど)が表示されます。だからあなたの写真がそれらのフォルダに入っていなくても、とにかくそれを選んでください、そして私は後でフォルダを追加する方法を紹介します. ステップ4) しばらく時間をかけてすべての写真を見つけると、フォルダが左側に表示されます。フォルダをクリックすると、すべての写真が右側にサムネイルとして表示されます。デフォルトでは、年、月などですべての写真を整理するのに十分スマートです。. クイックヒント:Picasaで設定した日付が正しくない場合は、フォルダを右クリックして[ 説明を編集. こちらで日付を変更したり、場所を追加したりできます。. ステップ5)Oすべてがロードされたら、左ペインにある任意のフォルダをクリックすると、そのフォルダが強調表示され、そのフォルダの写真が表示されます。それから単にフォルダを右クリックして、というオプションがあります。 Google+の写真にアップロード. クリックするとログイン情報の入力を求められますので、まだアカウントを持っていない場合はGoogleアカウントを作成する必要があります。サインアップするオプションがありますので、Googleアカウントをお持ちでない場合はそれをクリックしてください。. ステップ6) これを実行すると、アルバムのタイトルやその他の情報を尋ねる別のダイアログボックスが表示されます。そのほとんどは自己説明的ですが、Upload Settingの設定はデフォルトのままにします。 共有に最適. 選んでいいですよ 元の 最高の解像度ですべての写真のバックアップを作成したい場合. Google+...
YouTubeの動画を何度も繰り返し再生する必要がありましたか。たぶん、あなたはあなたのラップトップ上でいくつかのスピーカーに接続されているミュージックビデオを再生していて、あなたは何度も何度も何度も同じ曲が必要ですか?それとも何度も何度もばかげて起こっている何かの同じクリップを見たいと思うかもしれません!? どのような場合でも、YouTubeでビデオをループさせる方法はいくつかあります。ありがたいことに、YouTubeは彼らのビデオプレーヤーをHTML 5にアップグレードしました、それであなたがしなければならないほとんどのウェブブラウザであなたがしなければならないことはそれをループするためにビデオを右クリックすることだけです! この記事では、YouTubeビデオをブラウザでループさせるためのさまざまな方法について説明します。あなたが電話でこれをやろうとしているなら、それは実際にYouTubeのアプリからはうまくいかないでしょう。私は試してみましたが、唯一の方法はビデオが終了したら繰り返しボタンをタップすることです。電話でビデオを再生する必要がある場合は、Webブラウザを使用してから、次に説明するWeb方法のいずれかを使用します(InfiniteLooper)。. 方法1 - 右クリック 最新のブラウザを使用していて、見ているビデオがHTML 5を使用して再生できない数少ないビデオの1つではない場合は、ビデオを右クリックしてをクリックします。 ループ. ご覧のとおり、これはYouTube固有のメニューです。これがうまくいかない場合は、ビデオ、Webブラウザ、または実行しているオペレーティングシステムが原因である可能性があります。 Chromeを使用している場合は、別の右クリックトリックを試すことができます。. 先に進み、キーボードのShiftキーを押しながらビデオを右クリックします。 Shiftキーを押しながら、もう一度右クリックします。今回は、少し違った外観のメニューが表示されますが、ループオプションもあります。. お分かりのように、このメニューはChromeに固有のものです。残念ながら、この小さなトリックはGoogle Chromeでのみ機能します。GoogleがYouTubeを所有しているためと考えられます。. 方法2 - URLを編集する ビデオをループさせるもう1つの簡単な方法は、特定のURLを使用することです。たとえば、見ているビデオが次のようになっているとしましょう。 https://www.youtube.com/watch?v=DBNYwxDZ_pA 重要な部分は最後に太字で強調表示されています。今すぐその最後の部分をコピーしてください v = 両方の場所の次のURLに貼り付けます。 https://www.youtube.com/v/DBNYwxDZ_pA?再生リスト=DBNYwxDZ_pA&autoplay = 1&loop = 1...
あなたがChromeユーザーであれば、おそらくFlashはブラウザでデフォルトでブロックされていることに気づいたでしょう。 GoogleはFlashに固有の主要なセキュリティ上の欠陥のためにFlashを好きではありません。そのため、Flashを使用しないことを強制する力ですべてを行います。. 唯一の問題は、Flashを使うサイトがまだたくさんあるということです。 Facebook、Instagramなどのようにあなたが毎日訪れる主要なサイトのどれもそれを使用しません、しかし多くのより小さくてより古いサイトはちょうどHTML 5に切り替えるのを煩わされていません。コミュニティカレッジと割り当てを完了するために、私はCiscoのNetAcademy Webサイトにログインする必要があります。問題は、いくつかの質問ではFlashの表示と回答が必要なことです。. ChromeでFlashを有効にするためにGoogleですばやく検索すると、AdobeのWebサイトからFlashをダウンロードしてインストールする(動作しない)、またはChromeタブを開いてに移動するように指示する記事が多数表示されます。 chrome://プラグイン (これもまた動作しません)。最新バージョンのChrome(57)では、そのURLにアクセスしてプラグインを管理することはできません。代わりに、「このサイトにアクセスできないメッセージ. 私は必要に応じてFlashを有効または無効にするためにそこに行くことに慣れていたので、これはひどく直観的ではなく、本当に私を混乱させました。今では彼らはあなたがそれが必要とされる特定のサイトのためにそれを可能にすることだけを望んでいるようです。この記事では、必要なときにFlashを動作させる方法と、それ以外の方法でFlashを無効にする方法について説明します。. Chrome Flashの設定を確認する まず、ChromeのFlash設定を確認しましょう。あなたがこれを行うことができる場所がいくつかあります。新しいタブを開いて入力 chrome:// flags. それを確かめなさい FlashよりもHTMLを優先 そして Flash設定が「許可」に設定されているときにすべてのFlashコンテンツを実行する に設定されている デフォルト. 別のタブを開いて入力 chrome://コンポーネント. Adobe Flash Playerの下で、 更新を確認 ボタン. 右上のChromeメニューボタンをクリックしてをクリックしてください。 設定....
今日、あなたはたぶんBuzzfeed、Facebook、ニュースサイトなどを通して週に2、3回何らかの調査を受けるでしょう。主な理由は主に、調査を作成し、それを送付し、回答を追跡し、結果を全員に表示するための超簡単で迅速な方法がないためです。. いくつかのオンラインツールを使用した後、友人や家族に送信するための簡単なアンケートを作成するために私が好む1つの方法は、Googleフォームを使用することです。それはあなたが完全にカスタム調査やフォームを作成し、誰かにそれらを送り出しそして一箇所で彼らのすべての回答を追跡することを可能にします。この記事では、Googleドキュメントを使用して独自のアンケートを簡単に作成する方法を紹介します。. 始める前に、Googleドキュメントでフォームを作成する方法は2つあります。最初の方法は、Googleドライブから新しいフォームを作成することです。2番目の方法は、スプレッドシートをフォームにリンクしてすべてのデータをシートにロードするという、Googleシートからフォームを作成することです。後の分析. フォームを起動する Googleスプレッドシートからフォームを作成するには、先に進んで[挿入]タブをクリックしてから、をクリックします。 形. フォームダッシュボードとともに新しいタブが開きます。ここで質問などを追加し始めることができます。これについては後で説明します。スプレッドシートに戻ると、新しいフォームが作成されたというメッセージが表示されます。また、[フォーム]タブをクリックすると、フォームの編集、送信、ライブフォームの表示などができます。. スプレッドシートに新しいシートが表示されます。 フォームレスポンス, 各質問に対するすべての回答が保存される場所です。. Googleドライブからフォームを作成するには、大きいアイコンをクリックします。 新しい 左側のボタンまたはクリック 私のドライブ, それから 新しいファイル そして、Googleフォームをクリックしてください。. 調査票の作成 さて、楽しいところは、フォームを作成することです。これが新しいフォーム画面の外観です。私がそれについて好きなのはそれを使用して把握することは非常に直感的であるということです. デフォルトではあなたは 質問を編集する モード、しかしまたあなたはに切り替えることができます テーマを変更, 回答を見る または ライブフォームを見る 上部のボタンを使用します。選択できるテーマはたくさんありますので、あなたはあなたのアンケートをプロ並みに、愚かな、あるいはあなたが好きなものに見せることができます. 次のセクションは フォーム設定 進行状況バーが表示される場所には、ユーザーが調査のうちどれだけ完了したかが表示されます。ユーザーごとに1つの回答しかないように強制して、必要に応じて質問をシャッフルすることもできます。あなたの従業員またはあなたの学生に調査をしていて、あなたがその回答が正確で、特定の人にリンクされることができることを確実にする必要があるならば、最初のオプションは役に立ちます....
私はすべてのオンライン検索にGoogleを使用していますが、それでも完璧というわけではありません。彼らは彼らのアルゴリズムをほぼ毎日変えています、そしてそれぞれの変更はいつもより良いためではありません。パーソナライゼーションと地域固有の検索結果をすべて追加すると、同じものを2回検索しても異なる結果が得られます。. 私のような人にとっては、検索結果に特定のWebサイトを表示したくない場合がよくあります。たとえば、オンラインで何かを購入する前に、私はプライムメンバーなのでAmazonのサイトをチェックしています。つまり、Googleで検索したときに、Amazonの検索結果が表示されるのを気にする必要はありません。これは、いくつかのスロットを占有することがあります。また、検索を実行するたびに手動でサイトを除外したくない. では、Googleの検索結果からサイトを永久にブロックする方法はありますか。ありがたいことにはい、しかしそれは拡張機能をインストールする必要があるでしょう。この記事では、Googleの検索結果から特定のWebサイトを永久にブロックする方法について説明します。. 個人ウェブサイトブロックリスト Google Chromeから拡張機能をインストールすることで、Google Chromeで個人用ウェブサイトのブロックリストを作成できます。. Googleの個人用ブロックリスト ChromeにインストールしてGoogleで検索を実行すると、検索結果のタイトルとURLの下でそのサイトを直接ブロックするオプションが表示されます。. ブロックリンクをクリックすると、検索結果から結果がすぐに消えます。拡張機能の便利な機能の1つは、結果がブロックされた場合にページの下部に表示されることです。特定のクエリに対してどのサイトがブロックされたかを確認したい場合に便利です。サイトをブロックすると、そのクエリの結果に表示されなくなるだけでなく、どのクエリの結果にも表示されなくなります。二度と表示されないようにサイトをブロックするように注意してください. Showボタンをクリックすると、結果は元の位置に再表示され、薄いピンク色でハイライトされます。必要に応じて、この時点でサイトのブロックを解除できます. ブロックしたすべてのサイトのリストを表示したい場合は、ツールバーのブロックリストの変わったアイコンをクリックしてください。それは手のアイコンが付いた奇妙なオレンジ色のようなものだと私は思います。なぜ彼らがそれを選ぶのかわからないが、大丈夫. また、現在のタブでホストをブロックするオプションもあります。上記のGoogle.comにアクセスしているので、「現在のホストをブロック:google.com「。タブが開いていて、検索結果に表示されずにそのサイトをブロックしたい場合は、ボタンをクリックしてブロックしてください。. この拡張機能に加えて、グーグルはあなたがスパムとしてサイトを報告することを可能にするWebspam Reportプラグインも持っています。私はこれをインストールしています。なぜなら私はスパムの結果を得ることもかなりの数回あるので、ただサイトをスパムとして報告しブロックするよりはブロックするほうが良いです。このようにして十分な人がそのサイトをスパムとして報告した場合、それは結局検索結果の中ではるかに押し下げられるでしょう. Chromeでこれら2つの拡張子を使用すると、好みに合わせて結果をさらにきれいにすることができます。時間と忍耐がかかりますが、私のように1日に何百もの検索を実行するのであれば価値があります。. Firefoxユーザーの場合は、Googleからの望ましくない結果をブロックする同様のアドオンをインストールできます。残念ながら、IEやSafariには良い解決策はないようです。そのため、これらのブラウザを使用するのであれば、運が悪くなってしまいます。これらのブラウザでこれを実行する方法を知ったことがある場合は、コメント欄にお知らせください。楽しい!
Googleクラウドプリントについて聞いたことがなければ、それはまったく驚くべきことではありません。 2011年から出回っていますが、広く使われるようにはなっていません。しかし、それは来年かそこらで変わるかもしれないものです。春の大掃除中に利用できるようになった一部のGoogleサービスとは異なり、Googleクラウドプリントにはますます多くの機能が追加されています. それではまず第一に、Googleクラウドプリントとは何ですか?これは基本的にユーザーが自分のプリンター(有線または無線)をインターネットに接続し、世界中のどこからでもあらゆるデバイス(Web、デスクトップ、モバイル)から印刷することができる方法です。 Googleクラウドプリントの優れた点は、システムにプリンタドライバをインストールしなくてもデバイスから印刷できることです。これにより、膨大な時間とエネルギーを節約できます。. たとえば、新しいWindows PCを購入してネットワークに接続した場合は、通常、現在使用しているプリンタ用のドライバを探し、ソフトウェアをロードして、そのPCにインストールするためのすべての手順を実行する必要があります。通常、これには時間と多くのトラブルシューティングが必要ですが、必要のない余分なプリンタソフトウェアやツールが多数あるとシステムの速度が低下します。これ以降は、GCPと呼びます。. GCPを使用すると、WindowsマシンにGoogleクラウドプリンタドライバをインストールするだけで、GCPに追加したプリンタに直接プログラムから印刷できます。それで、GCPは世界で最大のものですか?まあ、私が以下に説明するいくつかの警告と制限があります. どこから印刷できますか? GCPは素晴らしく聞こえます、しかし、私が実際にどこから印刷することができるかについてあなたは尋ねているかもしれません?そう、それがGCPが昨年大きな飛躍を遂げたところです。最初は、Chrome OS、任意のプラットフォームのGoogle Chrome、およびモバイルのGmailとGoogle Docsからしか印刷できませんでした。このリストの最初の増加は、Androidデバイス向けのGoogle Playストアのクラウドプリントアプリです。. このアプリを使えば、SMSチャット、写真、Facebook、Dropbox、Box、Mailなど、さまざまなローカルファイルをGCPに直接印刷できます。ユーザーはアプリからプリンタの管理、プリンタの共有、印刷ジョブの管理などもできます。現時点では、Apple App StoreにはCloud Printアプリはありませんが、iOSデバイス向けにGoogleアプリをリリースしたGoogleの優れた実績により、Cloud PrintがすぐにiPhoneやiPadに対応する可能性があります。. 2013年7月23日、GoogleはGoogle Cloud Print Driverを導入してGCPをさらに便利にしました。これはどのWindowsマシンにもインストールでき、どのWindowsアプリケーションから印刷する場合でもGoogleクラウドプリンタを選択できます。. 彼らはまた、Print Driverに加えてGoogle Cloud Print Serviceもリリースしました。 Cloud Print ServiceはWindowsサービスとして実行され、古いレガシープリンターをGCPに接続するために使用できます。印刷サービスは、企業や学校を対象としています。....
私はインターネットの閲覧にGoogle Chromeを使うのが大好きですし、主な理由の1つは常に超高速だからです。私はすべてのアドオンでFirefoxの肥大化を好まなかったし、Internet Explorerは単なる遅い. Microsoft EdgeはIEよりかなり速いですが、私は他にもたくさんのGoogleサービスを使っているのでChromeは私を引き戻し続けています。 Firefoxの新しいQuantumブラウザはChromeよりさらに高速であり、私は本当に切り替えについて考えています. 私が最初にChromeを使い始めたとき、私はシンプルできれいなインターフェースと信じられないほどのブラウジングスピードに喜んでいました。ただし、非常に高速なPCでChromeを頻繁に使用して数ヶ月後、Webページを読み込む前にタブが数秒間空白になるなどの一般的な問題が発生しました。. Chromeタスクマネージャ ちょっと調べてみた後、私はタスクマネージャを見て、Chromeでどのプロセスが実行されているのかを確認することにしました。これが私が見つけたものです: 聖なる牛!これはなんと35のGoogle Chromeプロセスです。これは多くのプロセスと5 GBを超えるメモリ使用量です。これらすべてのChromeプロセスは何ですか?確かに、上のスクリーンショットを撮ったときには16個のタブが開いていましたが、すべてのWebページはビデオの再生やアニメーションのない静的なものでした。それで、なぜ35プロセスとGBのメモリ? タイトルバー(タブではなく)を右クリックして、を選択すると、Chromeでこれらの各プロセスの背後にあるものを見つけることができます。 タスクマネージャー. ここでは、Google Chromeで実行されている各プロセス(タスクと呼ばれます)を確認できます。私は見たことにすぐに驚きました. ブラウザは1つのプロセスで、各タブは独自のプロセスです。その後、Webアプリケーション、GPU、そして私が有効にした各拡張機能とプラグインのプロセスがありました。ねえ!私がグーグルからオンラインで読んだものから、それらはブラウザをより安定させるので、すべてを異なるプロセスに分けます。たとえば、Flashプラグインがクラッシュしても、タブやブラウザ全体が停止することはありません。. Google Chromeを長い間使用してきたが、これは非常に正しいことに気付いた。 1つのタブが消えて、そのタブを閉じて他のタブを普通に使い続けることができる、あるいはShockwaveがハングアップしてそのタブを消して他のすべてが正常に機能することが何度もありました。. だから私の次の考えは、それが以前のやり方ではなく、すべての別々のプロセスが追加のメモリを使うかどうかだった。私がオンラインで集めたものから、プロセスが少なくても、プラグインとエクステンションはメモリを使い果たすだろう、それはわずかに少ないかもしれません。新しいプロセスを作成するためのわずかなオーバーヘッドがありますが、それはわずかです. 次のようにリストされているいくつかの項目にも気付いたかもしれません サブフレーム: https://accounts.google.com. 最初は、これはGmailに対してタブを開くことと関係があると思いましたが、それは完全に別のものであることを知りました。基本的に、グーグルはそれらを適切に隔離するためにそれ自身のプロセスにいくつかのプロセスを入れます。そのため、独自の個別のタブプロセスを一覧表示するのではなく、これらのサブフレーム内にあるWebサイトがいくつかありました。. Chromeが使用するメモリ量を減らすためにできることはありますか?私にとって、私は私がそれをに残すよりむしろすべてのサイトのためにフラッシュを無効にしたときに大きな違いに気づきました 最初に聞いて 設定フラッシュを完全に無効にするには、に進みます。 設定, それからをクリックしてください...