Google+写真でPicasaを設定する方法
私はもともとこの記事を2007年に書きましたが、7年間で多くの変更が加えられたため、2014年に更新しました。まず、Picasaウェブアルバムはもう存在しません。 Google+のリリース以降、写真の保存はすべてGoogle+ Photosで行われます。ただし、MacとPCの両方でPicasaを使用して写真をGoogle+フォトにアップロードすることはできます.
その使いやすさとそれがすべての私の写真を整理する方法のために私はPicasaの大ファンです。実際のところ、自分の写真をローカルに保存して、アルバムを使用してPicasaで異なる方法で整理してから、Google+フォトに直接アップロードすることができます。 Flickrは、写真をアップロードするのが面倒で、何千枚もの写真を整理するためのデスクトッププログラムがないため、あまり好きではありません。あなたがあなたの写真を管理するための最良のプログラムを決定しようとしているのであれば、私はPicasaに行きます!
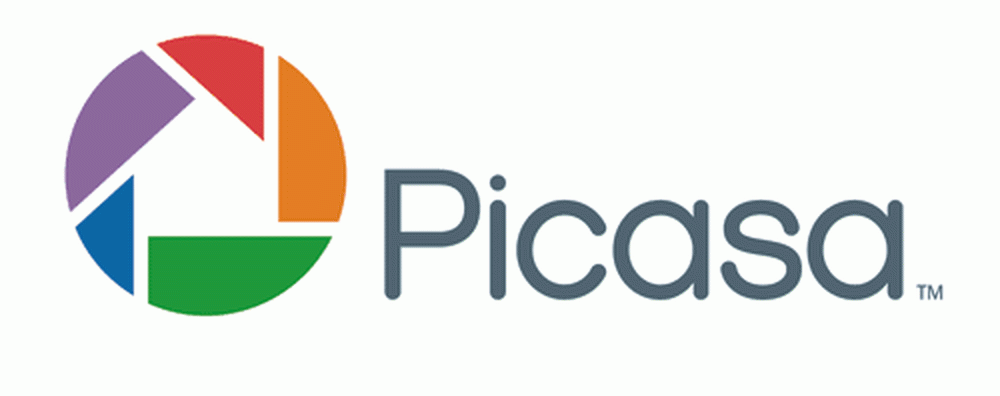
それでは、Picasaを使用してGoogle+写真を設定する方法(次にPicasa自体を設定する方法)について説明します。…STEPWISE!
ステップ1) Picasaプログラムをダウンロードしてください。 http://picasa.google.com/にアクセスして、[Picasaをダウンロード]リンクをクリックします。ファイルを保存するか実行するかを尋ねるダイアログボックスが表示されます。 [実行]をクリックするだけで、ダウンロード後に自動的にインストールが開始されます。前述したように、それはMacとWindowsの両方で利用可能です、それは本当に素晴らしいです.
ステップ2) 次に、Picasaを起動する前に、すべての写真を[マイドキュメント]の下の[マイピクチャ]フォルダに移動できます。それが、Picasaがあなたの写真を最初に探す場所です。大量の写真があり、移動するのに時間がかかりすぎる、または移動したくない場合は、Picasaを開いて他のフォルダで写真を探すように指示できます。.
ステップ3) Picasaを起動してください。それがロードされると、ダイアログがあなたのコンピュータ全体をスキャンするか、マイピクチャ、マイドキュメント、そしてデスクトップのみをスキャンするかを尋ねるようになります。私は通常後者のオプション(My Pics、My Docs、Desktop)を選択します。それ以外の場合は、コンピューター全体をスキャンすると、不要な多くの迷惑画像(Officeアイコンなど)が表示されます。だからあなたの写真がそれらのフォルダに入っていなくても、とにかくそれを選んでください、そして私は後でフォルダを追加する方法を紹介します.
ステップ4) しばらく時間をかけてすべての写真を見つけると、フォルダが左側に表示されます。フォルダをクリックすると、すべての写真が右側にサムネイルとして表示されます。デフォルトでは、年、月などですべての写真を整理するのに十分スマートです。.
クイックヒント:Picasaで設定した日付が正しくない場合は、フォルダを右クリックして[ 説明を編集. こちらで日付を変更したり、場所を追加したりできます。.

ステップ5)Oすべてがロードされたら、左ペインにある任意のフォルダをクリックすると、そのフォルダが強調表示され、そのフォルダの写真が表示されます。それから単にフォルダを右クリックして、というオプションがあります。 Google+の写真にアップロード. クリックするとログイン情報の入力を求められますので、まだアカウントを持っていない場合はGoogleアカウントを作成する必要があります。サインアップするオプションがありますので、Googleアカウントをお持ちでない場合はそれをクリックしてください。.
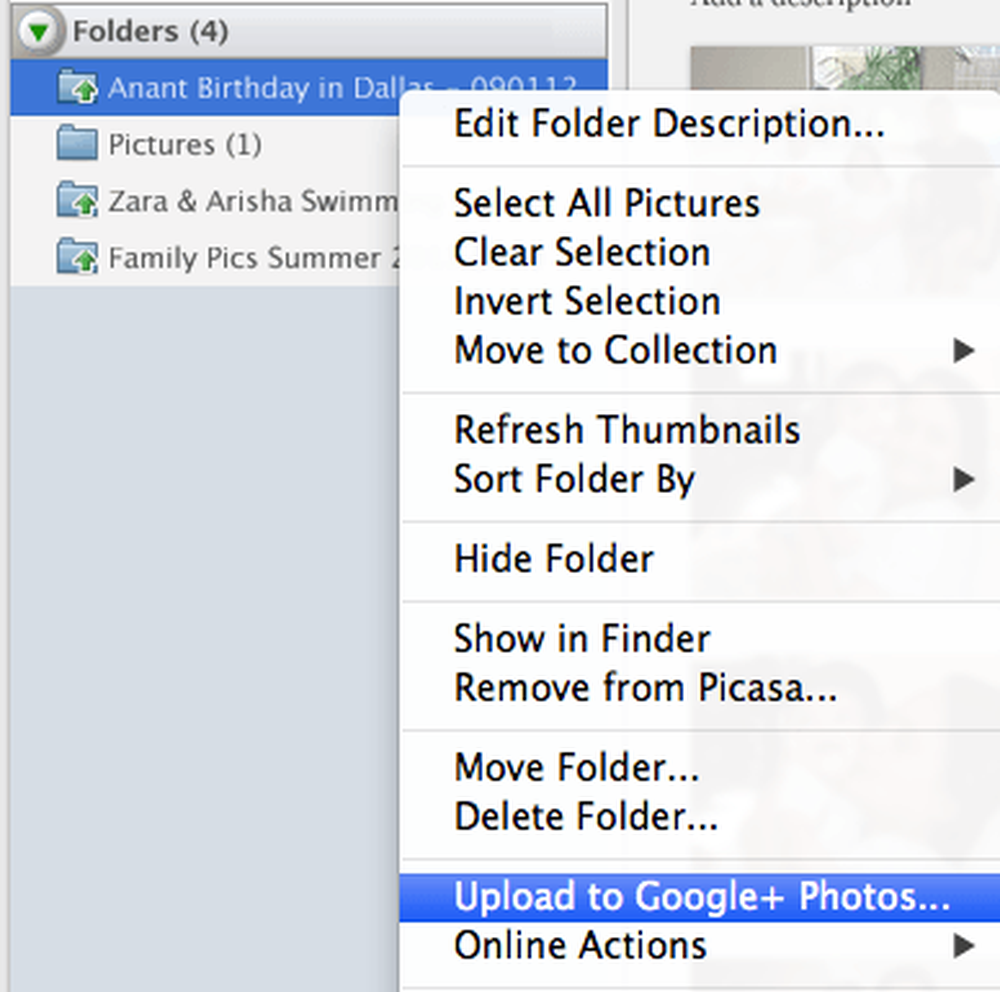
ステップ6) これを実行すると、アルバムのタイトルやその他の情報を尋ねる別のダイアログボックスが表示されます。そのほとんどは自己説明的ですが、Upload Settingの設定はデフォルトのままにします。 共有に最適. 選んでいいですよ 元の 最高の解像度ですべての写真のバックアップを作成したい場合.
Google+ Photosが新しいPicasaウェブアルバムになったので、Google+サークルと共有することができます。誰も追加しない場合は、プライベートアルバムになります。今すぐクリック アップロードする Picasaから最初のアルバムをGoogle+フォトにアップロードしました。.
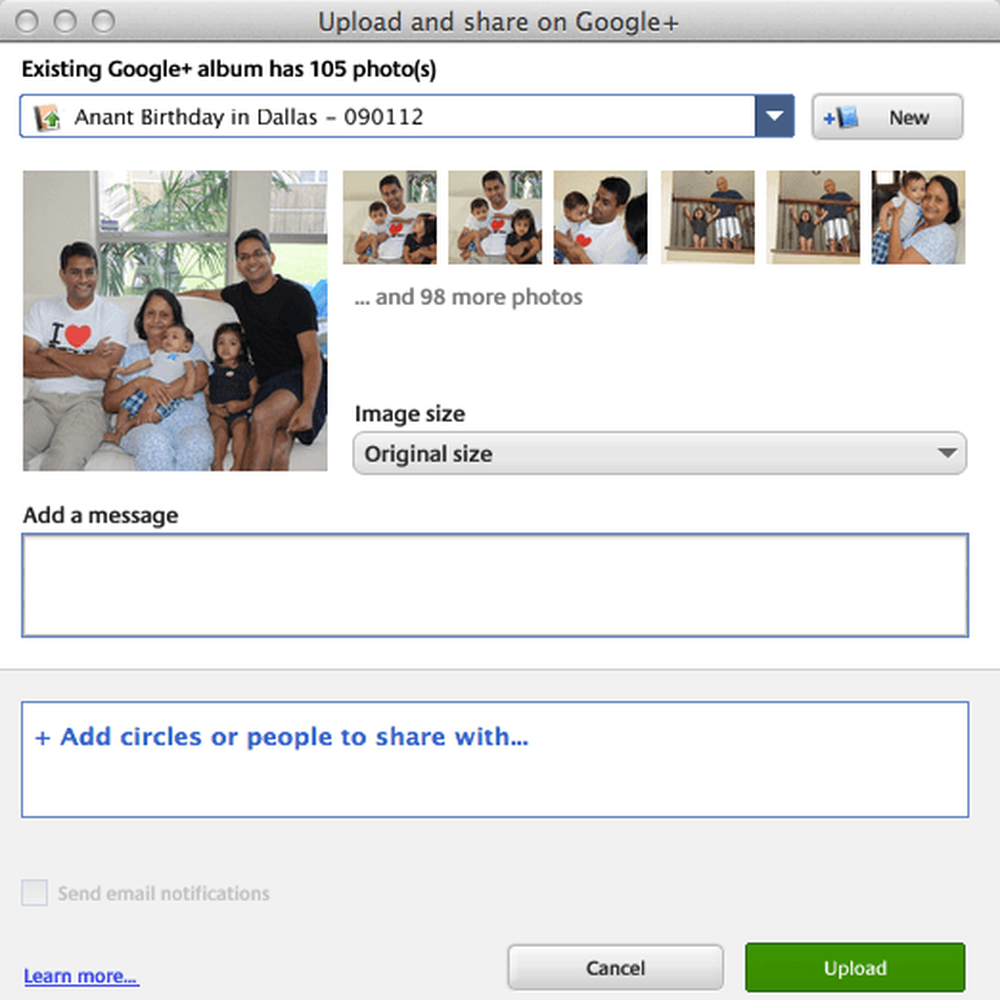
ステップ7) 写真をGoogle+で表示するには、次のリンクをクリックしてください。https://plus.google.com/photos.
2014年現在、ストレージプランは変更されています。これで、Googleドライブ、Gmail、およびGoogle+写真用に15GBの空き容量が得られます。 Google+フォトには、アップロードした写真の解像度が2048×2048未満の場合、保存料がかからないという優れた機能もあります。したがって、[共有に最適]オプションを選択した場合は、理論上は無制限の写真を無料でアップロードできます。.
Drive、Gmail、Photosで共有されている追加のストレージを購入することができます。100GBでは月2ドル、1 TBでは月10ドルなどです。これが新しいGoogleのストレージプランへのリンクです。
https://support.google.com/drive/answer/2375123?hl=ja
この記事では、Picasaを使用して写真を整理したり、Google +写真にアップロードしたりすることに焦点を当てました。プログラムやGoogle +写真のその他の優れた機能についても触れません。別の投稿のために保存しますが、アップロードする前に写真を編集したい場合は、Picasaが優れた写真編集ツールです。.
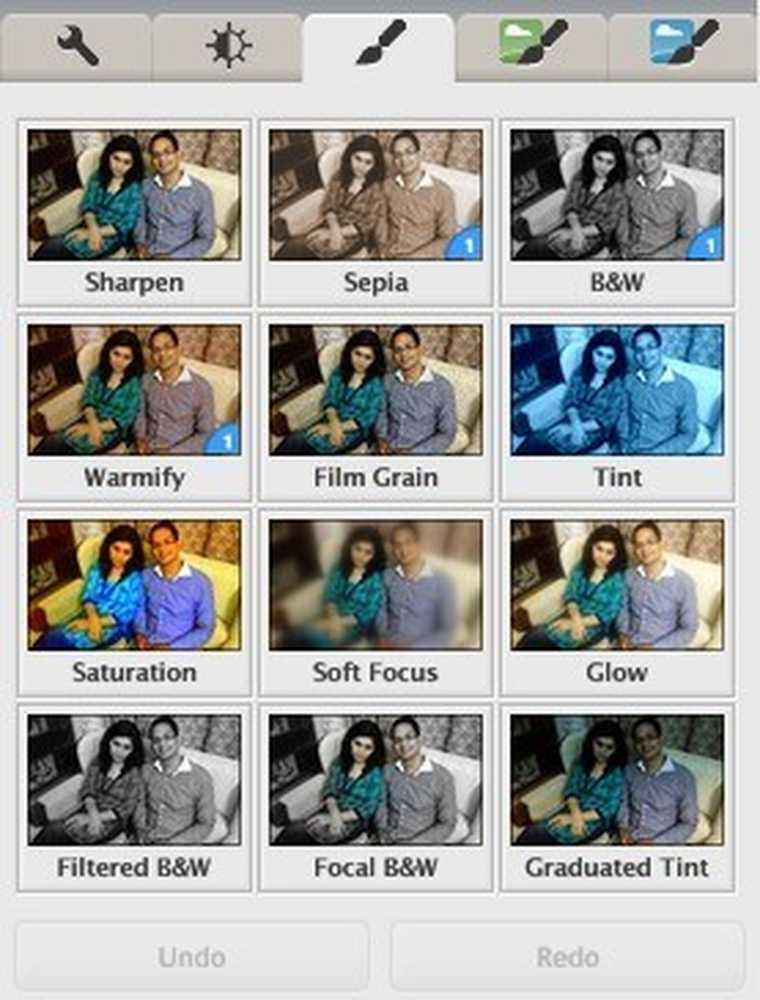
全体的に見て、これは印象的なソフトウェアであり、すでにGoogleアカウントを持っていてFlickrのような他のサービスにあまり投資していない人にとっては最良の選択肢です。質問がある場合は、コメント欄にご記入ください。楽しい!




