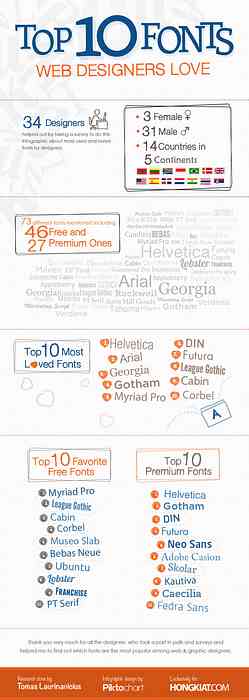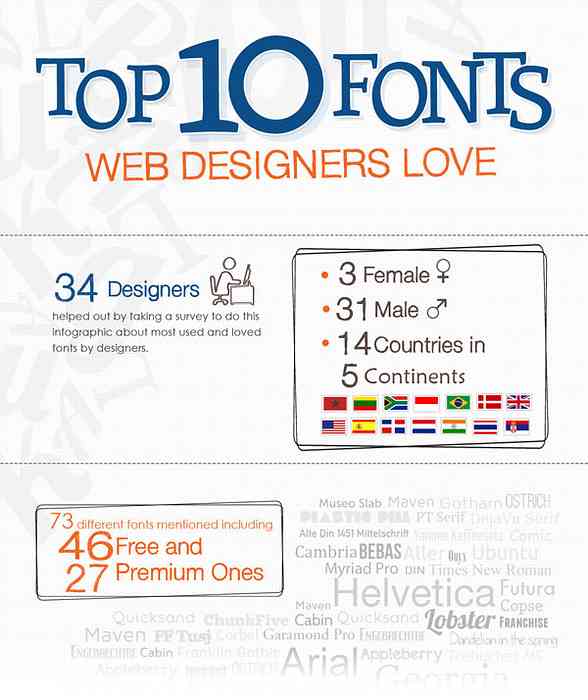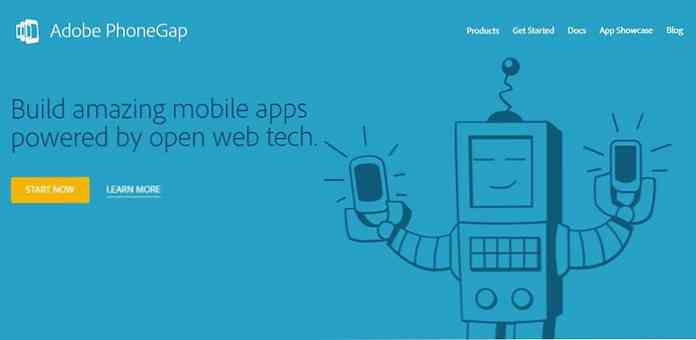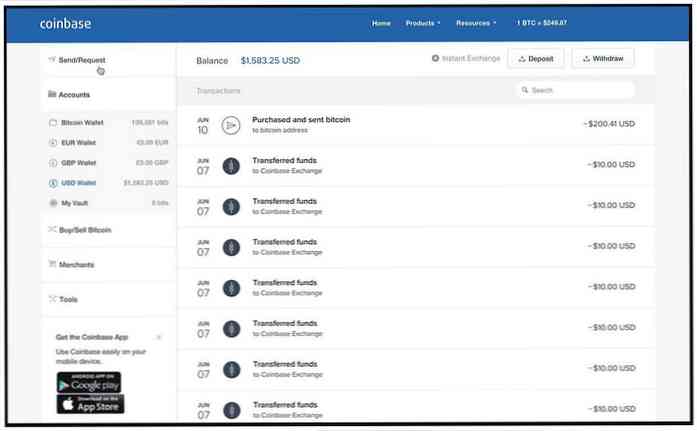クリーンウィンドウ用のトップ10デスクトップカスタマイズツール
誰もがきれいな環境を愛しているが、誰もが清掃を愛しているとは限らない。しかし時々、雑然としたデスクトップだけ あなたを圧倒します そして結局 あなたに運命をもたらします ファイルを検索しようとしたとき。私を信頼してください、私は被害者です、そして私はあなたがあなたのデスクトップを効果的に組織するのを助けるためにこの記事を捧げたいのです.
この記事では、組織の精神を養う上での精神的なヒントは紹介しませんが、10の実用的なデスクトップカスタマイズツールを紹介します。それぞれ独自の機能と概念を備えています。 デスクトップをきれいにする, そして ファイルの検索がはるかに簡単になります。.
最終的にこれらのツールはあなたがあなたのより清潔で素晴らしいデスクトップのために勝利を得るでしょう、そしてあなたがあなたのファイルを検索する度にあなたがそれらを使うことに感謝するので。幸せな整理とカスタマイズ!
特定のソフトウェアについては、あなたがWindows 7ユーザーなら、インストールファイルを右クリックしてオプションを選択する必要があるかもしれません。 “管理者として実行” ソフトウェアをインストールするために.
あなたのウィンドウズを強化するためのより多くのツールをお探しですか?私たちはあなたのために可能な限り最高のギアを選びました!
- 予算上のWebデザイナーのためのソフトウェア
- 便利なポータブルアプリケーション
- デザイナーのための便利なカラーピッカー
- フリーソースコードエディタのレビュー
- スクリーンキャプチャツールとテクニック
フェンス
デスクトップ上のアイコンとショートカットが多すぎますが、整理するのが面倒ですか?これはデスクトップユーザーにとって最も一般的なシナリオです。恐れることはありません、Fencesはデスクトップアイコンをはるかに直感的に整理された方法で配置できるように開発されています。.
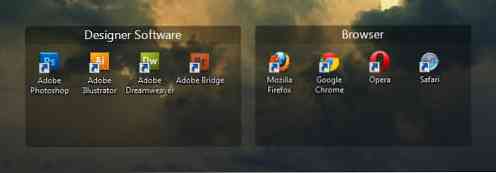
最初の起動時にソフトウェアは 自動的に既存のアイコンをいくつかの暗い透明なタブにまとめるのを助けます, ただし、次のような柔軟なオプションを使って手動で整理することができます。 特定のカテゴリ名であなた自身のタブを作成する そしてそれに関連するものをすべて入れてください。何よりも、組織のアイコンをクリックするだけでは怠惰な場合は、次のことが可能です。 クリックするだけでそれらすべてを隠す!
ObjectDock
あなたがMac OS Xのドッキングバーのファンなら、ObjectDockを使ってドックを持つことができます。 Macのドッキングバーと同様の機能, あなたが無料版を使っていても!そしてそれはおそらくMacのドックよりも美しい!

Macのドッキングバーの機能と同じように、 アプリケーションまたはフォルダのショートカットを追加する あなたのドックに, 実行中のアプリケーションを表示する その上に, ズーム効果とサイズを有効にして調整する, そして最終的に ドックを設置 画面の任意の端に!これらの機能はデスクトップスペースを大幅に節約します。 アプリケーションとフォルダを簡単につかむ バーを見るだけで!
ほとんどのデスクトップカスタマイズツールと同様に、アプリケーションの公式テーマサイトからお気に入りのスキンを取得できますが、私が本当に気に入っているのは、デスクトップを検索せずに必要なソフトウェアやフォルダを取得できるということです。!
RocketDock
私の言うところでは、RocketDockはObjectDockと非常によく似ていますが、私がこれを採用しているのには理由があります。 豊富な機能 より整理されたドッキングバーを作成できるだけでなく、 ドックのすべての要素を変換する なめらかでセクシーなものに!

ObjectDockと同じように、RocketDockも アルファブレンドPNGとICOアイコンをサポート とともに よりユーザーフレンドリーな設定パネル, それはあなたがそれらの非常になめらかなアイコンパックをダウンロードしてあなたの目を楽しませるためにそれらを変えることができることを意味します! 魅力的な外観を持つよりクリーンなインターフェース Windowsユーザーが最終的に求めているのは正しい?
タイル
タイルはあなたをすることができます アプリケーションをすばやく表示して管理する 画面の端を見ているだけですが、宣伝以上の効果があります。.

Tilesを使用すると、使用する、または頻繁に開くソフトウェア、ファイル、またはフォルダをWindows 8スタイルのサイドバーにドラッグできます。をクリックして ページをスワイプしてアイコンの別のセットを表示する, またはへ 使用しているソフトウェアをナビゲートする.
タイルは右側にある必要はありません。 その場所、サイズ、さらにはその動作をカスタマイズする 好き “同じプロセスからのウィンドウをまとめてグループ化する“. それを探索するのを楽しんでください、そしてあなたはあなたのデスクトップを整理し続けるために必要なのは機能豊富なサイドバーだけであることを発見するでしょう!
デックスポット
Dexpotを使えば、すべてのWindowsユーザーがついに採用することができます。 異なるアプリケーションセットを配置するための複数の仮想デスクトップ. たとえば、開発者のアプリケーションを別の仮想デスクトップに配置しながら、設計者のすべてのソフトウェアとフォルダを1つの仮想デスクトップに配置できます。さまざまな種類のジョブやプロジェクトを実行している場合、これは非常に役立ちます。.

本当に素晴らしいのは、Dexpotがあなたにも可能なたくさんの柔軟な機能と設定を提供するということです。 複数の方法で仮想デスクトップを切り替える, また、単純なトランジション効果から少し複雑なデスクトップ要素まで、すべてをカスタマイズします。しかし、これを覚えておいて、ソフトウェアはそれがあなたのデスクトップを整理し続けるべきであるように開発されているので、 すべての仮想デスクトップをめちゃくちゃにしないでください!
雨量計
あなたは1.3メガバイトのソフトウェアがあなたのデスクトップを完全に何か壮大なものに変えることができると想像することはできません、そしてそれはレインメーターです。.
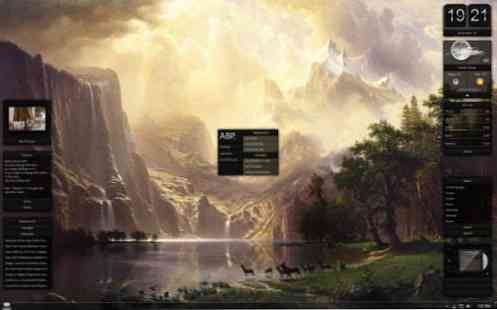
Rainmeterはあなたに能力を提供する本格的なデスクトップカスタマイズツールです。 その余分なウィジェットと一緒にデスクトップのほぼすべての部分をカスタマイズする 同様に。このソフトウェアは、その柔軟性、使いやすさ、そしてユーザーが作成したスキンから生み出される叙事詩によって、デザインコミュニティの中では非常に有名です。 Rainmeterを使えば、 クリーンなユーザーインターフェースの豊富なオプションを採用, アイコンを配置するのが美しすぎるからといって、デスクトップアイコンを削除することすらあります。!
それはその元の肌のほかにも、あなたもすることができます Webを検索してダウンロードする レインメータースキン より多くの外観とウィジェットの選択のために、そしてあなたがその高度なカスタマイズ技術を学ぶことにより多くの時間を投資するならば、あなたの唯一の制限はあなたの想像力になるでしょう!
Emerge Desktop
デスクトップを整理できない場合は、デスクトップに何かを置く機能を制限してはどうですか。 Emerge Desktopはあなたのしつけの教師になることができます.

再起動後、Emerge Desktopは デスクトップ上のアイコンを隠す そして その上に何かを置く能力を奪う. 取引であなたは右クリックで本格的なコンテキストメニューを得るでしょう、そしてそれはあなたの最高の仲間になるでしょう。.
デスクトップ上のアイコンの配置を制限することは、このソフトウェアに含まれている多くの機能の1つに過ぎません。 便利なアプレット、コマンド、テーマが付属しています あなたの生産性を向上させるために、しかし私が本当に大好きなことは私が再びデスクトップで最悪のことをすることができないということです - どこにでもアイコンを置くこと.
スティック
スティックは、タブの概念を利用した新鮮な手法でデスクトップを整理します。それは一般的に3種類のタブがあります。 ニュースフィード, ナビゲーター そして ノート.
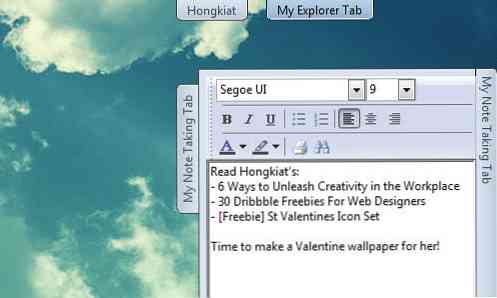
ニュースフィードとメモは一目瞭然ですが、Navigatorは非常に興味深いものです。 既存のフォルダをナビゲートする, それはまたできます Webブラウザとして機能する!
このソフトウェアの美しさは、あなたが内容を読んだりナビゲートし終えたなら、あなたはただタブをクリックすることができ、それはそれを閉じずに内容を隠すでしょう、そして タブはデスクトップの上部に固定されます. この方法では、タブをクリックするだけで、いつでもタブを表示できます。タブ内にフォルダディレクトリを作成することで節約できるスペース、またはコンピュータのあちこちでコンテンツを検索して節約できる時間を想像してみてください。!
MyFolders
クリエイティブに。最終的には、デスクトップを整理するためにファイルやフォルダをあちこちに移動するのにうんざりしています。今、あなたができるならどうすれば わずか2クリックでフォルダディレクトリにファイルを整理できます? MyFoldersはそれをするためのソフトウェアです!
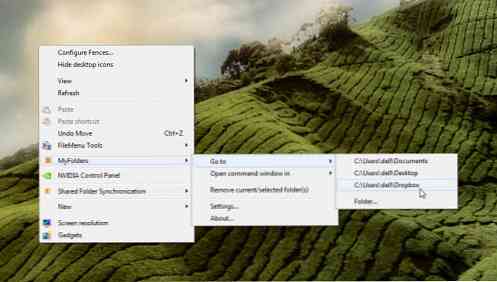
MyFoldersを使えば、 コンテキストメニューでフォルダの保存先を定義する 将来のアクセスを容易にするために右クリックしていました。アクセスしたいフォルダをメニューに配置するだけなので、デスクトップスペースを大幅に節約できます。.
さらに、特定のファイルを定義済みのフォルダに移動する場合は、ファイルを右クリックして、 “MyFolders” > “へ引っ越す” >(フォルダ名)、その後、あなたの仕事は終わった!雑然とした窓なし!
のほかに “へ引っ越す” 能力もあります “コピー先” 特定のファイルを別のフォルダにコピーしたい場合には機能します。これはおそらく、デスクトップ編成プロセスを高速化する可能性があるもう1つの優れた機能です。圧倒的な問題に対する非常に簡単な解決策!
ランチー
それは実際にはデスクトップ組織/カスタマイズツールではありませんが、実際には あなたに即座のアクセスを保証します 特にあなたが永遠に芸術的に雑然としたデスクトップを整理することをあきらめたとき、あなたのウィンドウズに欲しいものは何でも!それは非常に簡単で直感的に使うことができます、しかしそれはあなたにとってより良いです インストール後30〜60分で使用, 検索カタログの作成に時間がかかるため.
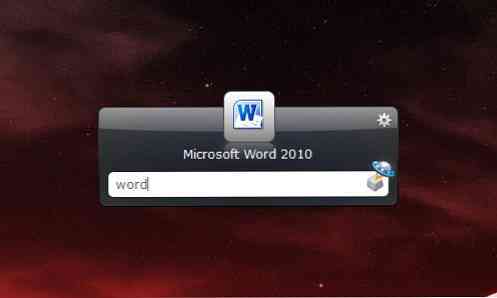
Launchyを使用するには、ALT + SPACEを押してアプリケーションを起動し、検索するソフトウェア、ファイル、またはフォルダの名前を入力するだけで、Launchyに可能な結果が表示されます。そして、もしあなたが上級者なら、それを使っても使える。 アプリケーションの起動以外のコマンドを実行する!
基本的にLaunchyは一般的な実行ファイルを検索することができますが、それに失敗した場合はあなたがすることができます ファイルカタログを手動で追加する そのインターフェイス上の歯車のようなアイコンをクリックして、にアクセスして “カタログ” をクリックして “+” ボタンを押してディレクトリパスを追加し、次にを押します。 “OK” そして結局 “カタログの再スキャン“. 同じ設定ウィンドウで設定を微調整して、他の種類のファイルを含めることもできます。!
すべてのファイルとフォルダをデスクトップからデスクトップ以外のWindows内の任意の場所にあるフォルダに移動し、必要に応じていつでもLaunchyから呼び出すことができます。!
結論
デスクトップ組織を改善するために複数のカスタマイズツールを選択することは理にかなっていますが、それらすべてを受け入れないようにすることが重要です。その行為はあなたのウィンドウズに負担をかけるだけでなく、特定のソフトウェアが他のソフトウェアと衝突するかもしれないのでそれをより簡単にクラッシュさせるでしょう。.
!