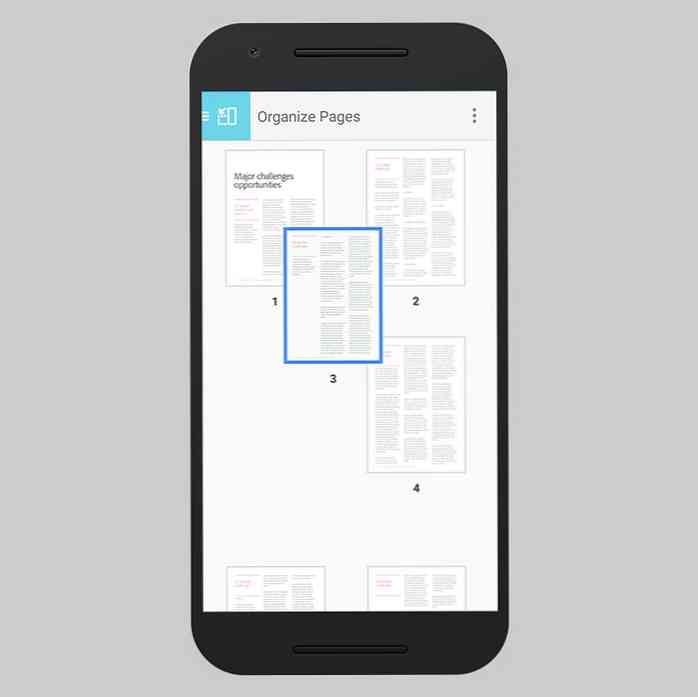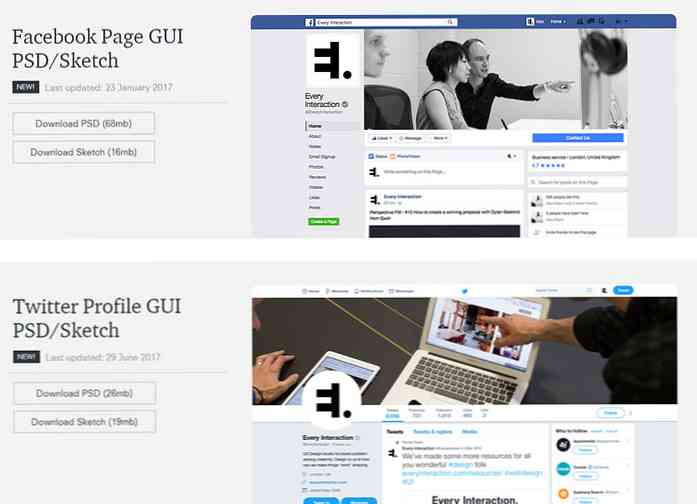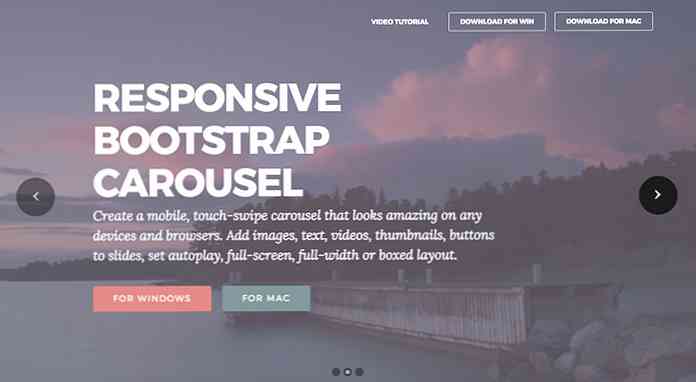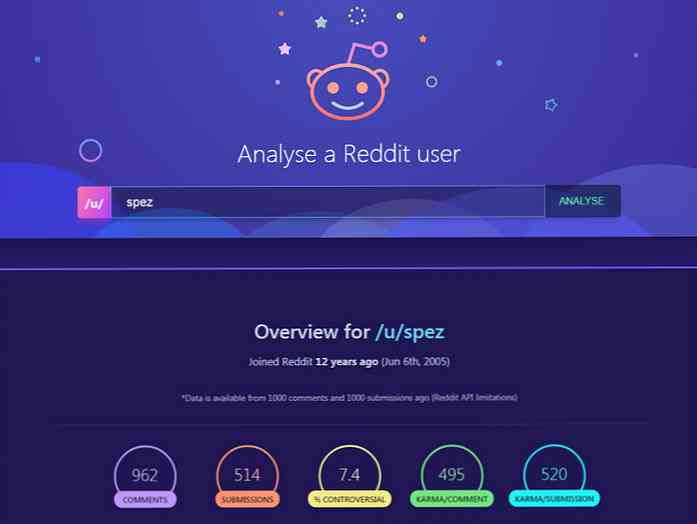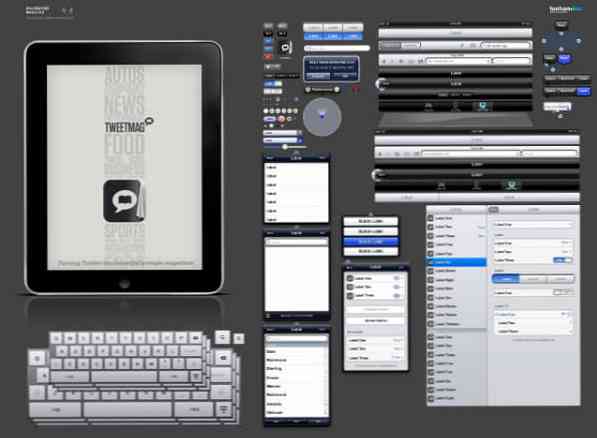画像からテキストを抽出するための無料OCRツール - ベストオブ
画像からテキストを抽出したい場合は、OCRツールを使用してください。光学式文字認識(OCR)ツールは スキャンして画像からテキストを抽出する そして必要な変更を加えることができます.
この記事では、 さまざまなプラットフォームで利用可能な最高の無料OCRツール. テスト目的で、いくつかのテキスト段落のフォーマットをかなり複雑な手書きのフォントに変更してスクリーンショットを撮りました。私は普通のテキストも試しましたが、これらのツールは完璧な結果を生み出しました.
OCRの制限
OCRツールを使用する前に、OCRがあなたにできることとその制限について理解しておくことが重要です。.
テキストが 画像内でぼやけている または焦点が合っていないと、OCRスキャンは正しく機能せず、 結果は気に入らないでしょう まったくこれは、雷やその他の歪みが少ない画像にも当てはまります。そのような場合、抽出されたテキストは 主にランダムな文字からなる.
私はまた言及する必要があります 機械生成テキストと手書きテキストの両方を抽出できます OCR技術を使用する。手書きのテキストの正確さは機械生成のテキストほど高くないかもしれませんが.
また、複数あります OCRの種類 これらのツールで使用されている方法 抽出されたテキストの正確さはまた使用される方法に依存します.
OCR Windowsツール
FreeOCR
FreeOCRは間違いなくそれを使用するのが最も簡単な無料のOCRツールでもあります楽しい結果を提供します。できる PDFを開く、画像を管理する、画像内の場所を選択する あなたはスキャナーを使用して文書を直接スキャンしたいです。興味深いことに、それはc同時に複数ページの文書をスキャンする, また、多言語のテキストをスキャンすることもできます.
FreeOCRをダウンロードする
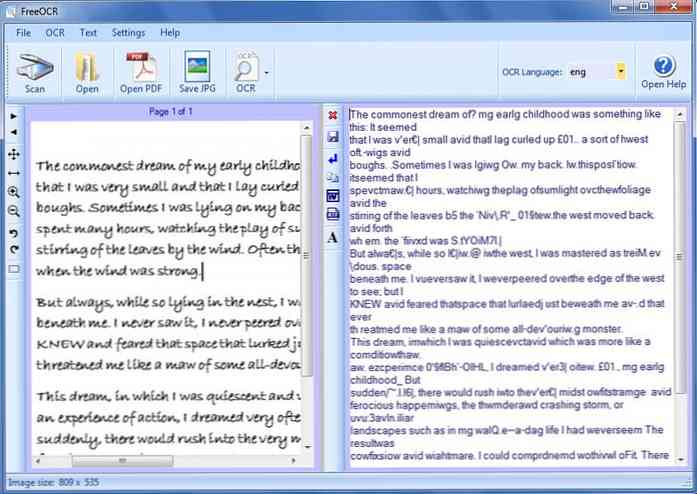
OCRからWordへ
その名前が示すように、WordからOCRを使用すると、画像からテキストを抽出してから テキストをワードファイルにエクスポート. 私が使っているテスト画像からテキストを抽出するのはうまくいきませんでしたが、少し使ったとき 読みやすい それは上記のFreeOCRツールよりもさらに良い仕事をしました.
OCRをWordにダウンロード

Microsoft OneNote
Microsoft Officeスイートがある場合は、Microsoft OneNoteがすでにインストールされています。そうでなければ、またすることができます 無料で個別にダウンロードする. OneNoteでは、メモ内の画像をスキャンしてテキストを抽出することもできます。画像を右クリックして選択 “画像からテキストをコピーする”. テキストがクリップボードにコピーされ、好きな場所に貼り付けることができます.
Microsoft OneNoteをダウンロードする

オンラインOCRツール
無料のオンラインOCR
無料のオンラインOCRツールで 最大46の言語でテキストを抽出し、あなたは単語ファイルまたはプレーンテキストとして結果を得ることができます. 結果もそれほど悪くはなく、完璧に編集することができます。すべての言語とOCRの一括イメージにアクセスしたい場合は、サインアップする必要があります。.

無料のOCR
あなたが持っている画像が6MBの最大ファイルサイズ制限以下であるならば、無料OCRも良いツールです。それ 最大29の言語をサポート そしてOCRスキャンの結果も同様にかなり良かった.

GoogleドライブOCRスキャン
Googleドライブにもあります 画像からテキストを抽出するための内蔵OCRシステム. テキスト画像がGoogleドライブにある場合は、それを右クリックして Googleドキュメント から で開く メニュー.

画像は Googleドキュメントで新しいドキュメントとして開く 抽出されたテキストはその下にあります。私の経験では、GoogleドライブのOCRスキャンは多くのスペルミスをしましたが、他のOCRツールとは異なり、ランダムな文字が少なくなりました。あなたはできる それについてもっと読む ここから私たちの記事から.

OCR Chromeの拡張機能
テキストを抽出したい画像がオンラインで見つかった場合は、そのためにGoogle Chromeで便利なOCR拡張機能を使用できます。.
コピーフィッシュ
コピーフィッシュはあなたをさせるでしょう スキャンするブラウザ内の任意の領域を選択してください そしてそれをOCR技術を使ってください。興味深いことに、Copyfishはそれが完全に理解していないすべての単語をスキップして 完全に抽出されたもの、または少なくとも非常に近いものを示します。. スキャンした単語はオレンジ色で表示されます.

プロジェクトナフサ
非常にクールなエクステンション Webサイト上のすべての画像を自動的に編集可能にする テキストをコピーするためにそれらを選択できます。画像内の小さいテキストではうまく機能する拡張機能が見つかりませんでしたが、 大きなサイズのテキストで完璧に機能した フォーマットの問題はほとんどありません.
OCR Linuxツール
Tesseract OCR
これは オープンソースのOCR技術 それは私が最初に述べたFreeOCRを含む多くのOCRツールによって使われています。現在、Googleによって管理されており、信頼性の高いテキスト抽出を提供しています.
Tesseract OCRをダウンロード
楔形文字
Cuneiformは、Linuxユーザーにも役立つ信頼性の高いオープンソースのOCRツールです。そしてそれは知られています 手書きのテキストの方がうまくいく 他のOCRツールと比較して.
私はLinux上でこれらのツールを試す機会を得られませんでしたが、ここで簡単に説明します。 これらのOCRツールの比較 あなたに考えを与えるために.
Cuneiformをダウンロード
OCRモバイルツール
テキストの妖精
Text FairyはAndroid用の最も人気のあるOCRアプリの1つで、完全無料で、広告は表示されません。それは持っています テキストと画像の両方の視点を編集する信頼できるエディタ そしてあなたは50言語までのテキストを抽出することができます.
Android用テキストフェアリーをダウンロード

Google Keep
グーグルによる人気のあるメモ取りアプリにも便利なOCRツールが組み込まれています。メモに画像をインポートしてをタップするだけです。 三点 メニュー。メニューから選択 画像テキストをつかむ Google Keepがスキャンを開始します。スキャン後、テキストはメモの真上に表示されます。.
グーグルで結果が私のテスト画像とそれのために本当に驚異的だった 90%以上の正確さでテキストを抽出した. 私が言うだろう試してみる必要があります.
Android用Google Keepをダウンロード| iOS

英語のOCR
iOSユーザーにとって非常に優れたOCRツールです。 完全に無料で信頼性の高い精度を提供 テキストを抽出するとき広告は含まれていますが、購入することができます プロ版 広告なし.
iOS用英語OCRをダウンロード
概要
テストに使用したイメージは非常に複雑であることに注意してください。 ツールが完全に失敗したか、結果が完璧ではなかった. ほとんどの場合、このような複雑なテキスト画像を扱う必要はなく、結果は良いはずです。.
Google Keepがテスト画像に対して最良の結果を示しました 私は使ったが、それはまだそれが画像の種類とOCRの方法に依存しているのでそれが最高だという意味ではありません.
私も 有料のOCRソフトウェアをチェックアウトすることをお勧めします アビーファインリーダー 上記がうまくいかなかった場合これは、これらの無料ツールのどれよりもはるかに強力な商用ソフトウェアです。何よりもまず、無料の試用版を試して、テキストイメージファイルに適しているかどうかを確認してください。.