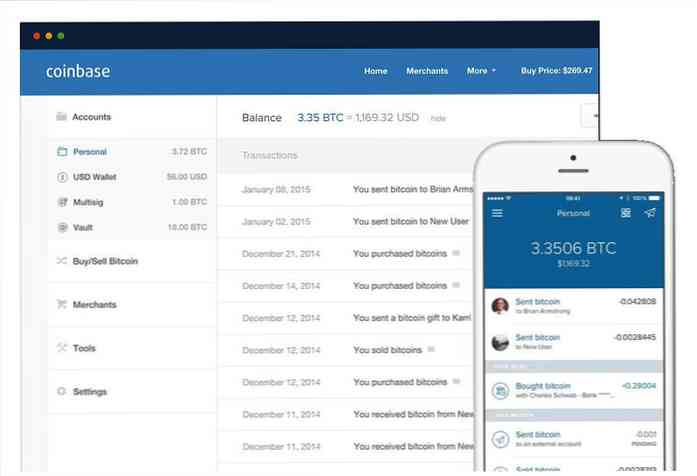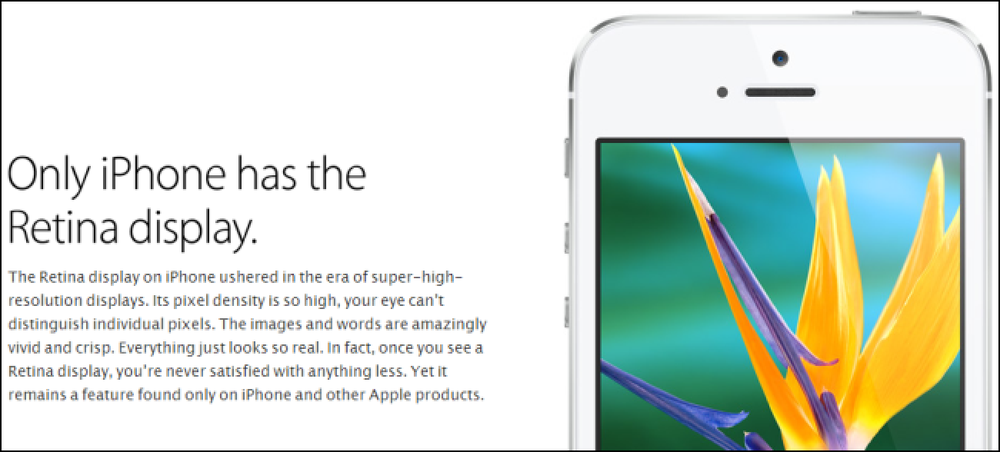Windows 10をカスタマイズするための8つのツール
Windows 10には多くのカスタマイズオプションがありますが、どちらかです。 アクセスが難しい または Windowsレジストリに手を加える必要があります. ありがたいことに、数回クリックするだけでWindows 10を簡単にカスタマイズできるサードパーティ製のツールがたくさんあります.
本日の投稿では、私たちはあなたがに使える8つのツールをリストアップします。 好みに合わせてWindows 10をカスタマイズする. あなたがプロのWindowsユーザーでも初心者でも、これらのツールはあなたが最高のWindowsエクスペリエンスを得るのを助けるはずです.
1. Winaero Tweaker
Winaero Tweakerは基本的に便利なWindowsの機能のセットを提供し、単一のインターフェースで調整します。これはWindows 10用に更新されているので、あなたが見るであろう調整の大部分はWIndows 10の迷惑を修正することに集中するでしょう。から 隠された設定 に レジストリの調整, Winaeroはあなたが好むようにWindows 10をカスタマイズするためのすべてを持っています.

カスタマイズオプションの中には、カラータイトルバー、アニメーションの制御、アイコンスタイルの変更、Aero Shake / Aero Snapの無効化などがあります。, 更新後にWindows 10が再起動しないようにする, USB書き込み保護の有効化、Windowsアップデート設定の非表示、隠しマウス設定のカスタマイズ、ロック画面の背景の変更またはロック画面の無効化、最後のログイン時間の表示、アクションセンターの無効化、ライブタイルの無効化、コンテキストメニューでの電源プランの追加など便利な調整.
各オプションには、その機能の詳細な説明とそれがもたらす可能性のある悪影響があるため、これらのオプションの設定に問題はないはずです。.
MyFolders
シンプルだがとても便利なツール、MyFolders あなたがすべてのあなたのお気に入りのフォルダーに簡単にアクセスすることができるそこからコンテキストメニューエントリーを加えます. そのインターフェースはあなたがフォルダを追加してコンテキストメニューでそれらの位置を管理することを可能にします.
すべてのフォルダが追加されたら, どこでも右クリック そして 「MyFolders」エントリの上にマウスカーソルを置きます. [移動]オプションに移動すると、追加したすべてのフォルダが表示されます。あなたはすぐにそれを開くために任意のフォルダをクリックすることができます.

フォルダを右クリックして[フォルダの追加と削除]を選択して、フォルダを追加または削除することもできます。さらに、オプションもあります フォルダでコマンドプロンプトウィンドウを開く方法 同じメニューから.
別のフォルダにすばやくアクセスしたい場合は、MyFoldersが最適です。.
3. Ultimate Windows Tweaker
その名のとおり、Ultimate Windows Tweakerはすべての人の祖父です。 Windows 10用のカスタマイズツール.
Windows 10のインターフェースのカスタマイズ、パフォーマンスの向上、セキュリティとプライバシーの強化、コンテキストメニューへの機能とショートカットの追加、ユーザーアカウントの動作の制御など、さまざまなオプションがあります。.

その注目すべき微調整のいくつかは、パワーメニューに休止状態オプションを追加する、Windowsアニメーションを制御する、Microsoft Edgeを設定する、タスクバーから項目を削除する、シャットダウン時にページファイルを削除する、ロック画面を無効にする、通知を制御するPC、不要なサービスの無効化、主要システムプログラムの無効化、トラッキングの無効化、スクロールバーのカスタマイズなど.
Winaero Tweakerと同様に、Ultimate windows Tweakerにも各機能の説明とその機能が表示されます。あなたがする必要があるのはただ オプションの上にマウスカーソルを置きます.
4.スタート10
これはあなたのオールインワンツールです。 Windows 10のスタートメニューをカスタマイズする. あなたはできる スタートメニューの外観を変更する Windows 7の[スタート]メニューまたは同様のものに現代風にアレンジしました。また、することができます 背景色を変更する そして 別のスタートメニューテーマを使う この世界の外に見えるようにする.
かっこいいもあります スタートメニューのアイコン バイオハザード(下記参照)、ソナー、Windows 8などから選択します。あなたが好きならあなたもカスタム写真をアップロードすることができます.

外観とは別に、あなたもすることができます スタートメニューに表示する内容を設定する, 表示するアイテムの数、アイテムのサイズと場所。あなたは完全にコントロールすることができます 透明度 メニュー項目と背景の説明.
Start10は30日間の無料トライアルを含む有料プログラムです。 30日間の無料トライアルの後、あなたがそれを好きなら、あなたは4.99ドルでプログラムを購入することができます.

5. 7+タスクバー微調整
7+タスクバー微調整機能を使用すると、Windows 10のタスクバーをカスタマイズできます。 よりインタラクティブにする. を変えることができます 関数 現在の ボタン 方法を設定します マウスボタンはタスクバーと相互作用するはずです.
それはあなたがすることができます サムネイルプレビューを変更する, 構成する 中クリックするとどうなりますか タスクバーの項目のグループ化の管理、タスクバー項目とのマウスホイールの相互作用の設定など.

あなたもすることができます 機能を追加する あなたが引き起こすことができること 空のスペースでダブルクリックまたは中クリック タスクバーに。追加できる機能には、デスクトップの表示、タスクマネージャの起動、音量のミュート、タスクバーの非表示、スタートメニューの表示などがあります。それはまたできます スタートメニューを削除する そして タスクバーからデスクトップボタンを表示する.
6. RocketDock
ドッキングソフトウェアは、すべてのWindowsパワーユーザーにとって必須です。これらのソフトウェアはあなたを可能にします アプリやファイルをドックに追加する それはあなたがすることができます どこからでも素早くアクセス.
ドッキングソフトウェアに関しては、RocketDockに誓います。 素晴らしいカスタマイズオプション そして インタラクティブドック. あなたは好きな場所にドックを動かすことができます(私は左側が好きです)そして 内部のアイテムの表示方法を制御します ドック.

あなたはできる 不透明度を設定する ドックの、さまざまなテーマを使用する、サイズやフォントを変更する、表示スタイルを変更する、ドックを自動的に隠す、フォントの色を変更するなど。とりわけ、複数のドックの作成、時計の追加、その他のWindows機能の追加など、機能を強化するための多数のサードパーティアドオンをサポートしています。.
7.ウィンドウブラインド
Start10のクリエイターからWindowBlindsが登場します。 Windows 10用のカスタムスキンを設定する. これらの肌は 外観を完全に変える ウィンドウ、ボタン、アプリケーション、フォント、アイコン、その他Windows 10の視覚的側面.
WindowBlindsは付属しています 完全にカスタマイズ可能な12の内蔵スキン. 色、透明度、フォントの変更、テクスチャの追加などができます。.

これらのスキンでは足りない場合は、何千もの新しいスキンを入手することもできます。 WinCustomize.comのスキン. 肌は本当に素晴らしいですが、本当に良いもののいくつかはどこにでも支払われています3-9ドル.
WindowBlindsには、スキンのどの部分を適用するかを選択できるように、スキンのどの部分を適用するかをカスタマイズする設定もあります。 アイコンを除く. Start10と同様に、WindowBlindsも試用期間後に9.99ドルかかる有料ツールです。.
8. CustomizerGod
このツールはすべてです Windows 10のアイコンをカスタマイズする あなたの好みに。基本的に、CustomizerGodは一箇所にWindowsで利用可能なすべてのアイコンを開くでしょう.
その後、変更したいものを選択し、下の「変更」ボタンをクリックしてください。 新しいアイコンをアップロードする 切り替えます。現在のアイコンとアップロードされたアイコンの両方のアイコンのサイズも制御できます。.

の アイコンはカテゴリ別に表示されます タスクバー、ボリュームアイコン、ネットワークアイコン、フォルダアイコン、バッテリアイコン、一般アイコンなど。 アイコンファイルはPNG、JPGまたはBMP形式でなければなりません そしてできれば 64×64サイズ.
あなたがWindows 10をカスタマイズするための他のクールなツールを知っているならば、コメントで我々と共有してください.