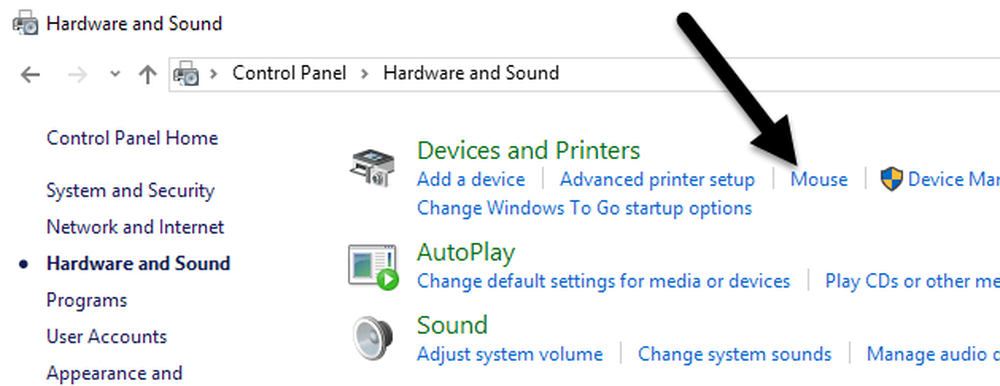あなたのWindows PCからデスクトップの壁紙を削除する方法をお探しですか? Windowsの壁紙を変更したことがあれば、デフォルトでシステムに付属しているとんでもない数の無駄な壁紙に気付いたことでしょう。私は内蔵の壁紙のどれも決して使ったことがないので、永久にそれらを削除する方法を考えたかったです。! これはほとんどの人にとっておそらく無用な努力ですが、あなたが最大限にあなたのマシンをカスタマイズすることに慣れているなら、これはあなたの時間の価値があるかもしれません. デスクトップを右クリックしたら、 パーソナライズ, をクリックして デスクトップの背景 一番下には、そこにリストされているシステムに含まれているすべてのデフォルトの壁紙があります。 Windows 7では、アーキテクチャ、文字などのカテゴリがあります。. Windows 8では、花と線と色のようなもっと厄介なカテゴリがあります。繰り返しになりますが、これらの壁紙はすべて表示されないようにします。. Windows 10には、今年の夏にリリースされる予定の、新しく作成された壁紙のセットがあります。幸いなことに、壁紙を削除するのは正しいフォルダに移動してそこにあるものすべてを削除するのと同じくらい簡単です。. デスクトップの壁紙を削除する方法 Windows XPでは、これらの迷惑な壁紙が保存されている場所がいくつかあります。 Windows 7、Windows 8、Windows 10では、壁紙はすべて1か所に保存されています。 Windowsのすべてのバージョンを調べる主な場所は次のとおりです。 C:\ Windows \ Web \壁紙 そのフォルダには、システムにインストールされているデフォルトの壁紙が表示されます。 Windows XPでは、いくつかのJPGおよびBMPイメージが表示されます。最も有名なのはBliss.bmpです。これは、そのオペレーティングシステムのデフォルトのデスクトップの背景です。....
コンピュータのヒント - ページ 7
あなたは隣人があなたの無線インターネット接続を使っていると思いますか?インターネット接続が本来の速度より遅いか、デバイスがルータから切断され続けている可能性があります。ワイヤレスルーターに接続している人も、ネットワーク上の共有フォルダにアクセスできるため、データの盗難は大きな脅威です。幸いなことに、あなたのネットワークへの未知の接続を検出する方法とそれらが接続するのを止める方法があります。. ワイヤレスリーチャーに対する主な防御策は、ワイヤレスルーターを保護することです。 ISPのほとんどの無線ルーターは長いパスワードを持っていますが、ほとんどの人は自分のISPによって設定されたデフォルトのパスワードを変更しないので、誰かがあなたの無線ルーターに印刷されたパスワードを単にコピーすることによってアクセスを得ることができます. 自分で購入したルーターを持っている場合、デフォルトのパスワードを変更しない限り、誰もルーターに書かれているパスワードを使用することはできません。これらすべてについて以下で説明します。無線リーチャを検出する方法について最初に話しましょう. 不正な無線接続を検出する ワイヤレスルーターに接続されているすべてのデバイスを検出するには、基本的に2つの方法があります。ルーター自体を確認するか、すでにネットワークに接続されているデバイスを使用してネットワーク全体をスキャンする方法です。後者の方法はそれほど複雑ではないので、私は後者の方法を好みます。. 最初のステップは、Webブラウザからワイヤレスルーターに接続することです。そのためには、ルーターのIPアドレスを入力する必要があります。あなたがそれを知らないならば、あなたの無線ルーターのIPを決定することに関する私のポストを読んでください。それを持ったら、あなたはユーザー名とパスワードを使ってログインする必要があります。. パスワードを覚えていない場合、またはデフォルトのパスワードを変更したことがない場合は、それが問題です。どちらの場合も、ワイヤレスルーターを工場出荷時のデフォルト設定にリセットし、最初から始めることをお勧めします。それは記念碑的な仕事のように思えるかもしれませんが、実際にはそうではありません. まず、無線ルーターのリセットについての私の投稿を読んでください。これはかなり簡単です。次に、ルータ自体のデフォルトのパスワードを見つけることができるか、またはデフォルトのルータのパスワードをオンラインで見つけることができるので、ルータの書類がなくても心配はいりません。. ルータにログインできたら、ネットワークに割り当てられているIPアドレスを確認できます。通常、この情報はメインページのどこかにあり、[デバイス]、[マイネットワーク]、[IPアドレス割り当て]、[接続デバイス]、[ワイヤレスステータス]、[接続デバイス]、[DHCPクライアントテーブル]などと呼ばれます。しかし、以下のようなリストが表示されるはずです。. ほとんどの新しいルーターにはデバイスの名前も表示されるので、デバイスが電話、タブレット、プリンター、IPカメラ、NAS、ストリーミングデバイス、ラップトップ、コンピューターのいずれであるかを簡単に判断できます。どのデバイスがIPアドレスに関連付けられているかわからない場合は、いつでもそのIPをWebブラウザに貼り付けてWebページが読み込まれるかどうかを確認できます。一部のプリンタ、カメラなどには、ブラウザ経由で接続できる独自のWebインタフェースがあります。. それがすべて複雑すぎる場合は、接続されているクライアントを見つけるもう1つの方法は、スマートフォンのアプリを使用することです。 Appleデバイスの場合は、Net Analyzer LiteとFing Network Scannerをお勧めします。 FingはGoogle Playストアでも利用できます. これらのアプリは実際にはほとんどの場合ルーターに直接アクセスするよりも優れています。なぜなら、これらのアプリはデバイスに関するより多くの情報を提供できるからです。あなたのネットワーク上にコンソールがあるかどうかFingは理解することさえできます、それはかなりクールです. 今すぐあなたのネットワークに接続されることになっていないデバイスを見つけることはかなり簡単になるはずです。このような場合、あなたは何ができますか?無線ネットワークを保護する方法を見つけるために読み続けてください. 安全な無線ネットワーク あなたのネットワークが危険にさらされていると思うならあなたが取るべき最初のステップは前述のようにあなたのルーターを完全にリセットするか、現在のものが古いなら新しいルーターを購入することです。誰かがあなたの無線ルーターに接続することができたならば、彼らもルーターを危うくしたかもしれず、そしてネットワーク上のすべての活動を監視することができるかもしれません. 次のステップはあなたのルーターにログインし、直ちにルーターのデフォルトログインを変更することです。多くの人は、強力なWiFiパスワードを設定するだけで十分だと思いますが、そうではありません。誰かがあなたのルーターにログインするためには、まず彼らは無線ネットワークに接続されなければなりません。ただし、完全に信頼できないゲストが短時間でワイヤレスネットワークに接続する必要がある場合があります。. ルーター管理者 接続した後、ハッカータイプの場合は、ルーターに接続してデフォルトのユーザー名とパスワードでログインしようとする可能性があります。変更しなかった場合は、ルーターにアクセスしてWiFiネットワークを完全に制御できます。だからすぐにルータのログインパスワードを変更する. ユーザー名も変更できる場合は、先に進んでください。. 管理者 ルーター上で絶対に最も一般的なユーザー名であり、それを変更することは誰かがあなたのルーターにアクセスすることをはるかに難しくします。あなたがISPからの無線ルーターを持っているならば、ルーター管理者インターフェースのためのユーザー名とパスワードはデバイスのすぐ上にも印刷されます、それでデフォルト値からそれを変更することを忘れないでください. これらのオプションはベンダーごとに異なる場所に配置されているため、さまざまな設定ページと構成ページを検討する必要があります。ルータのログイン情報を変更したので、次のステップはワイヤレスセキュリティを設定することです。....
Windowsで最も優れた電源管理機能の1つは、スリープモードです。これは、使用していないときにPCハードウェアの電力を節約し、損耗を抑えるための便利な方法です。通常、マウスとキーボードはWindowsをスリープモードから復帰させるようにデフォルトで設定されています。. これはほとんどの人にとって問題ではありませんが、非常に敏感なマウスを使用している人にとっては厄介なことです。わずかな振動でも、Windowsがスリープから復帰する可能性があります。幸いなことに、マウスや他のUSBデバイスを無効にしてWindowsを起動させることができます。. この記事では、マウスやUSBデバイスの電源設定を変更して、Windowsのスリープを妨げないようにする方法を紹介します。私にとっては、キーボードを使ってコンピュータを起動させるだけなので、電源ボタンを押すことを心配する必要はありません。. PCのスリープ解除からマウスを停止 開始するには、コントロールパネルに行き、をクリックしてください。 マウス. カテゴリービューになっている場合は、をクリックしてください。 ハードウェアとサウンド そしてをクリックします マウス 下 デバイスとプリンターの. の中に マウスのプロパティ ウィンドウをクリックします。 ハードウェア タブをクリックしてデバイスのリストからマウスを選択します。通常、ここにリストされているマウスは1つだけですが、それはコンピュータに接続しているハードウェアによって異なります。リストからマウスを選択したら、 プロパティ ボタン. 第二に プロパティ マウスのウィンドウをクリックして 設定を変更する 上のボタン 全般 タブ. 最後に、 パワー管理 タブをクリックして このデバイスにコンピュータのウェイクアップを許可する ボックス。クリック...
お気に入りの映画やビデオファイルが破損したり破損したりすると、いつも痛みを感じます。あなたは洗練されたメディア回復プログラムを使用してそれらを回復することができます、そして、私はあなたが例えば破損したAVIファイルを修復するのに使用できるいくつかのツールについてすでに書いています。ただし、ほとんどの場合、復元されたビデオは元の形式と設定を失います。. 強力なWindows Media PlayerやオールインクルーシブのVLC Playerでも、ファイルを再生できないことがあります。あなたはそれらをもう一度ダウンロードしようとすることができます、しかし時々これらのファイルは巨大で、あなたのインターネット接続は超高速ではないかもしれません。 SMPlayerを使用すると、このジレンマから抜け出すことができます。. このメディアプレーヤーは、破損している場合や破損している場合でも、ほとんどのビデオファイルとオーディオファイルを再生できます。ほとんどのメディアプレーヤーと同様に、SMPlayerには独自のコーデックセットがあります。. SMPlayerを使用して破損したビデオファイルを再生する その他の機能とは、インターネットからの字幕の直接ダウンロード、カラオケフィルタ、高品質のスクリーンショット、オンラインビデオストリーミング、30言語のサポートなどがあります。. SMPlayerはここからダウンロードできます。 http://smplayer.sourceforge.net/downloads.php?tr_lang=ja. 64ビットWindowsをお持ちの場合は、必ず64ビットバージョンのSMPlayerをダウンロードしてください。. EXEファイルをダブルクリックして 実行する セキュリティの警告ページのボタン. ご希望のインストーラー言語を選択してをクリックしてください。 OK. デフォルトの選択は英語に設定されています. クリック 次へ> 設定ページで. クリック 次 使用許諾契約に同意します。含めるコンポーネントまたは除外するコンポーネントを確認または選択解除します。デフォルトのままにして、Nextをクリックすることをお勧めします。. SMPlayerをインストールする場所を選択し、[次へ]をクリックしてから、 インストール ボタン。デフォルトの場所は C:\ Program Files...
プリンタの問題は非常に煩わしくイライラするものです。私の友人の一人が、「誰かを宇宙に、ロボットを火星に送ることができますが、それでもWord文書を印刷することはできません」というステータスを投稿しました。私はプリンタ、特に無線のものに関して私がどれほど多くの問題を抱えているか自分自身をかなり驚かせます. 何年にもわたって、プリンタはより安くそしてより良い品質になったが、使いやすさの点でひどい。 HPでは、プリンタに数百MBのサイズのドライバCDが日常的に含まれています。本当に?私のプリンタには、Microsoft Officeと同じサイズのソフトウェアが本当に必要ですか?そうは思わない. それらはまた複雑なセットアップルーチンを持ち、インストールするためにあらゆる種類のステップを必要とします。私はワイヤレスプリンタの設定にかなりの時間を費やし、私は技術オタクです。. 私の母はワイヤレスプリンタをインストールすることはできませんでした、それは単なる悲しいことです。プリンタを使うのはそれほど難しいことではありません。この記事では、プリンタの問題を解決するための一般的な方法について説明します。. 再起動、再起動、再起動 プリンタに問題があり、すべてを再起動しただけで、正常に印刷できた回数がわかりません。私の場合は、コンピューターを再起動し、プリンターを再起動し、プリンターがワイヤレスまたはイーサネットケーブルで接続されている場合はルーターを再起動します。. 私は常にコンピュータを使い続けていますが、奇妙な理由でプリンタに正しく接続するためにコンピュータを再起動しなければならないことがあります。. プリンタがネットワークプリンタの場合は、ルータを再起動することが重要です。私はAT&Tルーターを持っています、そして、それはただ多くを凍結するので私は絶えずそれを再起動しなければなりません。それは壁の中で立ち往生している、そしてそれ故にたくさん熱くする. 過熱すると、インターネット接続が切断され、ネットワーク経由のパフォーマンスが非常に悪くなります。それを再起動することは間違いなく助けになり、通常は印刷の問題を修正します. ケーブルと接続 あなたが常に確認したい2番目のことは、接続がすべて正しいということです。そのUSB接続されたプリンタが2歳の子供に押されてわずかに切断された時期がわかりません。 USBプリンタをコンピュータに接続していて印刷できないときはいつでも、最初にケーブルをチェックして、プリンタとコンピュータのポートに正しく接続されていることを確認します。. ワイヤレスプリンタの場合は、プリンタに有効なIPアドレスが割り当てられていることを確認します。プリンタからネットワークTCP / IPページを印刷し、IPアドレスが169.254.xxx.xxxではないことを確認します。そうである場合は、ワイヤレスルータからIPアドレスを取得して接続されていることになります。. プリンタがワイヤレスネットワークから切断された場合は、接続し直す必要があります。あなたは時々プリンタ自体からこれをすることができますか、またはあなたはメーカーのウェブサイトからCDを走らせるか無線セットアップユーティリティをダウンロードしなければなりません. 私はちょっとした調査をして、いくつかの大手プリンタ会社へのガイドを見つけました。それは、それが再びネットワークに接続されるようにプリンタを再設定する方法をあなたに示します. 特定のモデル用のものもありますが、同じ会社の他のワイヤレスプリンタ用の手順に従うこともできます。. Lexmark - ワイヤレス設定ユーティリティ Lexmark - ワイヤレスネットワークに再び参加する HP - ワイヤレスプリンターリソースセンターのインストールと接続 ブラザープリンタのワイヤレス設定...
それがデジタルの世界になると、私はそれについて多くを知っている私の家族の中で唯一の人です。残念ながら、私の妻は自分のiPhoneだけをEメール、Facebook、チャット、そしてゲームに使っています。それはそれについてです。私は、その一方で、インターネットやコンピュータに関連する他のすべてを管理します。オンラインバンキング、投資、クレジットカードを管理しています. AAAからHOAサイト、航空会社、ソーシャルメディアネットワークなどに使用するすべてのサイトのすべてのパスワードとログインもあります。さらに、写真、ビデオ、重要なデジタル文書など、すべてのデジタルメディアも管理します。 。状況を複雑にしているのは、私が完全にデジタルのビジネス、つまりブログを運営しているということです。私はいくつかのサイトを持っていて、彼ら自身の個々の銀行口座と広告ネットワーク取引、ソーシャルメディアページ、ホスティングサイトなどにまたがるオンラインIDに縛られています。. 最近、私が亡くなったり、無能力を失ったりすると、家族は窮地に陥るだろうという考えが浮かびました。彼女は、銀行口座の数、投資額、オンライン口座の数、クラウドに保存しているもの(多くあります)を知りませんでした。さらに、たとえ彼女がそうしたとしても、彼女はそれらのどれにもログインすることができないでしょう。これは、それらを管理したり、世話をしたりするための誰もいない、たくさんのデジタルログインや資産が存在することを意味します。私たちのデジタルアイデンティティは完全な混乱でしょう. 唯一の節約の恩恵は、彼女が私のマスターパスワードを知っていて、私のすべてのサイトとログインのリストにアクセスするために使用できる私の二要素認証デバイスにアクセスできるということです。ただし、マスターパスワードをどこで使用するのかさえ知らなかったため、以前はマスターパスワードを使用したことがありませんでした。. この記事では、ここ数週間で調査した可能性のある解決策と、私の不注意な死亡または死亡の場合にデジタルレガシーをどのように保護することにしたかを説明します。考えるべき楽しいものではありませんが、特に私たちの生活の中で私たちがしているもののほとんどはオンラインまたはデジタル形式であるため、特に必要です。. まず、すべて一緒に 重要な相手や家族に情報を伝えるために最終的にどのような経路を取っても、最初にすべての情報をまとめて1か所に保存する必要があります。これを行うには2つの方法がありますが、基本的にはデジタルライフ全体を1か所に保管しているため、データを非常に安全に保存する必要があります。. あなたの信頼のレベルに応じて、あなたはこのリストをデジタル的にあるいは昔ながらの方法で生成することができます。ハッキングされないと確信しているパスワードマネージャアプリを使用します。しかし、そのような機密情報をオンラインにすることをまったく嫌うなら、それをすべて書き留めるか、または入力してから印刷してデジタル版を削除するのが最善です。. デジタルストレージに最適な2つの選択肢は、KeePassとLastPassです。 KeePassはローカルに保存することができるので、インターネット上にすべてを保存することに慎重になる人にとってはより良い選択肢かもしれません。暗号化と2要素認証に慣れている場合は、LastPassを使用してすべての重要なデータをまとめることができます。. LastPassには、ワンタイムパスワードなど、その他の便利なセキュリティ機能があります。ワンタイムパスワードを使用すると、自宅の金庫のような安全な場所にこれを保存できます。何か問題が発生した場合、配偶者はこのパスワードを使用してアカウントにログインできます。ワンタイムパスワードのいいところは、一度ログインすると期限切れになるということです。だからあなたはあなたのマスターパスワードを公開したり、あなたが望むほど安全ではない場所にそれを保存する必要はありません。. あなたが集めるべき情報に関しては、それは文字通りあなたが考えることができるすべてであるべきです。電子メールアカウント、オンラインバンキング、クレジットカード、投資、ソーシャルネットワーキングサイト、航空会社、ショッピングサイト、バックアップサイト、ホスティングサイトなど。基本的にあなたがこれまでにログインしたことのあるものはすべて適切で便利です。 KeePassとLastPassでは、追加する各項目にメモを追加することもできます。そのため、ログイン情報以外に追加情報がある場合は、それを簡単に追加できます。. 第二に、それをすべて安全に あなたのデジタルライフに存在するすべてのもののマスターコレクションを持っている今、あなたはそれが安全であることを確認する必要があります。 LastPassやKeePassなどのデジタルオプションを使用している場合は、強力なパスワード以上のものを使用する必要があります。どちらにも2次認証(2要素)オプションがあり、すべてが100万倍安全になります。. ただし、暗号化や2要素認証を使用しても、データが危険にさらされる可能性があるため、データをデジタルで保存することに慎重に取り組む人には正当な主張があります。たとえば、バックグラウンドで密かに実行されているスパイウェアやマルウェアになってしまった場合、入力したものすべてを簡単にキャプチャできます。実際にデータベース全体にアクセスするという点では、データは暗号化されているデフォルト。マルウェアが自分のデータベースファイルを自分のコンピュータにリモートでコピーしようとしても、多くの高速コンピュータを使用していても、人間が実行可能な時間内にそれを解読することはできません。. 起動する前に、この情報をすべてコンパイルするために使用するコンピュータがきれいであることが重要です。あなたがたくさんのコピーや貼り付けをしているのなら、マルウェアは暗号化されたデータベースに入る前にクリップボードの中身を捉えることができます。また、誰かがあなたのコンピュータを遠隔操作できるのであれば、(開いたままにしていれば)プログラムを開いて、必要な情報をすべて手に入れることができます。データベースを使用していない場合はデータベースを閉じ(KeePass)、ブラウザ拡張機能を使用している場合は短時間のタイムアウトを設定すること(LastPass)も重要です。. LastPassブラウザ拡張を使用すると、ブラウザからすべてにアクセスできます。これはサイトへの自動ログインなどに便利ですが、大きなセキュリティ上のリスクもあります。誰かがあなたのコンピュータを引き継ぎ、あなたがLastPassにログインした場合、彼らはすべてのログインと資格情報を含むファイルをエクスポートして数分以内に自分自身にそれを転送することができます。. しかしながら、LastPassはこれらすべてを知っているので、たくさんのセキュリティオプションがあります。たとえば、ブラウザを閉じた場合、LastPassがログアウトしたことを確認できます。他の誰かがブラウザを開いて開いた場合は、もう一度ログインする必要があります。一定のアイドル時間後にログアウトするように設定することもできます。私がそこにいなくてブラウザウィンドウが開いている間、他の誰かが自分のアカウントにアクセスすることを望まないので、これを数分に設定します。. KeePassを使えば、かなりのセキュリティも確保できます。最新バージョンには、あなたのマシンにインストールされているキーロガーを混同して、あなたがどのフィールドに入力したデータを実際に捕らえられないようにする能力さえあります。マスターパスワードに加えて、キーファイルを使用することができます。キーファイルは外部デバイスに保存されているファイルで、データベースを開くためにマスターパスワードに加えて使用する必要があります。最後に、データベースをWindowsアカウントにリンクすることもできます。パスワードとキーファイルを使用しても、その特定のユーザーアカウントにログインする必要はありません。. そのため、安全なログイン情報を保存するために、ほとんどの人がこれら2つのオプションのいずれかを使用しています。デジタルオプションを使用したくない場合は、すべてを紙に書き留めてください。 Wordのようなプログラムを使用してからファイルを印刷することはお勧めしません。主な問題は、あなたがファイルを作成している間、それは攻撃に対して広く開かれており、暗号化されていないということです。さらに、あなたはそれを完全に忘れる可能性があり、それによってあらゆる種類の問題に自分自身を開放することができます。リストをコンパイルするのに明らかにかなりの時間がかかるでしょう、それであなたがそれをする間安全なものを使うことが最善です. 後でデータベースを印刷版にエクスポートした後、本当に不快に感じた場合はデータベースまたはオンラインアカウントを削除することができます。. 第三に、弁護士を取得 残念ながら、現実の世界とデジタルの世界は相互に関連しています。誰かが死んだとき、銀行は通常彼らの口座を凍結するでしょう。あなたが正しい委任状の財務力を設定していないならば、あなたの妻は不動産が解決されるまで少しのお金にもアクセスすることができないかもしれません。これはすでに超ストレスの多い状況により多くのストレスを加えることができます. 適切な弁護士があなたのためにすべてを手に入れることができ、あなたの機密マスタープリントファイルまたはマスターパスワードを保存するのにさえ使うことができます。重要なのは、弁護士のすべての力を正しく設定することです。共同当座預金口座が機能しますが、それはあなたが1つの銀行口座を持っている場合だけです。私のような場合、私はたくさんの銀行口座を持っていて、私の名前だけがそれらにあります。私に彼女に制御権を持たせたいのなら、単に彼女にログイン情報を与えても何もしません。技術的には彼女は私の死後アカウントにアクセスすることによって法律を破ることになるので、実際には、それはより多くの問題を引き起こす可能性があります. 第四に、ガイドを書く&それを保存 最後に、あなたは実際には技術者ではない人がフォローできるものを作成する必要があります。これを行う最良の方法は、設定方法、重要なアカウント、それらへのアクセス方法などを説明する文書を作成することです。この文書を印刷し、さらにすべてのログインのリストを安全な場所に保管します。銀行の預金箱....
それで私は最近友人が私の場所にやって来て、彼が立ち上がろうとするたびに突然「オペレーティングシステムが見つかりません」エラーを出し始めたので私が彼のコンピュータを見ることができるかどうか私に尋ねました。それはかなり新しいラップトップでした、そしてそれはWindows 7 Home Premiumをインストールしました. 彼はラップトップをGeekSquadに持っていき、次の時間に出て、コンピュータを修理するのに450ドルかかると言っていました。彼はラップトップに500ドルしか払っていなかったので、問題を解決するために450ドルを払おうとしている方法はありませんでした。とにかく、長い話を短くするために、私は88ドルでオリジナルのものが死んでいたので新しいハードドライブのコストで彼のために全部を固定しました。彼がラップトップの裏側にプロダクトキーを持っていたので、Windows 7のために追加料金を払う必要はありませんでした. この記事では、いわゆる「プレミアムサービス」でコンピューターを修復するために何百ドルもの追加料金を支払わずに済むようにし、それを自分で、あるいは少なくとも自分自身でできるようにする方法を説明します。結局、たとえばコンピュータを開く方法を単純に理解しておらず、他の人がそのためにそれを実行する必要があるという人もいます。ただし、それでもGeekSquadのような高価なサービスを使用することは避けられます。. 診断 あなたがGeekSquadまたは他のどのコンピュータ修理サービスにコンピュータを持っていったときにあなたが最初に得るものは彼らの診断です。それは本当にあなたのマシンを見ている技術者に依存しているので、私はそれがいつも悪いとは言いません。何人かは本当によくて、何が起こっているのか理解しています、そして、何人かはあなたが世界がすべてがうまくいった時に終わっていると告げる. あなたがただ誰かが言うことに耳を傾け、たくさんのお金を使う前に、彼らが言っていることが本当であることを理解するためにしばらく時間をかけてください。コンピュータの優れている点は、たとえ複雑であっても、車ほど複雑ではないということです。あなたが修理を得るために車を取るとき、あなたは車について何も知らない、彼らがあなたのトランスミッションが死んでいると言うならあなたができることは本当にほとんどありません。あなたはセカンドオピニオンを得ることができますが、それが本当かどうかを確認するために車をチェックすることはできません. コンピュータでは、実際に確認することができます。ハードドライブの故障?簡単に確認できます。悪いメモリ?あなたもそれをチェックすることができます。あなたのシステム全体を破壊した無敵のウイルス?うん、それをチェックする方法があります!幸いなことに、これはGeekSquadの手に渡る問題の約90%にすぎません。起動しないドライブからデータを回復することについてはどうですか?あなたは20ドルを使うことができ、自分でそれをする. それで、あなたは今、自分自身に尋ねています、「それは素晴らしいです、しかし、どうしたら私はそれのすべてをしますか?」。前に、私はそれに入る、私は人々がGeekSquadのようなサービスに行くことになると感じる理由を調べてみたい: 1.彼らは自分でやる時間がない 彼らはコンピュータに付属のオリジナルDVDを持っていません DVDを持っているが、彼らは彼らが必要なデータを失うことになるので、OSを再インストールしたくない 4.彼らはハードウェアの一部を交換する必要がありますが、それをすることについて心配しているか、何を交換するべきかわからない 私が言うことができる限りでは、これらは人々が修理サービスに行き、たくさんのお金を払うことを強いられる最も重要な問題です。幸いなことに、あなたがそのすべてのお金を払う前にいくつかの解決策があります。まず、診断の費用を払ってから、コンピュータを元に戻します。私はいつもただ診断を受け入れて、彼らに仕事をさせないように人々に言う。代わりに、問題が何であるか、そして何をする必要があると彼らが思うのかを彼らに教えさせ、そして家に戻ってこのガイドをチェックしてください! OTT日曜大工ガイド あなたが自分でコンピュータを修理することができなくても、あなたは少なくともそれが本当に悪いところを見つけ出すことができます。そして、ハードドライブやメモリを交換する必要がない場合は、実際に自分で行うことができます。まずウイルス、次にハードドライブ、そしてメモリから始めましょう。その過程でデータを回復する方法についても説明します. ウイルス したがって、ウイルスに関しては、修理担当者は2つのうちの1つを伝えることができます。それは、いくらかクレイジーな量だけ削除することも、単に削除することはできず、Windowsを再インストールする必要もあります。後者の場合は、データを転送してからOSを再インストールする必要があります。. コンピュータ初心者のための私の提案はそれをあなた自身で試みることであり、それからあなたがそれをすることができずそして何も働いていないなら、そしてお金を払う。しようとしても害はありません。これがあなたがする必要があることです. ステップ1:あなたは自分でウイルスを除去しようとすることができます。どうして?オフラインのウイルススキャンツールを使用してみてください。明らかに、あなたがこの記事を読んでいるのなら、どういうわけかWindowsでリアルタイムスキャンをすることはできません。オペレーティングシステムがロードされる前に基本的にウイルスをスキャンするオフラインウイルススキャンの実行に関する私の投稿をチェックしてください. ウイルスでは、他のプログラムよりも優れたプログラムがあります。私が上でリンクしたWindow Defender Offline Toolを使ってもウイルスを駆除できない場合は、BitDefender Rescue CDやRescue USBのような他のものを試すことができます。ダウンロード方法、CDの作成方法などに関する完全なチュートリアルがあります。もちろん、まず別のコンピュータでこれを実行してから、感染したPCのCD...
あなたはおそらく家族や友人があなたの家を訪れ、あなたのネットワーク上の何かにアクセスする必要があるという状況に何度も遭遇しました。たぶん彼らはWord文書で作業するためにコンピュータを必要とします、たぶん彼らはたぶん文書をスキャンするためにまたはSkypeかFaceTimeに誰かと印刷する必要があります. 私にはたくさんの家族がやってくるので、彼らが信頼できるからといって、彼らが何にアクセスできるか心配しません。しかし、他の誰かがやって来て数泊すると、私はもっと制限的になる傾向があります。今日では、誰があなたのネットワークを閲覧し、あなたのコンピュータやデバイスにアクセスするためのスキルを持っているのかわかりません。. 私のホームネットワークには、5台のコンピュータ、2台のプリンタ、1台のIPカメラ、2台のメディアストリーミングボックス、2.5 TBの個人データを持つネットワーク接続ストレージデバイスが接続されています。私は主に人々がNASデバイスにアクセスするのを心配しています。私はそれに多くのセキュリティを追加することができましたが、それは私が日常的に使用することを難しくしています. 幸いなことに、人々にあなたのローカルネットワークへのアクセスを許可するためにあなたができることはかなりたくさんありますが、同時に彼らにインターネット以外の何かへのアクセスを実際に与えないでください。この記事では、100%自信がない人があなたのネットワークに接続したい、あるいはあなたのコンピュータを使いたがっていても、あなたが自分のネットワークに接続しないことを安心できるようにネットワークを切り離す方法を紹介しますあなたがそれらに望まないものにアクセスすることができる. ゲストネットワークの設定 誰かが自分のコンピュータやスマートフォンからあなたの家庭用無線ネットワークに接続したい場合、あなたが彼らにあなたの主要な無線ネットワークへのアクセスを与えれば、あなたは本当にどんな詮索も防ぐことができません。つまり、すべてがイーサネットまたはワイヤレスを介してMyHomeNetworkに接続し、そのワイヤレスネットワークへのアクセスを他のユーザーに許可した場合、ネットワーク上の他のすべてのものにアクセスできるようになります。. ネットワークの分離など、ネットワーク上の他のデバイスと通信できないことを意味する、このような状況に対処する方法はいくつかありますが、これでは自分のネットワークを使用できなくなります。これは、同じワイヤレスネットワーク上にあるにもかかわらず、スターバックスのテーブルの向こうにいる人が自分のコンピュータにアクセスできないようにしたい公共のWiFiスポットに最適です。詳細については、WiFiネットワークのネットワーク分離に関する私の前回の投稿を読んでください。. 代わりに、個別のゲストワイヤレスネットワークを用意したほうがよいでしょう。 2つの方法のうちの1つでこれをすることができます:それがそれをサポートするならばあなたはあなたの無線ルーターのゲストネットワーク機能を作動させるか、あなたは本当に安い二次無線ルーターを買ってゲストのためにそれを接続します。私は自宅にLinksys Cisco E2500ルーターを持っています、そしてこれらのルーターの素晴らしいところはゲストネットワークオプションが内蔵されているということです。. ルーターにログインしてに進みます。 無線 その後 ゲストアクセス: ゲストネットワークを有効にして、パスワードを入力し、接続可能なゲストの最大数を選択すれば完了です。これでゲストはインターネットにアクセスできるようになりますが、自分のネットワークを詮索し始めても、メインネットワークに接続されているデバイスやその他のものは見つかりません。それは基本的にあなたのネットワークとゲストコンピュータの間に壁を作ります. 今このアプローチの唯一の問題はそれがそれが少し技術的なノウハウを必要とするということです。ルーターにログインし、正しい設定を見つけて有効にする必要があります。次に、多くのルーターにはこのゲストアクセス機能がありません。? まあ、そのような場合、あなたはあなた自身を2番目の無線ルーターにして、異なるサブネット、SSIDとパスワードであなたのネットワークに接続することができます。 Amazonで中古D-LinkワイヤレスGルーターを$ 14で購入することができます。それからあなたはあなたのホームネットワークに2台目の無線ルーターを設定する方法に関する私の投稿を読むことができます. 今これに関する唯一の問題はあなたが最も可能性の高い最初のものに2番目のルータを接続しなければならないということです。これは、メインのISPモデムからワイヤレスルータに接続するケーブルが1本しかないためです。 2台目のルータを接続するには、2台目のルータを1台目のルータに接続する必要があります。. ただし、NATのため、2つのネットワークは互いに通信できます。 2つ目のネットワークが存在することを把握し、その2つ目のネットワークのDHCP情報などの情報を取得するのは簡単な作業ではないため、1つのネットワークだけを使用するよりも優れています。あなたがハッキングする方法を知っている誰かがやってくるならば、あなたがすべてを非常に安全にしない限り、とにかくその時点であなたができることは本当にたくさんありません。. 私たちは、FinderやWindowsエクスプローラを開いたときに、コンピュータやNASデバイスが他人のコンピュータに表示されないようにしようとしています。それはそこにいる人々の99%にとって十分でしょう。 2つのネットワークが通信できないようにするには技術的な方法がありますが、DMZを使用する必要があり、それは私が見せようとしていることにはあまりにも複雑すぎます。. したがって、これらはワイヤレスネットワークに関してあなたの2つの主要な選択肢です。ルーターがそれをサポートしている場合、最も簡単な方法は単純にゲストネットワークをオンにすることです。そうでなければ、あなたは安い中古ルーターを購入し、あなたの最初のルーターの後ろにそれを接続しそしてそれに別のSSIDとパスワードを与えることができます. プリンタとスキャナを共有する インターネット接続以外では、人々が次に要求する主な機能は印刷とスキャンです。搭乗券またはそのようなものを印刷することは、たぶん私が聞くことです。あなたがあなたの家の中の別の無線ネットワークに接続しているユーザがいるなら、プリンタが異なるネットワークに接続されているならば、印刷は可能でないかもしれません....