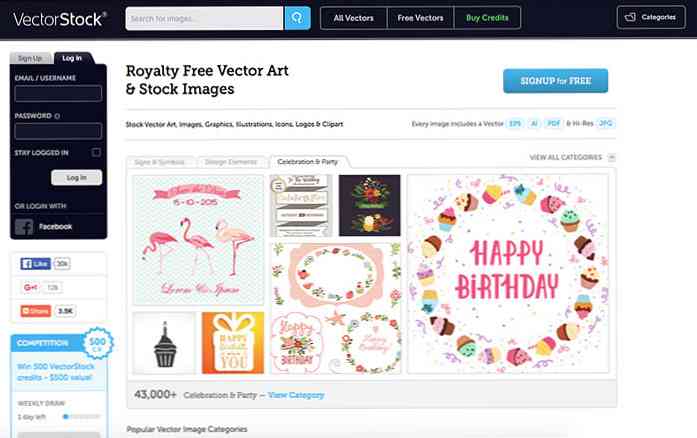生産性向上のための50+ WordPressキーボードショートカット
コンピュータのキーボードショートカットを知っていると、生産性の多様性を高めることができます。同様に、あなたの WordPressでの作業効率 特定のキーボードショートカットがどれほど便利かを知っていれば、すぐに効果を上げることもできます。特に キーボードとマウスを切り替えたくない人 継続的に、これらのキーボードショートカットは祝福以上のものを証明することはできません.
のためのショートカットがたくさんあります 特定のアクションを実行してコンテンツを編集する またはWordPressをナビゲートするだけです。それで、ほとんどの包括的なリストをチェックしましょう。 すべてのWordPressキーボードショートカット 効率的に物事を進めたいユーザーのために私は準備した.
基本ナビゲーション
WordPressとそのオプションを移動することは、他のWebサイトをナビゲートすることと同じです。.
あなただけのタブが必要です, 矢印, そのためにEnterキーとBackspaceキーを押します。以下は、ナビゲーションのためにこれらの各キーを使用する方法の説明です。.
タブ
Tabキーを押すと 次のクリック可能なリンク/オプションにあなたを移動する ページの先頭からあなたはそれを複数回押すことができます あるオプションから別のオプションに移動する. 元に戻したい場合は、Shiftキーを押しながらTabキーを押します。.
矢印キー
←, →, ↑ そして ↓ あなたをさせます 投稿内容をスクロールする.
入る
あなたがしたいとき ダイアログボックスを確認するかオプションにアクセスする, 単にEnterを押す.
バックスペース
バックスペース 前のページに戻ります. あなたはShiftキーを押しながらページを進めるためにバックスペースを押すことができます.
編集後
これが楽しみの始まりです。すべてのポストエディタショートカットを学ぶことはあなたを助けるでしょう コンテンツをすばやく編集してフォーマットする. 以下は、WordPressでコンテンツを作成するために必要なすべてのコンテンツ管理、編集、およびフォーマットのショートカットです。.
コンテンツ管理
エラー不明な型のテーブルを読み込もうとしています。このテーブルタイプを使用するために必要なアドオンをアクティブにしなかったのでしょう.コンテンツフォーマット
エラー不明な型のテーブルを読み込もうとしています。このテーブルタイプを使用するために必要なアドオンをアクティブにしなかったのでしょう.コメント
WordPressも持っています コメント調整セクションのための専用ショートカット コメントを管理しやすくするため。しかし、あなたは最初にする必要があります コメント管理用のキーボードショートカットを有効にする それらを使用する前にセクション。これを行う方法は次のとおりです。
WordPressのユーザープロファイルに移動してオプションを有効にします。 “コメント管理用のキーボードショートカットを有効にする”. これは私が以下にリストしたすべてのショートカットをアクティブにします。各ユーザープロファイルには必ず これらのショートカットを手動で有効にする 使用する前に.

コメントナビゲーション
コメントをナビゲートするために必要なのはJキーとKキーだけです.
Jを押す あなたを動かします コメント内で、コメントが選択されていない場合は、最初のコメントが選択され、Kが選択されます。 あなたを上に動かす コメントに.
また、底に達すると、Jは 次のページに移動する. そしてKは あなたを元に戻す 前のページへ.
コメントアクション
以下はいくつかあります 単一キーショートカット 1つのコメントまたは複数のコメントが強調表示されているときに機能します。
エラー不明な型のテーブルを読み込もうとしています。このテーブルタイプを使用するために必要なアドオンをアクティブにしなかったのでしょう.アクションをまとめて適用する
コメントセクションを管理するための一括操作を適用するために使用できるショートカットがいくつかあります。これらは次の場所にあります。
エラー不明な型のテーブルを読み込もうとしています。このテーブルタイプを使用するために必要なアドオンをアクティブにしなかったのでしょう.考えを終わらせる
これらのキーボード ショートカットは間違いなくあなたが生産的であるのを助けるでしょう WordPressを介してあなたのウェブサイトを管理しながら。コンテンツの編集中にマウスを使うことはめったにありません。 コンテンツのハイライト表示が少し遅れることは別として;私は何の問題もなかった.
他の便利なWordPressのキーボードショートカットやWordPressのコツやコツを知っている場合は、コメント欄で共有してください.