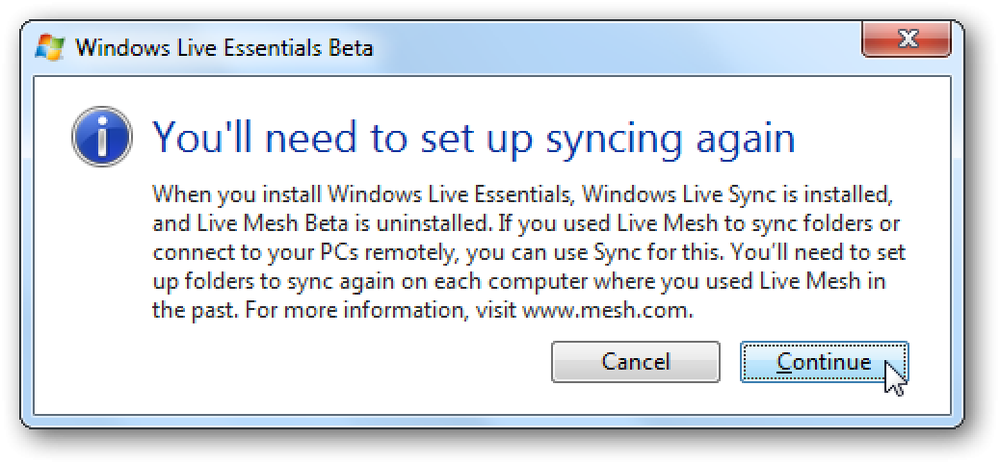Microsoft Edgeでブックマークと閲覧リストを同期する
あなたが熱心なGoogle Chromeユーザーであれば、あなたはおそらくあなたのGoogleアカウントに結び付けられている内蔵の同期機能に精通しているでしょう。 Chromeでは、インストールされている拡張機能、データの自動入力、ブックマーク、クレジットカード、パスワード、履歴、設定、テーマ、さらには開いているタブさえも含めて、大量のデータが同期されます。.
もちろん、これらすべては、AndroidおよびiOSの電話、Chromebook、またはMac / Linuxマシンを含む、Google Chromeを実行できる他のデバイスと同期されます。これまでのところ、これはInternet ExplorerやMicrosoft Edgeには組み込み機能として存在しませんでした。.
以前にリリースされたWindows 10 Anniversary Updateにより、Microsoft Edgeは2つの非常に便利な機能をサポートします。1つは拡張機能でもう1つは同期です。今のところ、あなたは自分のブックマークと読書リストをデバイス間でしか同期できない、これはそれほどひどいことではないが、それは始まりです.
現在、EdgeはWindowsデスクトップ、ラップトップ、タブレット(Surface)および電話でのみ利用可能です。 EdgeブラウザもXbox Oneにありますが、同期機能は現在サポートされていません。それは将来のアップデートで来るはずですが、.
マイクロソフトアカウントの設定
Edgeで同期を開始するには、まずWindowsアカウントへのログインにMicrosoftアカウントを使用していることを確認する必要があります。コンピュータでローカルアカウントを使用している場合は、何も同期できません。.
をクリックしてこれを行うことができます 開始, それから 設定 そしてをクリックして アカウント.
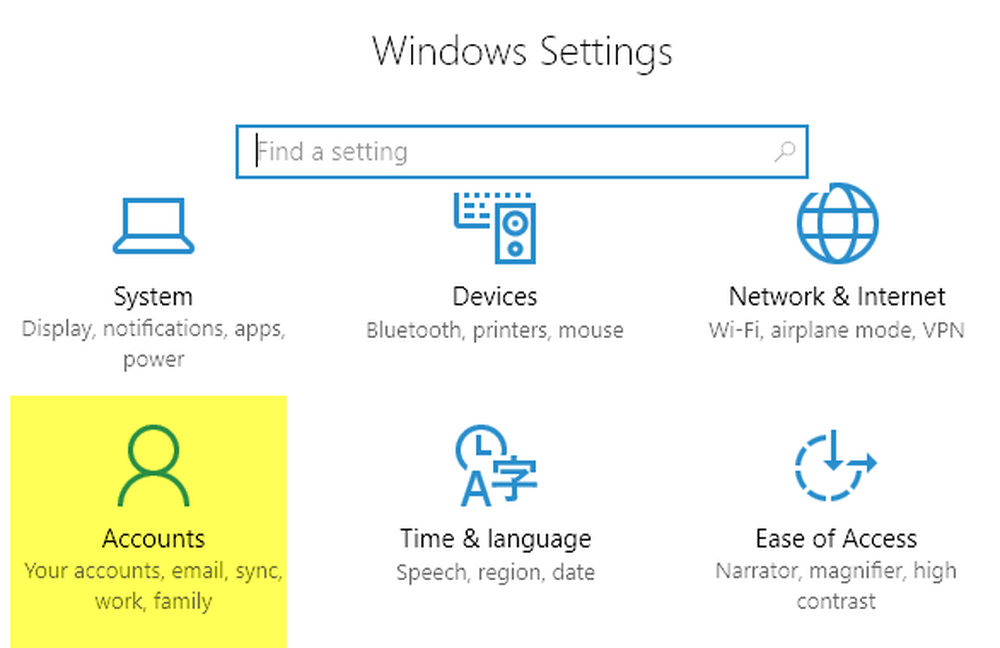
Microsoftアカウントを使用している場合は、プロフィール写真とアカウントをオンラインで管理するためのリンクが表示されます。ローカルアカウントを使用している場合は、Microsoftアカウントを使用してログインするオプションが表示されます。.
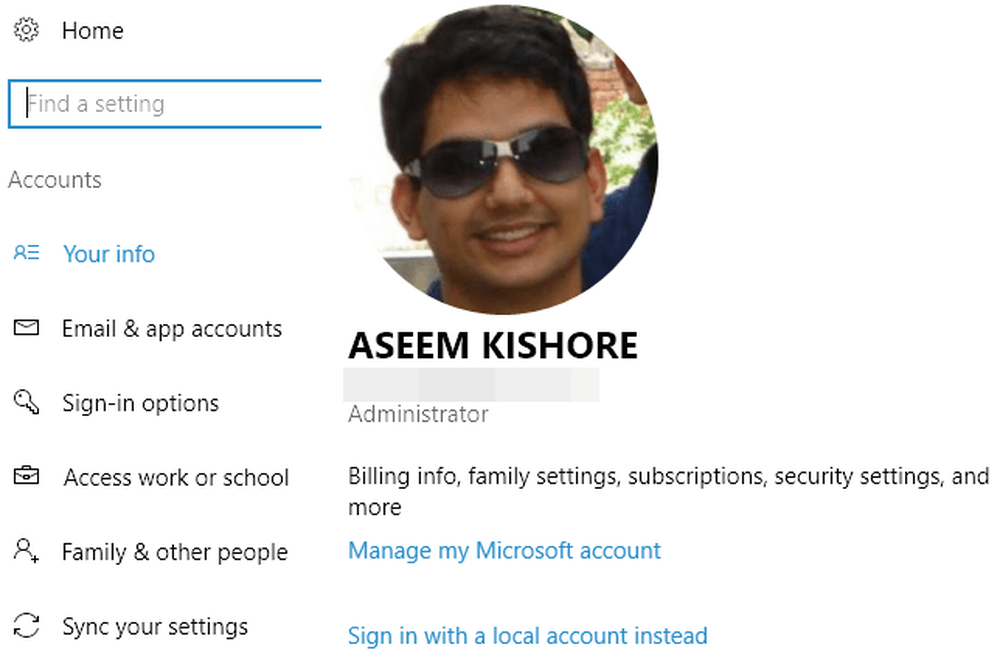
Microsoftアカウントを使用してすべてのデバイスにログインしたら、をクリックします。 設定を同期する の下部に アカウント メニュー.
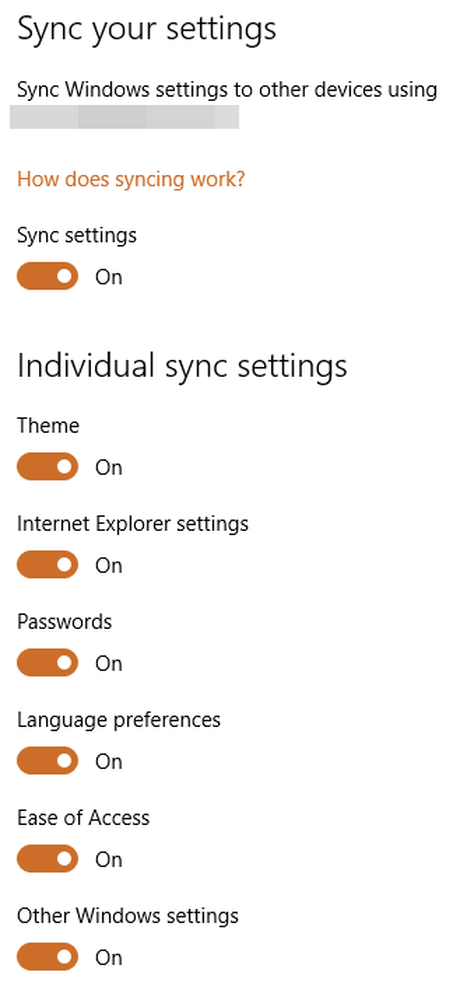
このダイアログには、Microsoftアカウントと同期できる個々の項目がすべて一覧表示されます。ほとんどの項目はWindows自体に関連していますが、確認する必要があります。 Internet Explorerの設定 そして その他のWindows設定 両方ともオンになっている.
Edgeで同期を有効にする
上記のタスクを完了したら、Edgeを開いてデバイスの同期を有効にする必要があります。これを行うには、右上にある3つの点の付いたボタンをクリックしてから、をクリックします。 設定.
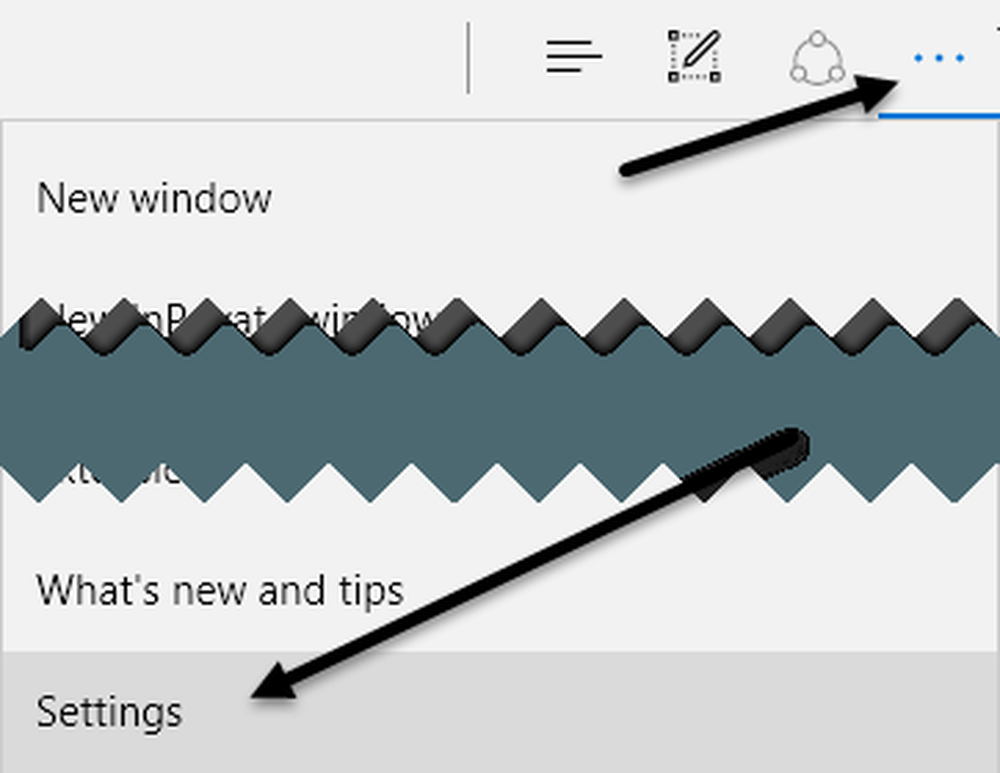
表示されるまで少し下にスクロールします。 アカウント 見出しと アカウント設定 リンク。そのデバイスでMicrosoftアカウントを使用していない場合にのみ、そのリンクが表示されます。.
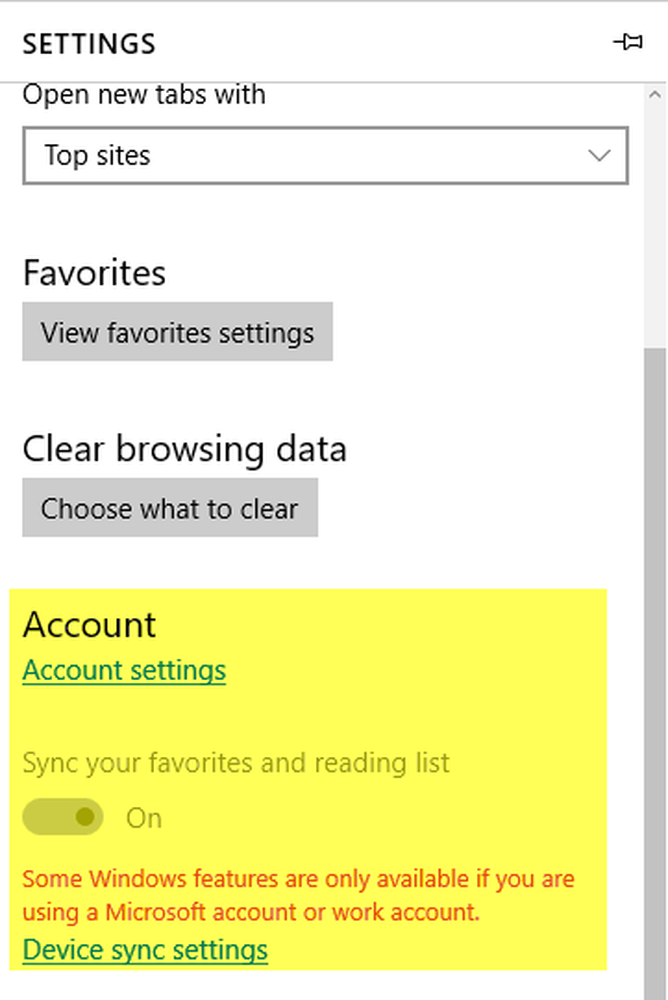
Microsoftアカウントが正しく設定されていれば、アカウントを切り替えることができます。 お気に入りと読書リストを同期する ボタン。をクリックして デバイス同期設定 リンクがロードされます 設定を同期する 上記のダイアログ.
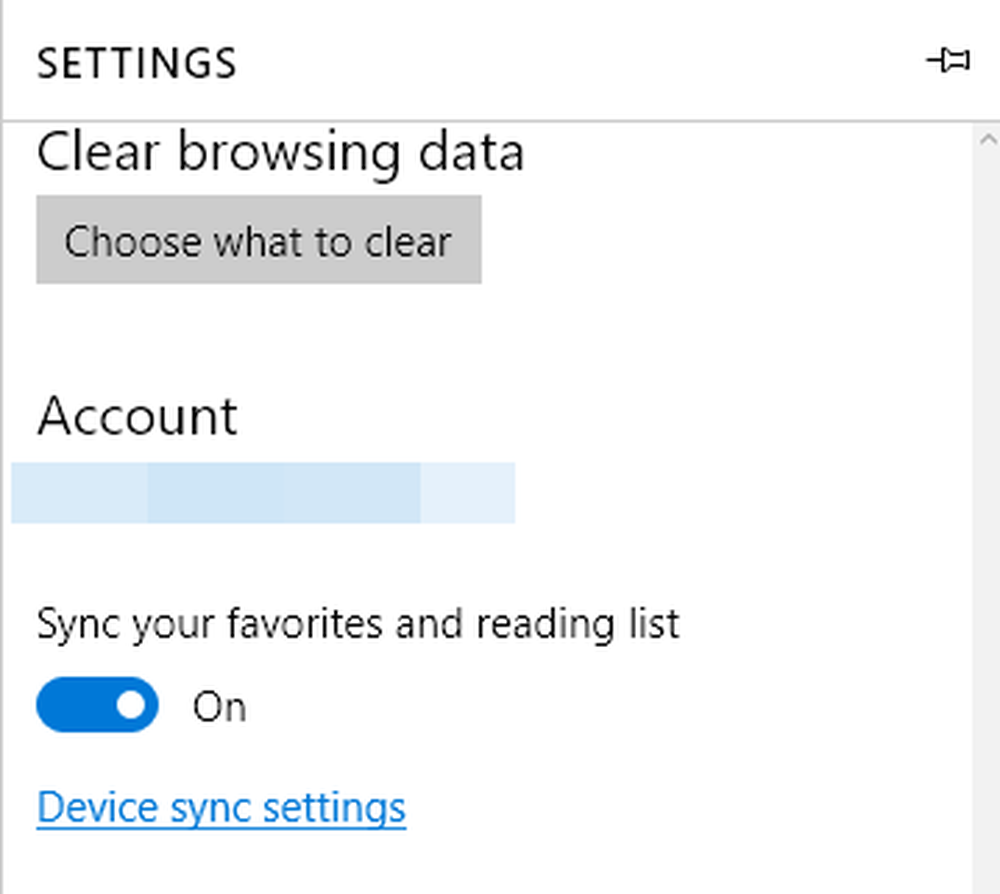
他のデバイスが同じMicrosoftアカウントを使用してすでにログインしている場合でも、各デバイスでEdgeで手動で同期を有効にする必要があることは注目に値します。.

今、あなたがあなたのブックマークや読書リストに保存したものは何でもあなたの他のデバイスにも表示されます。あなたは異なる長さの3本の水平線があるボタンをクリックすることによってこれらの項目の両方にアクセスすることができます。星印のアイコンはブックマーク用で、2番目のアイコンは閲覧リストです。.
EdgeがChromeほど速くは同期しないことも注目に値する。 Chromeでは、データは通常数秒以内に同期されますが、Edgeでデータが同期されるのを見るまでに数分から30分以上かかるまで待たなければなりませんでした。遅さの理由が何であれ、私はそれがすぐに解決されることを願っています.
Edgeの将来のバージョンは、おそらく拡張子、パスワードなどのような他のデータの同期をサポートするでしょうが、現時点ではそれは制限されています。楽しい!