Deep Freezeを使用して起動時にPCを復元する
お子様が自宅で自分のPCに加えたすべての変更を元に戻すことができますか?あるいは、購入前にテストするためにシステムにソフトウェアをインストールしたいと思うかもしれませんが、それがシステムに対して何をするのか正確にはわかりません。?
コンピュータを再起動するだけで、変更内容がすべて消去されただけでいいのではないでしょうか。幸いなことに、FaronicsによるDeep Freezeと呼ばれるプログラムを使ってこれを行う方法があります。.
そのページを見て、これが大企業や機関で使用されているプログラムだと思ったのであれば正しいでしょう。しかし、それらは彼らの唯一の顧客ではありません。彼らはプログラムの標準版を45ドルで販売しています。.
私はより多くのことをソフトウェアに費やしてきましたが、通常はがっかりしました。そのため、今日ではフリーウェアを使用するか、Office 365やAdobe Creative Cloudなどの購読ソフトウェアを購入するだけです。しかし、これは私が購入を推奨できるプログラムの1つです。同じようなことができる便利な方法で実行できるフリーウェアがないからです。.

Faronicsによるこのレビューの執筆を求められていないことは注目に値します。私が授業を受けているコミュニティカレッジがそれを使っていて、それが非常にうまく機能するので、私はプログラムについて知りました。私はレビューを書くときにソフトウェアのインストールに使用するテスト用PCで試してみることにしました。.
機能と利点
私はこのプログラムについてとても話しているので、それが何をするのかを見てみましょう。基本的には、コンピュータを再起動するだけで、コンピュータに対して行ったことをすべて修正できるようになります。 System32フォルダ全体を削除しますか?頑張れ。あなたのレジストリからランダムにキーを削除しますか?問題ない。システムにマルウェアやウイルスをインストールしますか?再起動後に消えます!
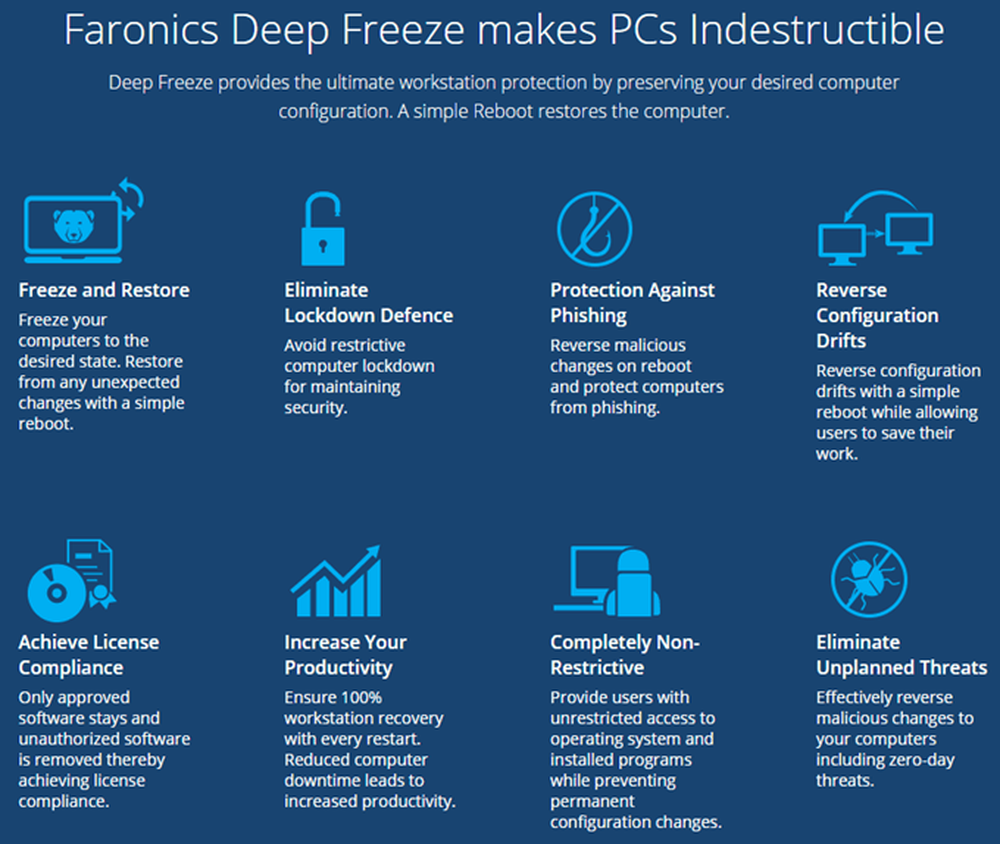
ウイルスに関する最後のポイントは、Deep Freezeプログラムの1つの制限をもたらします。基本的に、それはあなたのコンピュータハードドライブのためのリセットのように機能します。再起動すると、最後のフリーズ状態にリロードされます。再起動の間にその間に起こることはすべて無料です。つまり、再起動時にインストールされたウイルスやワームは確実に駆除されますが、次回の再起動が行われるまで他のシステムに損傷を与える可能性があります。.
企業環境や組織では、ユーザーアカウントも制限されており、通常、コンピューターは少なくとも1日に1回は強制的に再起動されます。私はそれを使用しているので、家庭での使用のために、私は本当にそれほど多くの制御を必要としません。危険だとわかっているものを使って作業している場合は、コンピュータの再起動直後に必ずコンピュータを再起動します。.
私はプログラムについて好きなのはあなたがあなたのコンピュータをロックダウンしようとするために時間を費やす必要はなく、あなたがあなたのコンピュータを回復するために余分な時間を費やす必要もないということです。システムの復元、レジストリのバックアップと復元、PCの出荷時設定への復元、さらにはWindows 10のクリーンインストールに関する記事をこれまで書いてきましたが、それらすべてには多くの作業とプログラムの再インストールなどが必要です。等.
Deep Freezeにはまた別の状態があります。 解凍. システムを解凍モードで再起動することで、プログラムの追加インストール、設定の更新、ドライバなどをインストールしてから、コンピュータを新しい状態に再フリーズすることができます。仮想マシンを使うようなものですが、まったく同じというわけではありません。仮想マシンは素晴らしく、私はそれらを多用していますが、それらをセットアップするには時間がかかり、かなりの量の技術的知識が必要です。.
インストールと使用
Deep Freezeを使用するには、ほとんど技術的な知識は必要ありません。プログラムが行うことは非常に技術的ですが、インターフェースは必要最低限であり、非常に使いやすいです。私はまたサポートが優秀であることに言及するべきです。彼らは多くの巨大な企業顧客を抱えているので、彼らは優秀な英語を話す現地スタッフを用意しています。インストール後に1つ問題がありましたが、これについては後述します。そのため、2分以内に電話して担当者に連絡しました。.
プログラムを購入してZIPファイルをダウンロードしたら、解凍してアプリケーションを実行します。メインのインストールダイアログが表示されます。.
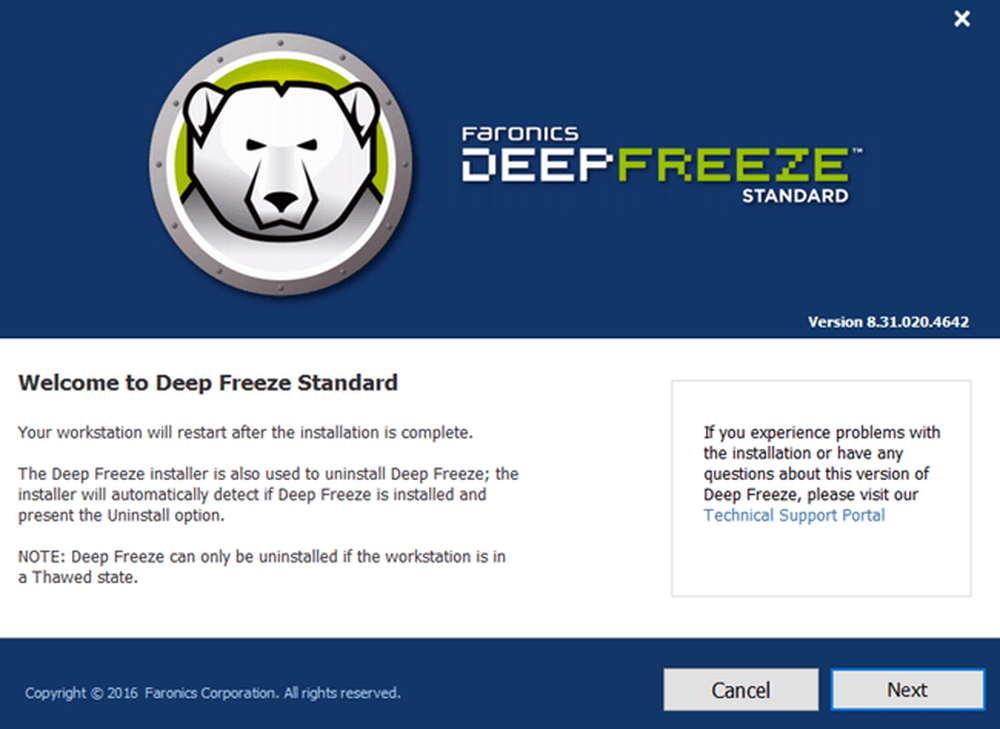
クリック 次 その後、使用許諾契約に同意します。その後、最終購入ページに記載され、あなたに電子メールで送信されるべきあなたのライセンスキーを入力する必要があります。.
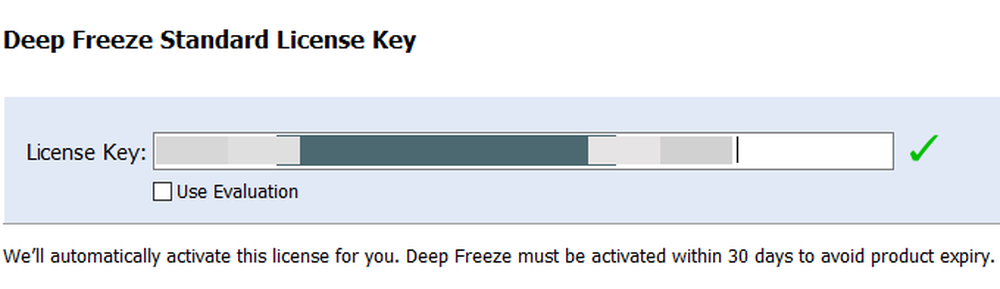
次の画面では、どのようなドライブを選択して冷凍するかを選択します。私は自分のコンピュータに複数のハードドライブを持っていますが、それはオペレーティングシステムを保持しているので、私はCドライブに固執することを選びました。あなたが好きならまたあなたはデータドライブのためにそれを使用することができます.

次に、あなたが設定する必要があります 解凍スペース サイズ。これは、システムがフリーズしている場合でも保持したいデータを格納するために使用できる仮想パーティションです。私は個人的にチェックを外すことをお勧めします 非保護スペースを作成する それは物事を混乱させるだけなので.
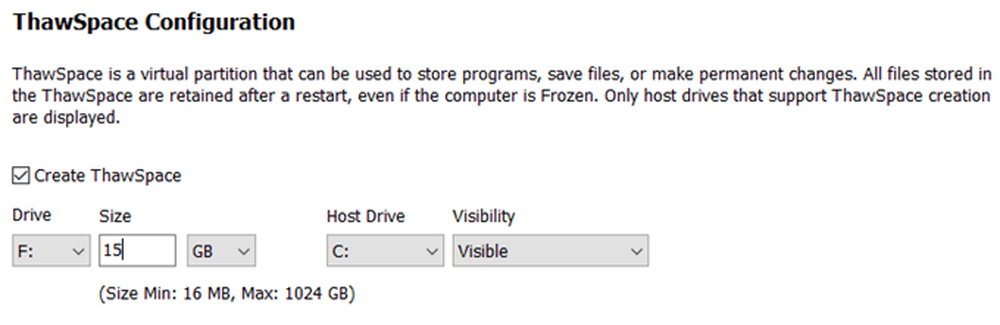
ファイルのようなものを保持したい場合は、凍結されていないドライブまたはパーティションにそのデータを保存するのが最善です。パーティションが1つしかないドライブが1つしかない場合は、インストールをキャンセルしてハードドライブをパーティション分割する必要があります。あなたが小さなドライブを持っていて、パーティションを作成するのに十分なスペースがないなら、あなたはあなたがWindowsを使っているとき別のドライブとして現れるThawSpaceを作ることができます。.
プログラムがインストールされ、コンピュータが再起動します。タスクバーの通知領域にDeep Freezeアイコンが表示されるはずです。.
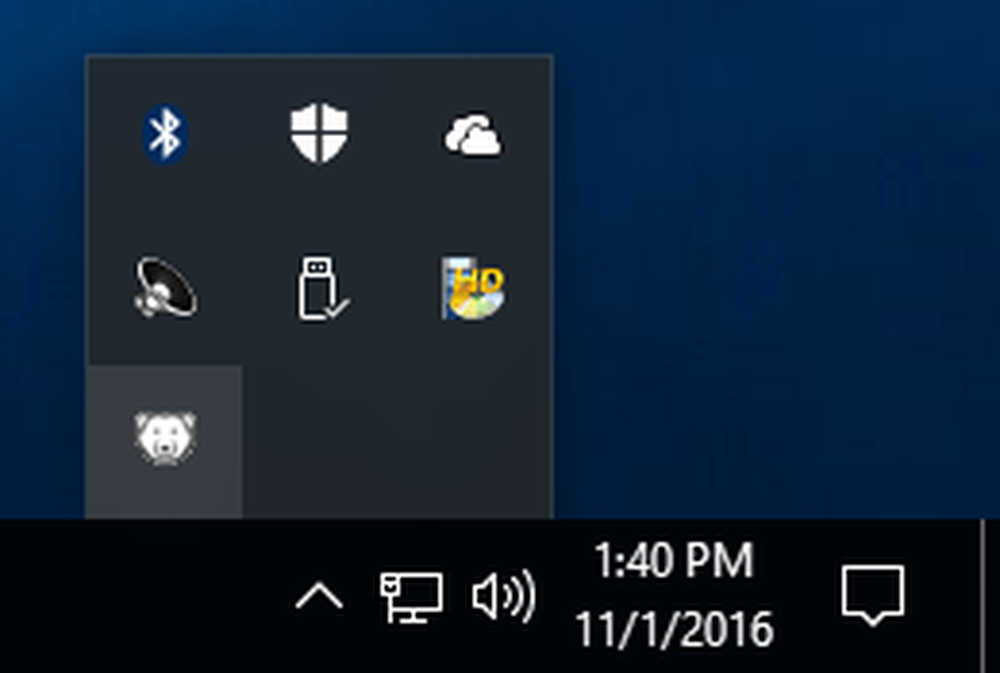
今ここは私がカスタマーサポートを呼ばなければならなかった場所です。アイコンを右クリックまたはダブルクリックしても、何も起こりませんでした。私はそれを理解することができませんでした、そして担当者はそれがセキュリティ機能であると私に言った。 Shiftキーを押しながらダブルクリックするか、Ctrl + Alt + Shiftキーを押しながらF6キーを押す必要があります。.
パスワードダイアログがポップアップ表示されますが、新規インストール後はパスワードが設定されていないため、単に[OK]をクリックしてください。.
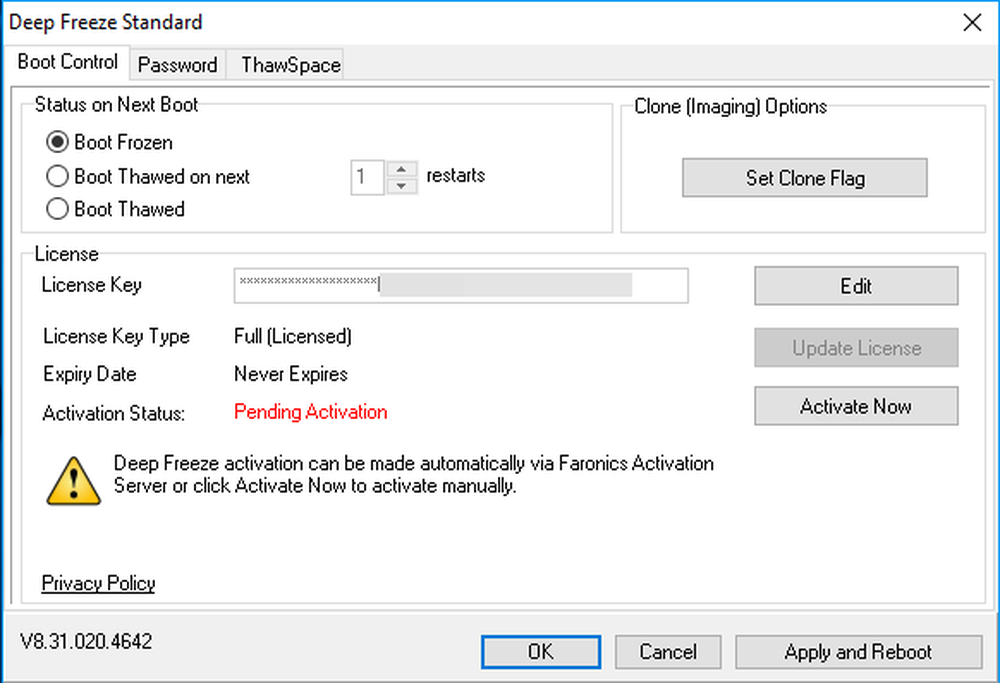
メイン画面で、あなたはクリックする必要があります。 今すぐアクティベート 製品をアクティブにするボタン。あなたもクリックしたいと思うでしょう パスワード 自分だけが設定にアクセスできるように、タブを押して新しいパスワードを入力します。.
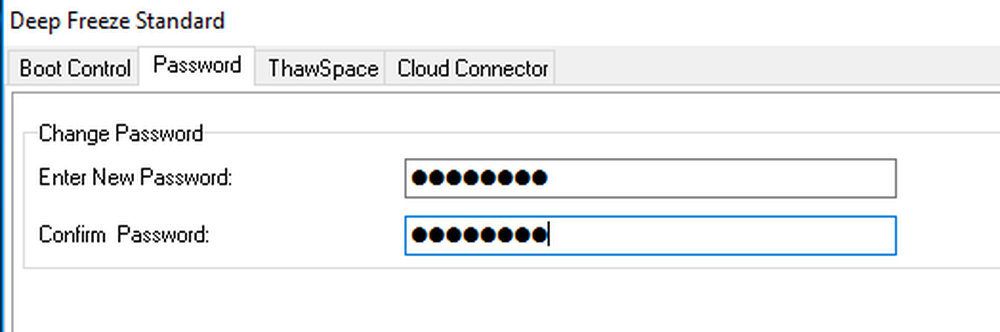
[Boot Control]ページには、基本的に3つのオプションしかありません。これにより、プログラムの使用が非常に簡単になります。 冷凍ブート, 次回のx再起動時にブート解凍 そして 解凍したブート. 解凍して起動すると、システムに変更を加えることができるようになり、削除されずに保存されます。.
選ぶことをお勧めします 解凍したブート, その後、コンピュータを再起動してから、Windowsの更新プログラム、ソフトウェアソフトウェアなどをインストールします。Windowsは1回の起動で更新が完了しないため、何度か再起動する必要があります。すべての更新を完了したら、それをに戻します。 冷凍ブート そして再起動.
結論
全体的に、それは非常にうまく機能します、そしてそれはおそらくそれが長い間使われてきたからです。セカンダリシステムでテストするまで、メインマシンでこれを使用することはお勧めしません。私は自分のテスト用コンピュータにそれを使っていますが、私がそれを使っているのは私だけなので、メインのPCには使っていません。.
また、ごくわずかですが、パフォーマンスへの影響もあります。スペックの低いコンピュータをお持ちの場合は、Deep Freezeを使用しないでください。あなたは超高速のコンピュータを必要としません、しかしそれは3〜5歳以上であるべきではありません。低価格、優れたカスタマーサポート、そしてシンプルなセットアップで、Deep Freezeは間違いなくより多くの人々が恩恵を受けることができるプログラムです。楽しい!




