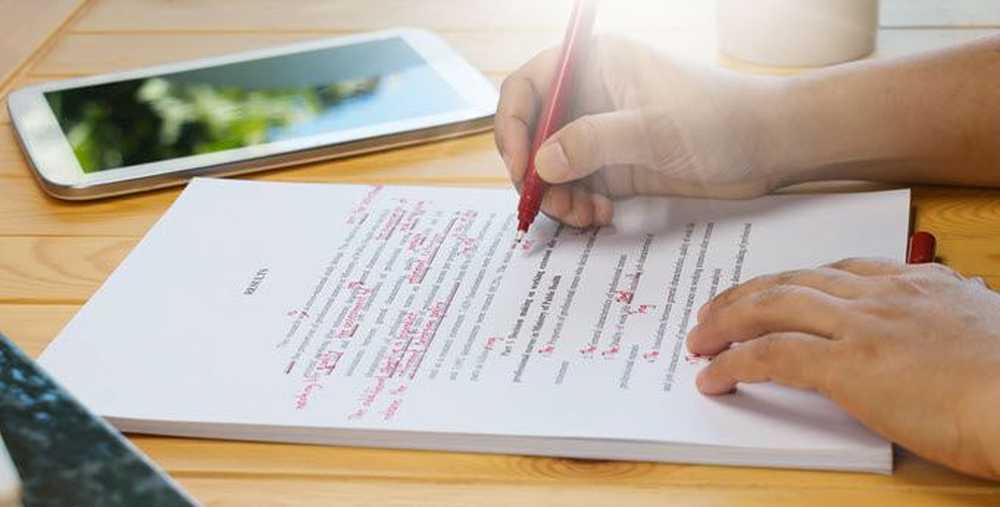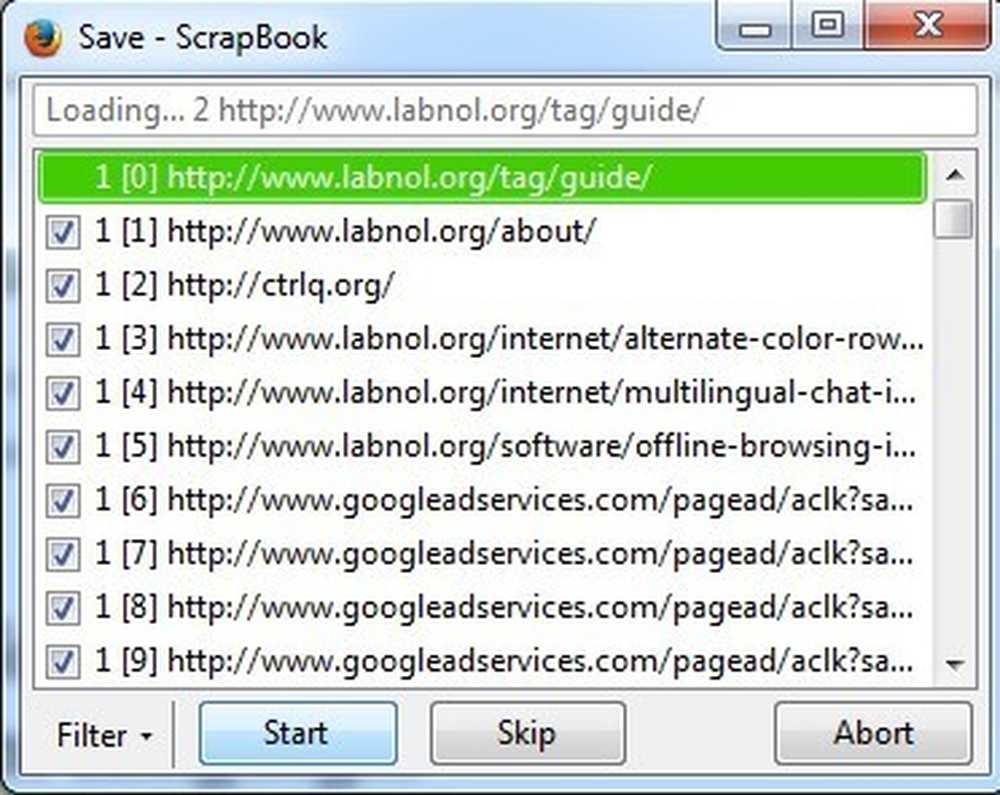今までに試してみて ファイルを削除してアクセスが拒否されたというエラーを受け取る? または、ファイルやフォルダをコピーまたは移動しようとしているのに、メッセージが表示されることもあります。 ソースファイルが使用中の可能性があります。? この種のエラーは、いくつかの理由で発生する可能性があります。ファイルまたはフォルダの所有権がないため、ファイルまたはフォルダ、またはオペレーティングシステムまたは他のプログラムが現在それを使用していない。. 通常、自分が何をしようとしているのかを見れば、自分がどの状況に関わっているのかを知ることができます。あなたが得るなら アクセスが拒否されました または このフォルダにアクセスする権限がありません, それならあなたはおそらくパーミッションの問題を見ているでしょう。あなたがコンピュータの管理者でなければ、おそらくこの問題を解決することはできないでしょうので、最初に管理者アカウントにアクセスできることを確認してください。. アクセス拒否エラー この特定のエラーは通常NTFSアクセス許可が原因で発生しますが、破損したユーザープロファイル、ファイルの暗号化、またはファイルが使用中の場合など、他の問題によっても発生する可能性があります。次のセクションでファイル使用エラーについて説明します。. ファイルまたはフォルダにアクセスするには、アカウントに適切な権限が設定されている必要があります。作業を始める前に、をクリックしてみてください。 持続する Windows 7およびWindows 8に自動的に表示されるボタン。あなたが所有者である限り、これはあなたのユーザアカウントにフォルダへの許可を与えようとします。. あなたが得るなら このフォルダにアクセスする権限が拒否されました [続行]をクリックした後にメッセージが表示されます。つまり、自分は所有者ではないため、アクセス許可を変更する前にまずフォルダの所有権を取得する必要があります。. Windowsでファイルとフォルダの所有権を取得する 所有権を取得することは残念ながらかなりのプロセスであるため、これを試す前に十分な時間と忍耐力を持つことが最善です。開始するには、ファイルまたはフォルダを右クリックして、 プロパティ そしてに行く セキュリティ タブ. フォルダにアクセスできない場合は、セキュリティプロパティを表示するには管理者である必要があることを示すメッセージが表示されます。進んでクリック 持続する. これにより、所有者を変更するためのオプションが表示される別のダイアログがポップアップします。. の中に 所有者をに変更...
ソフトウェアレビュー - ページ 2
アーネストヘミングウェイ、古典の作家 日はまた昇る そして 老人と海, 彼の簡潔さと直筆スタイルで有名です。しかし、彼が影響力を持ち、ストーリーテラーを説得力のあるものにしたように、彼の文法は常に標準的なものではなかった. それが分詞を提示するようになったとき、ヘミングウェイは「lovのように、彼のeを残すのが好きでした」eingとmove編集者に対する彼の言い訳は? 「まあ、それはあなたが訂正するために雇われるものです!」その文法的な誤りが彼が偉人の1人になることを妨げませんでした、しかし彼と同じように書くことは確かに容易ではありません: 「書くことは、あなたがそれをすることができるだけでなく、あなたが決してすることができない何かです。それは永続的な挑戦であり、そして私が今までにしたことよりも難しいことです - それで私はそれをします。私がうまくやれば、それは私を幸せにします」と彼は言いました。. 今日入手可能な現代のオンライン編集ツールのいくつかへのアクセスがヘミングウェイだけに与えられていたならば、彼はフィクションの史上最大の作品の1つをまとめることがより簡単な時間を過ごしたかもしれません. 幸いなことに、無料の編集ツールはヘミングウェイエディタ, 文法的に そして ヘッドラインアナライザ ヘミングウェイの簡潔さと直接的さをもって書くだけでなく、完璧な文法を用いて、そして作品がどれほど私たちの聴衆と共鳴するかについての理解をもって書くことを容易にする. ヘミングウェイエディタ ヘミングウェイが編集者のファンであろうとなかろうと、彼はプロセスの重要性を理解しました:「ほとんどの作家は彼らの取引の最も重要な部分を切り抜いて - 彼らのものを編集する」。 私たち全員が実際に編集者や編集チームを持っているわけではないので、私たちが書いているものが可能な限り優れているか、または読みやすいかどうかを教えてください - しかし、Hemingway Editorでは、. 大胆で明確な書き方 この編集ツールの中心的な機能は、Hemingwayのように、わかりやすく直接的な散文を書くのを助けることです。ツールを介してあなたの文章を実行するためのプロセスは簡単です:コピー&ペースト。 Hemingway Editor内で直接書くこともできます。いずれにせよ、編集ツールはあなたの文章を作るものにすぐにフラグを立てるでしょう 国連-ヘミングウェイ: 文章を柔らかくする副詞が多すぎる能動的ではなく受動的音声の使用より簡単な選択肢を持つ複雑なフレーズ読みにくい文の程度...
先ほど私はDropItと呼ばれる、新しいファイルがフォルダの中に現れたときに自動的にあなたのためにファイルを移動またはコピーするプログラムについて書いた。これは、たとえば、ローカルハードドライブの容量が限られていて、ダウンロードしたものすべてを外部ストレージデバイスに移動したい場合に便利です。. ファイルを自動的に削除したい場合は、Windowsでそれを実行する2つの方法があります。 1つ目の方法は、特定のフォルダ内のファイルを削除するスケジュールを設定できる、AutoDeleteというフリーウェアアプリケーションをダウンロードすることです。このプログラムの使い方に関する2つの詳細なガイド(こことここ)をすでに書いているので、仕事を終わらせるためにフリーウェアプログラムを好むならそれらをチェックしてください。. ファイルを削除する2番目の方法は、バッチファイルを作成してから、そのバッチファイルを実行するようにスケジュールすることです。サードパーティ製のソフトウェアをインストールしなくても、そのすべてを実行できます。この記事では、バッチ・ファイルを作成してからTask Schedulerを使用してスクリプトを繰り返し実行するための手順を説明します。. ステップ1 - バッチファイルを作成する バッチファイルを作成するのがちょっと怖いとか技術的すぎると聞こえても、心配する必要はありません。何をコピーして貼り付ける必要があるのか、どこでどのオプションを変更できるのかを説明します。まず、メモ帳を開き、次の行をコピーして貼り付けます。 forfiles -p "C:\ Test" -s -m *。* / D -5 / C "cmd / c del @path" 上の行はおそらく意味をなさないが、これについては後で説明するので完璧である。基本的に、C:\ Testフォルダとそのサブフォルダ内の5日以上経過したすべてのファイルを削除するようにWindowsに指示します。メモ帳ファイルは次のようになります。. コマンドの詳細を説明する前に、ファイルを保存してテストを実行しましょう。まず、コンピュータ上にというフォルダを作成します。 テスト...
BMP、JPG、またはPNG形式の写真をすばやく撮影してICO形式のWindowsアイコンに変換する方法をお探しですか?あなたがWindows用にダウンロードできるたくさんのカスタムアイコンセットがあります、しかしあなたが本当にあなたのコンピュータを個人化したいならば、あなたはあなたの家族の顔から成るアイコンセットを作成することができます、例えば! 自分の写真からカスタムアイコンを作成するのはかなり簡単なプロセスであり、ほとんどの場合、写真を適切なサイズに縮小する必要があります。 Windowsのアイコンはとても小さいので、最初に理解しておくべきことは、16×16または32×32ピクセルのアイコンに変換すると、ビーチのワイドショットの写真が非常に小さく見えることです。! とにかく、それはあなたがあなたのWindowsアイコンを作成しているときに遊ぶことができるものです。アイコンを作成する方法はいくつかありますが、オンラインツールを使用するのが最も簡単です。あなたはデスクトッププログラムをダウンロードすることができますが、それは本当に必要ではありません。私はあなたがMacアイコンを作成するために使用できるプログラムについても言及するつもりだが、残念なことに、私はそのためのオンラインツールを見つけることができなかった。. オンラインツール ConvertIconは、PNG、GIF、およびJPG形式をICOファイルに変換するための無料のオンラインツールです。それは素晴らしい仕事をし、ちょうどいい機能を持っています。私はまたあなたが通常無料であるサービスと見る広告、ポップアップまたは他のタイプの広告がなかったことに驚きました. サイトにアクセスしたら、をクリックします はじめに すぐにあなたの写真をアップロードするように求められます。 OS Xのダイアログのように見える小さなウィンドウを除いて、他には何もロードしません。. 先に進んで画像を選択すると、サムネイルのプレビューが表示されます。 Webサイトにはトリミングや編集のオプションがないため、インポートする前に画像を編集する必要があります。. また、一度にインポートできる画像は1つだけです。次にをクリックします 輸出する そしてあなたはあなたのために16×16、24×24、32×32、48×48、64×64とそれ以外の数を含むあなたのICOファイルのために異なるサイズを選ぶことになるでしょう. サイズを選択したら、[名前を付けて保存]をクリックするだけで完了です。それはあなたが選んだすべての異なるサイズの単一のICOファイルをダウンロードします。その後、このアイコンをWindowsで使用できます。たとえば、デスクトップ上のフォルダアイコンをこの新しいアイコンに変更したい場合は、フォルダを右クリックして、 プロパティ. クリックしてください カスタマイズ タブをクリックして アイコンを変更 ボタン. クリック ブラウズ ボタンをクリックしてから、エクスポートしたICOファイルを保存したフォルダに移動します。それを選択すれば完了です。これで、Windowsでアイコンのサイズを変更することもでき、エクスポート時にすべてのサイズを選択した場合(これをお勧めします)、アイコンのサイズも自動的に変更されます。これが私のデスクトップからの例です. RW-Designer.comは、画像をアイコンに変換するもう1つのサイトです。そのインターフェースはConvertIconとは少し異なりますが、それ以外は同じことができます。 [ファイルを選択]ボタンをクリックしてから、ラジオボタンのいずれかを選択します。このサイトでは、アイコンを表示するオペレーティングシステムを選択させるだけで、もう少し簡単にすることを目指しています。ただし、特定のサイズが必要な場合は、そのサイズを入力してください。 カスタムサイズ ボックス。...
コンピュータや携帯電話がハッキングされることについて毎年発表される多数のニュース報道で、個人的な会話をするための安全で安全な方法に対する需要は増え続けています. 残念ながら、暗号化されているかどうかにかかわらず、インターネット上の任意の場所にあるサーバーに保存されているチャットの会話はハッキングの影響を受けやすいです。そのため、チャットのプライバシーに関する最も重要な標準は、エンドツーエンドの暗号化です。. この記事では、エンドツーエンドの暗号化の仕組みと、それを提供する上位6つのチャットアプリケーションについて学びます。. エンドツーエンド暗号化とは? 適切に暗号化されたデジタル通信の鍵となる(意図された)公開鍵と秘密鍵の両方の作成. 「キー」とは、暗号化された情報の送信をロック解除できる特別なコードです。エンドツーエンドの暗号化シナリオは次のように機能します。 受信者と送信者の両方のアプリケーションには、秘密鍵と公開鍵があります。ユーザーの秘密鍵はユーザーのデバイスに安全に保存されます。公開鍵はメッセージを送信するサーバーに保管されます。.送信者が受信者にメッセージを送信すると、メッセージは受信者が自分のデバイスにのみ保存されている秘密キーと、デバイスとサーバーだけが知っている公開キーを使用して開くことができます。.受信者がメッセージを受信すると、アプリケーションは公開鍵と秘密鍵を使用してそのメッセージを開き、それを復号化します。.このプロセスは、送信者と受信者がメッセージを交換しながら行ったり来たりします。. 暗号化は一方の側で行われ、もう一方の側でのみ復号化されるため、これはエンドツーエンド暗号化と呼ばれます。. このシナリオのメッセージは、インターネット上のどのサーバーにも暗号化されていない状態で保存されることはありません。. 何年も前には、エンドツーエンドのチャット暗号化を提供するアプリはわずかしかありませんでしたが、今日のほとんどの主要なチャットプラットフォームは、完全暗号化通信、または必要に応じてエンドツーエンド暗号化を「有効にする」方法を提供. Whatsapp それが個人的な会話になると、ティーンエイジャーはWhatsappを姓にしました。この評判のおかげで、Whatsappは、サービスを使用して送信されるすべてのメッセージにエンドツーエンドの暗号化を組み込んだ最初のメッセージングプラットフォームの1つでした。. 今日、Whatsappは9億人を超えるユーザーを誇り、全員が可能な限り個人的にインターネットを介してメッセージを送信しています。それはモバイル市場のあらゆる主要な電話だけでなく、WindowsとMacOSのために利用可能です. Whatsappによる暗号化は、モバイル機器間で行われます。メッセージは、受信者の電話に配信されるまで、Whatsappサーバーに(暗号化された形式で)保存されるだけです。メッセージは携帯電話に長期間保存されるだけで、サーバーには保存されません。. Whatsappデスクトップアプリを使用している場合でも、Whatsappを電話機にインストールしておく必要がありますが、コンピュータは電話機と同期してメッセージを送受信します。. 信号 SignalはかつてアプリだったEdward Snowdenは、毎日使うアプリだと言っています。これは、このアプリを使用しているユーザーと通信するのに最も安全で信頼できる方法の1つです。. Signalは非営利団体Open Whisper Systemsによって開発されました。これはオープンソースのアプリです。つまり、あなたのコミュニケーションを盗み見ることを目的とした隠れたバックドアコードは存在しないと確信することができます。. 他のほとんどの暗号化アプリと同様に、SignalではSignalをインストールしている他のユーザーとのみ通信できます。エンドツーエンドの暗号化は、ある電話機から別の電話機へ直接機能し、メッセージは完全に転送中に暗号化されます。オンラインのどこにもメッセージは保存されません. メッセージをタップ&ホールドするだけで、即座にメッセージを削除できます。メッセージは他のユーザーの電話にも存在することを忘れないでください。会話が終了したら会話を完全に破棄するには、メッセージを最後に削除する必要があります。. Whatsappのように、利用可能なデスクトップ版のSignalがありますが、動作させるにはあなたの携帯電話とリンクさせる必要があります。. シグナルをダウンロードする ワイヤー Wireを使用すると、暗号化された音声通話やビデオ通話、およびIMチャットを交換できます。 WhatsappやSignalとは異なり、機能するために電話番号は必要ありません。. つまり、デスクトップ版をインストールすると、エンドポイントデバイスは電話ではなく自分のコンピュータになります。. Signalと同様に、Wireもオープンソースのアプリなので、セキュリティのギャップや悪意のあるコードがないことを確認できます。あなたがあなたの電話番号(電子メールだけ)で登録する必要がないという事実はあなたにここにリストされた他のアプリよりもあなたにさらに大きなプライバシーを提供します....
オフラインで表示できるようにWebページまたはWebサイトを保存する必要があります? あなたは長期間オフラインになるでしょうが、あなたのお気に入りのウェブサイトを閲覧できるようにしたいですか? Firefoxを使用している場合は、問題を解決できるFirefoxアドオンが1つあります。. スクラップブック はあなたがウェブページを保存して管理するのが非常に簡単な方法でそれらを組織するのを助ける素晴らしいFirefox拡張です。このアドオンについての本当に素晴らしいことは、それが非常に軽く、速く、正確にウェブページのローカルコピーをほぼ完全にキャッシュし、そして複数の言語をサポートするということです。私はたくさんのグラフィックと派手なCSSスタイルでいくつかのWebページでそれをテストしました、そしてオフライン版がオンライン版と全く同じに見えたのを見ることが驚くほどうれしかったです. ScrapBookは次の目的で使用できます。 単一のWebページを保存する 単一のWebページのスニペットまたは一部を保存する Webサイト全体を保存する フォルダ、サブフォルダを使用してブックマークと同じ方法でコレクションを整理する 全文検索とコレクション全体の高速フィルタリング検索 収集したWebページの編集 Operaのノーツに似たテキスト/ HTML編集機能 ScrapBookをインストールする この記事の執筆時点で最新バージョンのFirefox(私にとってはv33)を実行している場合は、ScrapBookを正しく使用できるように設定を調整する必要があります。デフォルトでは、ScrapBookアイコンはどこにも表示されないため、Webページを右クリックした場合にのみ使用できます。ツールバーの任意の場所を右クリックしてボタンをツールバーまたはメニューに追加し、 カスタマイズ. カスタマイズ画面の左側にScrapBookアイコンが表示されます。先に進み、それを一番上のツールバーかメニューのどちらかにドラッグしてください。それから先に行き、をクリックしてください カスタマイズ終了 ボタン. ScrapBookを使ってWebサイトを保存する前に、アドオンの設定を変更することをお勧めします。右上のメニューボタン(3本の横線)をクリックしてから、 アドオン. 今すぐクリック 拡張機能 をクリックして オプション ScrapBookアドオンの横にあるボタン. ここでキーボードショートカット、データが保存されている場所、その他の細かい設定を変更できます。. ScrapBookを使用してサイトをダウンロードする それでは、実際にプログラムを使用することの詳細に入りましょう。まず、WebページをダウンロードしたいWebサイトをロードします。ダウンロードを開始する最も簡単な方法は、ページ上の任意の場所を右クリックしてどちらかを選択することです。...
Windows 10のためのWindowsエクスプローラはまともな仕事をします。これは確かに、Windowsエクスプローラが10年前に使用されていたものを改善したものです。しかし、それを本当に素晴らしいものにすることができる多くの機能がまだあります. ありがたいことに、Windowsエクスプローラの代替品を開発した開発者が何人かいます。そのうちのいくつかはあまり改善されていませんが、Windows 10のデフォルトのエクスプローラを素人に見せる多くの選択肢があります. 冒険者 ++ デフォルトのWindowsエクスプローラに最も近いと思われるWindowsエクスプローラの代替品を探しているのであれば、Explorer ++が最適な方法です。. Explorer ++は、洗練された外観を持ち、Windows Explorerに期待されるすべての機能を提供するオープンソースの無料アプリです。それはまた、長年にわたってアプリの開発に貢献してきたサポーターの大規模なコミュニティによっても使用されています。. あなたが見つけることができる最高の機能のいくつか: しおり付きタブブラウジング ファイルをマージまたは分割する ファイルプレビューウィンドウ カスタマイズ可能なユーザーインターフェース Explorer ++はインストールを必要としません。それはあなたがあなたのコンピュータのどこにでも保存できるのは単なる実行ファイルです。デフォルトのエクスプローラとして設定するには、単にをクリックしてください。 道具 そして オプション, それから デフォルトのファイルマネージャ ペインで、設定を エクスプローラをすべてのフォルダに置き換えます. それはデフォルトのWindowsエクスプローラの機能に関して途方もなく拡大するわけではありませんが、それは誰もあなたのデフォルトのファイルエクスプローラとしてそれを使用したとしてあなたを非難しないように十分な余分な洗練を提供します. Explorerをダウンロードする++ Q-Dir 何か違うものを探しているなら、Q-Dirは素晴らしいWindowsエクスプローラの選択肢です。. Q-DirはQuad-Directory...
Windows用の優れたデスクトップ/シェル代替プログラムをお探しですか?必要性、カスタマイズの必要性、Windowsシェルの代替シェルを感じている人のための1つの可能な解決策. それでは、シェルの置き換えとは一体何なのでしょうか。それは基本的にWindowsと統合し、デフォルトのシェルを置き換えるプログラムです。シェルは、プログラムの実行やファイルの表示などに使用するGUIインタフェースです。. シェルを置き換えることで、GUIの外観を完全に変えることができます。通常、Windowsシェルを置き換えるとき、ユーザーはWindowsで提供されるものより多くの制御とカスタマイズオプションを探しています. また、多くのシェルはデフォルトのシェルよりも少ないリソースを使用することになります。そこにはたくさんの異なるシェル置換プログラムがありましたが、何らかの理由で、ほとんどすべてが開発を失速させました. 代わりに、今日ではシェルの置き換えよりもデスクトップカスタマイズユーティリティが多いようです。私はまた、Windows 10のGUIをカスタマイズするための最も人気のあるプログラムのいくつかについて言及します. この記事では、Windowsに代わる最良のシェルであるアクティブで失速したプロジェクトをリストします。気に入らなければ、すべてのシェルを簡単にアンインストールできます。. CarioShell(アクティブ) CarioShellは、デスクトップからファイルやプログラムにすばやくアクセスすることを可能にする、現代的でアクティブな唯一のWindowsシェルです。. これは、WindowsデスクトップをMac OS Xデスクトップのように見せるためのものです。それは高度にカスタマイズ可能ではないか、そのような何かではありません、しかしそれはあなたのデスクトップに独特の外観を与えます. クラシックシェル(失速) Classic Shellは2017年末までアクティブでしたが、開発者は8年経つと作業を中止しました。うまくいけば、誰かが彼のためにそれを取り戻すのは間違いなくそれがより良いシェルの置き換えの一つだからです。. その名前が示すように、それはWindowsに古いバージョンからその古典的な外観を与えることができます。それはまた高度にカスタマイズ可能であり、あなたがあなたの全体のWindowsシェルを交換しているなら、これは一種のポイントです。最後の安定版リリースは2017年だけだったので、それはまだWindows 10、8、7などでうまく動きます。. Emerge Desktop(ストール) Emerge Desktopは、2015年に開発が中止されるまでは、おそらく最も人気のあるWindowsの代替シェルの1つでした。これは、Windowsエクスプローラ、タスクバー、スタートボタン、およびその他ほとんどすべてを置き換えます。. シャルペンヴィロ(失速) もう1つの良いシェルの選択肢はSharpenviroです。 Windows XP、Vista、7で動作します。Windowsのタスクバーに似た複数のツールバーを作成できますが、それらをカスタマイズしたり、CPUの監視、メモの作成、天気予報の取得などのリアルタイム情報を含めることもできます。. また、ほとんどすべてをカスタマイズすることもできます。これは、優れたシェル交換プログラムの特徴です。 Sharpenviroは複数のモニタもサポートしています。これは、多くの人が複数のモニタを持っているため、今日では不可欠です。デスクトップウィンドウを管理するための仮想デスクトップを作成することもできます。. LiteStep(失速) LiteStepはあなたのウィンドウズPCのためのもう一つの素晴らしい代替デスクトップでした。インストールしてからテーマ、スクリプト、またはモジュールのインストールを開始するだけです。デスクトップはさまざまな方法でカスタマイズでき、すべてオープンソースで無料です。. いくつかのモジュールでLiteStepを使用するには、他のプログラムのいくつかよりも少し技術的な経験が必要です。....