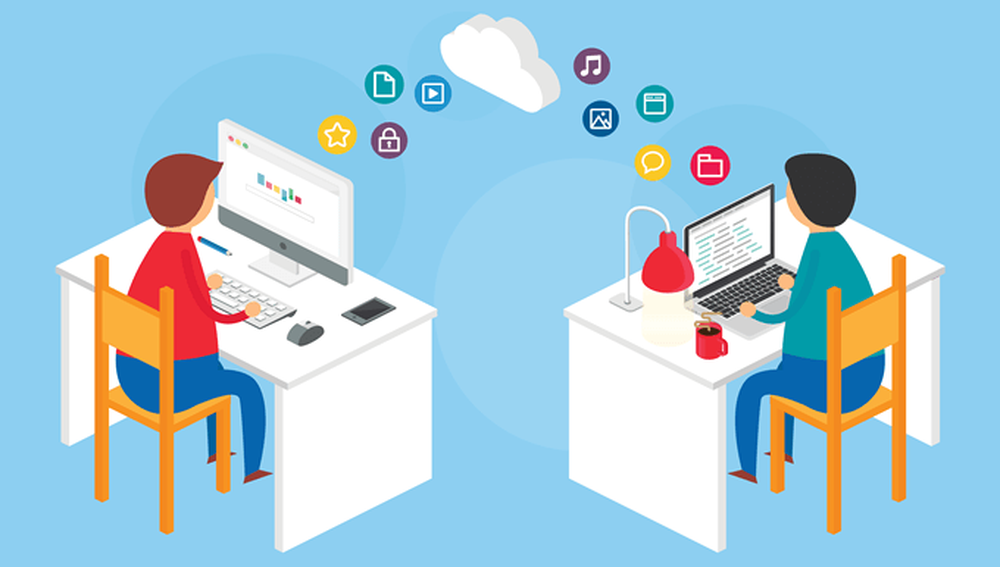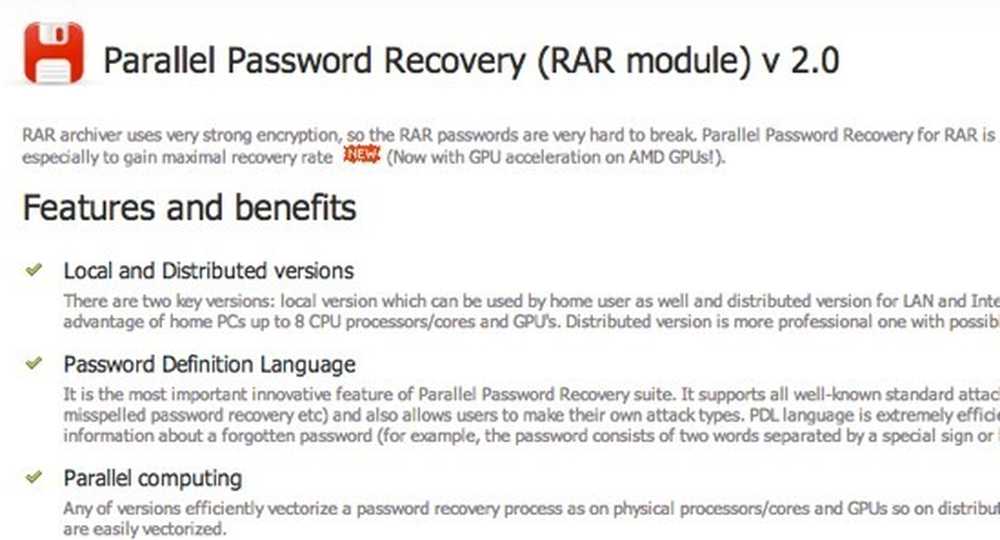お子様が自宅で自分のPCに加えたすべての変更を元に戻すことができますか?あるいは、購入前にテストするためにシステムにソフトウェアをインストールしたいと思うかもしれませんが、それがシステムに対して何をするのか正確にはわかりません。? コンピュータを再起動するだけで、変更内容がすべて消去されただけでいいのではないでしょうか。幸いなことに、FaronicsによるDeep Freezeと呼ばれるプログラムを使ってこれを行う方法があります。. そのページを見て、これが大企業や機関で使用されているプログラムだと思ったのであれば正しいでしょう。しかし、それらは彼らの唯一の顧客ではありません。彼らはプログラムの標準版を45ドルで販売しています。. 私はより多くのことをソフトウェアに費やしてきましたが、通常はがっかりしました。そのため、今日ではフリーウェアを使用するか、Office 365やAdobe Creative Cloudなどの購読ソフトウェアを購入するだけです。しかし、これは私が購入を推奨できるプログラムの1つです。同じようなことができる便利な方法で実行できるフリーウェアがないからです。. Faronicsによるこのレビューの執筆を求められていないことは注目に値します。私が授業を受けているコミュニティカレッジがそれを使っていて、それが非常にうまく機能するので、私はプログラムについて知りました。私はレビューを書くときにソフトウェアのインストールに使用するテスト用PCで試してみることにしました。. 機能と利点 私はこのプログラムについてとても話しているので、それが何をするのかを見てみましょう。基本的には、コンピュータを再起動するだけで、コンピュータに対して行ったことをすべて修正できるようになります。 System32フォルダ全体を削除しますか?頑張れ。あなたのレジストリからランダムにキーを削除しますか?問題ない。システムにマルウェアやウイルスをインストールしますか?再起動後に消えます! ウイルスに関する最後のポイントは、Deep Freezeプログラムの1つの制限をもたらします。基本的に、それはあなたのコンピュータハードドライブのためのリセットのように機能します。再起動すると、最後のフリーズ状態にリロードされます。再起動の間にその間に起こることはすべて無料です。つまり、再起動時にインストールされたウイルスやワームは確実に駆除されますが、次回の再起動が行われるまで他のシステムに損傷を与える可能性があります。. 企業環境や組織では、ユーザーアカウントも制限されており、通常、コンピューターは少なくとも1日に1回は強制的に再起動されます。私はそれを使用しているので、家庭での使用のために、私は本当にそれほど多くの制御を必要としません。危険だとわかっているものを使って作業している場合は、コンピュータの再起動直後に必ずコンピュータを再起動します。. 私はプログラムについて好きなのはあなたがあなたのコンピュータをロックダウンしようとするために時間を費やす必要はなく、あなたがあなたのコンピュータを回復するために余分な時間を費やす必要もないということです。システムの復元、レジストリのバックアップと復元、PCの出荷時設定への復元、さらにはWindows 10のクリーンインストールに関する記事をこれまで書いてきましたが、それらすべてには多くの作業とプログラムの再インストールなどが必要です。等. Deep Freezeにはまた別の状態があります。 解凍. システムを解凍モードで再起動することで、プログラムの追加インストール、設定の更新、ドライバなどをインストールしてから、コンピュータを新しい状態に再フリーズすることができます。仮想マシンを使うようなものですが、まったく同じというわけではありません。仮想マシンは素晴らしく、私はそれらを多用していますが、それらをセットアップするには時間がかかり、かなりの量の技術的知識が必要です。. インストールと使用 Deep Freezeを使用するには、ほとんど技術的な知識は必要ありません。プログラムが行うことは非常に技術的ですが、インターフェースは必要最低限であり、非常に使いやすいです。私はまたサポートが優秀であることに言及するべきです。彼らは多くの巨大な企業顧客を抱えているので、彼らは優秀な英語を話す現地スタッフを用意しています。インストール後に1つ問題がありましたが、これについては後述します。そのため、2分以内に電話して担当者に連絡しました。. プログラムを購入してZIPファイルをダウンロードしたら、解凍してアプリケーションを実行します。メインのインストールダイアログが表示されます。. クリック 次 その後、使用許諾契約に同意します。その後、最終購入ページに記載され、あなたに電子メールで送信されるべきあなたのライセンスキーを入力する必要があります。. 次の画面では、どのようなドライブを選択して冷凍するかを選択します。私は自分のコンピュータに複数のハードドライブを持っていますが、それはオペレーティングシステムを保持しているので、私はCドライブに固執することを選びました。あなたが好きならまたあなたはデータドライブのためにそれを使用することができます. 次に、あなたが設定する必要があります...
ソフトウェアレビュー
多くの企業は、従業員が遠隔地から仕事をすることを許可しています。特に異なるタイムゾーンで働く従業員のチームを管理する際には、編成、調整、およびコミュニケーションが最も重要です。. 従来の労働者とチームは、対面式の対話によって促進されるボディランゲージと非言語的手がかりの恩恵を受けています。. 進歩したクラウド技術とスクリーン共有アプリケーションは、仮想の従業員チームとのやり取りを容易にし、まるで彼らが同じ部屋に座っているかのように同じ利益を得ます. リモートチーム用のより一般的なツールのいくつかを以下に概説します。. アサナ Asanaは、チームメンバーがビジネスの成長を支援するために日常のタスク、目標、およびプロジェクトに集中し続けることを可能にするオンラインコラボレーションツールです。. 使いやすいダッシュボードインターフェースを備えたタスク管理およびワークフロー管理ツールです。プラットフォームにより、ユーザーはプロジェクトのステータスを視覚的に確認できます。. どのようなキャンペーンにも多くの感動的な作品があります。 Asanaを使用すると、プロジェクトのあらゆる側面を1か所で管理でき、企業が期限を守ってタスクを完了するのに役立ちます。. トレレロ Trelloは、強力でシンプル、柔軟、そして無料のビジュアル生産性プラットフォームです。それはユーザーにプロジェクトを組織し管理する視覚的な方法を与えます. リスト、ボード、およびカードを使用すると、プロジェクトの優先順位付けと整理が簡単になります。カードの移動、チームメンバーの追加とタグ付け、コメントの書き込み、期日の追加、色分けされたラベルの使用、添付ファイルの追加、およびタスクとプロジェクトの最初から最後までの管理を維持できます。. ProofHub Proofhubは、そのプラットフォームをオールインワンのプロジェクト管理ソフトウェアツールとして宣伝しています。 タスクとプロジェクト計画を作成する整理整頓クライアントやチームメンバーとコラボレーションするスケジュールどおりに作業を進め、プロジェクトを予定通りに完了 Proofhubの機能のいくつかは以下のとおりです。 校正 タスク管理ホワイトラベリングカスタムロールを割り当てる多言語レポートを生成するファイル管理時間追跡カレンダー このプロジェクト管理ツールを使用すると、リモートで作業するチームとクライアントを1つの屋根の下にまとめることによって、管理を維持できます。. ズーム チームメンバーとクライアントが同じ部屋で会うことができないとき、ズームは強力な代替手段を提供します。デスクトップおよびWindowsベースのチャットソフトウェアを超えて、Zoomは詳細な仮想コラボレーションを可能にする使いやすいウェビナーおよびWeb会議プラットフォームを提供します。. 機能は次のとおりです。 ホワイトボード機能画面、写真、ドキュメント、クラウドコンテンツを共有する機能最大50人の参加者のパネルを許可します10,000人までの参加者を持つことができますHDオーディオとビデオチャット録音とトランスクリプト ズームは手頃な価格で使いやすく、拡張性があります. ケージ Cageは、デザイナー、代理店、そしてチームが創造的な仕事を共有するためのプロジェクト管理および共同ソフトウェアツールです。. フリーランサーは、レビュー、フィードバック、および承認のためにCageを使用してクライアントと通信することで時間を節約します. チームはCageを使用して、デザインに関するフィードバックを得たり、タスクやプロジェクトを整理したり、成果物を管理したり、進捗状況を追跡したりします。. スタジオや機関は、レビュー、フィードバック、最終プロジェクトの承認を行うことができるクライアントに作業を提示することで、時間を節約し、作業をより効率的に行うことができます。. チームコミュニケーションとコラボレーションはCageによって合理化され、より少ない修正とより速い承認を可能にします....
職場でのプレゼンテーションや自宅でのテレビでの映画鑑賞のためにコンピュータを常に外付けディスプレイに接続する必要がある人なら、解像度を変更するたびにデスクトップアイコンを並べ替えるのは面倒です。あなたはマイクロソフトがこの状況を処理するためにウィンドウズに何らかの機能を追加したと思うでしょう、しかし明らかにそれは彼らの時間の価値がなかったようです. ありがたいことに、この問題は、デスクトップアイコンとその位置を管理するためにあなたがダウンロードしてインストールすることができるプログラムの巨大な選択があるという十分な人々を悩ませています。私はここ数年でカップルを使いましたが、私が本当に好きなのはDesktopOKです。無料で、Windows 8まで動作します. プログラムをダウンロードしたら、まず言語を英語に変更する必要があります。デフォルトでは、ドイツ語に設定されているので、あなたは何をするかわからない。ただし、左下にドイツの国旗が付いた小さなボタンがあります。先に進み、それをクリックしてから、一番上の英語を選択してください。他の言語にも翻訳されていますので、どの言語を使用しても構いません。. メイン画面に、上部にいくつかのボタンがあるリストボックスが表示されます。各ボタンの機能を説明しましょう. リストア - リストからアイコンのレイアウトを選択した場合は、[復元]を押すだけで復元できます。. 保存する - これがデスクトップアイコンのレイアウトを保存する方法です。デフォルトではデスクトップアイコンの状態に関する特定の情報をキャプチャします。下のスクリーンショットを見てください. デフォルトでは、現在の解像度をレイアウトの名前として使用します。保存されたレイアウトの日付と時刻もキャプチャされます。必要に応じて、次のようにして各保存に追加の情報を追加できます。 オプション そしてをクリックして 保存オプション ユーザー名、コンピュータ名、OSのバージョン番号などを追加する. 保存すると、以下のように追加情報が保存されます。 デフォルトの名前が気に入らない場合は、名前を2回クリックするだけで編集できます。または、小さな黒いボタンを押すこともできます。 ab ボタン。 [オプション]で、シャットダウン時にアイコンのレイアウトを保存して起動時に復元したり、起動時に特定のレイアウトを復元したりするなど、他にも面白いことができます。. 自動保存機能も優れた機能です。あなたは、15分、1時間、6時間ごと、あるいは毎日、プログラムにアイコンのレイアウトを保存させることができます。最後の32個までのレイアウトを維持し、レイアウトに変更があった場合にのみ新しいレイアウトを保存できます。あなたが確かに全く同じである32の保存されたレイアウトを望まないので、その最後のオプションは本当に役に立ちます. このプログラムにはツールメニューもあり、ウィンドウの整理、カーソルの自動非表示、デスクトップアイコンやシステムダイアログのリンクを自動的に非表示にするリンクを自動的に非表示にすることができます。. 私はあまりこれらの機能をあまり使いませんが、私が思うにそれらを持っているのはうれしいです。全体的に見て、開発者によってかなり頻繁に更新される気の利いた小さなプログラムです。これは良いことです。バグは常に修正され、新しい機能が追加されています。私のラップトップが何にも接続されていないときに私のデフォルトのデスクトップアイコンのレイアウトを保存してロードするために、私は本当にそれをそれが最も単純な形式で使うだけです。それが何らかの外部ディスプレイによってめちゃくちゃになったとき、私は1つのボタンを押すだけで、それはすべて通常の状態に戻ります. 他のプログラムを使用している場合、またはこのプログラムについて質問がある場合は、遠慮なくコメントを投稿してください。楽しい!
フォルダやディレクトリに加えられた変更を監視するための高度なツールを探しているなら、DirectoryMonitor以外にはありません。このプログラムはさまざまな形で提供されており、その1つは完全に無料です。無料版はほとんどの人にとってモニタリングタスクを処理することができます、しかしあなたがより多くの機能を必要とするならば、あなたはそれらをアラカルトで購入するか、あなたはすべてを含む99ドルでPro版を購入できます. 繰り返しますが、無料版のプログラムは優れた監視機能を果たしており、私のニーズを十分に満たしています。この記事では、それをセットアップする方法を説明し、それが可能なことを説明します。ちなみに、このプログラムはファイルの内容の実際の変更をキャプチャするのではなく、ファイル/フォルダが変更、追加、削除、または名前変更されたという事実のみをキャプチャします。. プログラムをダウンロードしてインストールしてください。インストール中に、特定のコンポーネントを選択できるウィンドウが表示されます。. あなたはそれらをすべてチェックしたままにすることができます、しかしあなたがプログラムを買うことを計画しないなら、あなたはGrid Log、Sounds、Emailerとデータベースプラグインのような特定のオプションのチェックを外すことができます。これら4つのプラグインはプログラム内で1個5ドルから20ドルで個別に購入することができます。. インストールしたら、をクリックします 追加する 右上のボタンをクリックするか、をクリックしてください。 ディレクトリ そしてクリック 追加する.メインの[フォルダの追加]ダイアログボックスが表示されます。. ここでは、すべてのオプションを選択できますが、かなりの数があります。まず始めに、監視したいディレクトリを選択してください。このプログラムの最も良いところはあなたが無料版でローカルまたはネットワークディレクトリを監視できるということです。ネットワークディレクトリの場合は、必要に応じてユーザー名とパスワードを追加できます。. 下 イベント, 新規ファイル、変更、削除、名前の変更、およびファイルアクセスを監視するように選択できます。下 オプション, あなたが望むなら、あなたもトップレベルのディレクトリだけを監視することもすべてのサブディレクトリを選択することもできます。ファイル属性やセキュリティ設定に対する変更を監視することもできます。 Proやオプションの支払いは、それらの隣に少しロックがあります。最後に、ディレクトリだけを監視するのか、ファイルのみを監視するのか、あるいはその両方を監視するのかを選択できます。. クリックした場合 テキストログ, あなたは先に進んでファイルロギングを有効にしてあなたが望む出力フォーマットを選ぶことができます。ログファイルには、メインプログラムページの[テキストログ]ビューに表示されるのと同じデータが含まれます。. [実行]タブでは、イベントが発生したときにアプリケーションを実行するように選択できます。情報をデータベースなどに入力するコマンドラインプログラムやスクリプトを実行する場合に便利です。Sounds、Emailer、Databaseの各タブは、本当に必要な場合はすべて有料オプションです。. フォルダを追加すると、一番上のウィンドウに緑色のチェックマークが付いたフォルダが表示されます。これは現在監視されていることを意味します。これで、ファイルとフォルダを追加、名前変更、および変更することでテストできます。上記のように、5:34にNew Text Document.txtという新しいファイルを作成し、それをNew File.txtという名前に変更しました。私はそれを修正してファイルに数回アクセスしたと思います. 前述のように、このプログラムはファイルの内容をキャプチャしないので、テキストファイルに何を追加したのかはわかりません。何度か変更しただけです。無料版のもう1つの制限は、PRO版を購入しない限り、Windowsサービスとしてバックグラウンドでは使用できないことです。これは、あなたが常にあなたのコンピュータ上でアプリを実行し続けなければならないことを意味します。ありがたいことに、あなたはそれを閉じることができ、それは単にタスクバーの通知領域に移動するでしょう. 私が見つけたもう一つのわずかに厄介な制限はあなたがそれが正確に何が原因であるのかを示さずに多くのModifiedイベントを得ることです。たとえば、ファイルを開いて変更の有無にかかわらず保存すると、Modifiedイベントが発生しますが、これは意味があります。ただし、ファイルまたはHiddenやRead-onlyなどのプロパティのアクセス権を変更すると、Modifiedも取得されます。パーミッションが変更された、またはファイル/フォルダのプロパティが変更されたと言った方が便利です。. ただし、全体的に見て、このプログラムは、ファイルまたはフォルダに問題が発生したときに通知するという点で優れています。プログラムは非常に頻繁に更新され、新しい機能は常に追加されています。彼らはまた、フォーラムで彼らの顧客に耳を傾けているようです。新しい機能のいくつかは、フォーラムのユーザーからの直接の要求です。コーディングを知っていれば、自分でプラグインを書くこともできますが、そのためにはPROバージョンを購入する必要があります。. あなたが特定のタイプの監視を設定しようとしているならば、私たちにコメントで知らせてください、そして、我々はどんな困難ででもあなたを助けることを試みることができます。楽しい!...
あなたが病気になってそれを聞くのにうんざりするまで、これまで何度も聞いたことがあるはずです。あなたはあなたのアカウントのそれぞれに強いユニークなパスワードが必要です。同じパスワードを2回以上使用しないでください。個人を特定する情報を使用せず、パスワードをできるだけ長くする. これは、次のようなパスワードがないことを意味します。 12345 または 腹が立つ. または古典的な パスワード. あなたがそれらを使うのであれば、まあ、あなたがハッキングされた理由を自分自身や他人に尋ねないでください。その代わりにあなたは全く心を吹くような何かが必要です g6J2_a1 ## @ RlQ56…99 + * B. しかし問題は、あなたがそのような不可解なパスワードを解読できるロボットではないということです。それがあなたがパスワードマネージャを必要とする理由です、そして私は絶対にオープンソースソフトウェアを愛しているので、私の選んだパスワードマネージャはKeePassです。. それは私のUSBスティックに収まるようにそれは携帯用のバージョンを持っているのでそれはまた私の忠誠心を持っています. 初めてKeePassを設定する この記事にはWindowsポータブル版を使用するつもりです。私が必要としないのであれば、ソフトウェアのインストールは一般的に嫌いです。さらに、私は複数のデバイスを使用しているので、USBメモリに接続できるものがあれば私には魅力的です。. ダウンロードする だから、最初にあなたは(明らかに)インストールファイルが必要です. KeePassのダウンロードページにアクセスすると、最新のWindowsバージョンが上部に表示されます。常に最新のバージョンを使う. その下には、MacOS、Linux、iOS、Androidなどの他のプラットフォーム用のKeePassバージョンが表示されます。ブラックベリー用のものもあります。可愛い. それらがすべてKeePassと呼ばれるわけではありませんが、それでも、それらはすべてKeePassパスワードデータベースと完全に互換性があります。. それを開く zipファイルを解凍して、フォルダ構造が損なわれていないことを確認します。解凍したファイルをコンピュータまたはUSBメモリに置いて開きます。. クリック KeePass.exe プログラムを起動すると、あなたはあなたの安全なパスワードデータベースへのアクセスを与えるログインウィンドウを見るでしょう. しかし、これがKeePassを使ったのは今回が初めてなので、まだ開くデータベースはありません。だからあなたはそれを作る必要があるでしょう....
以前、私はあなたのネットワーク上でWiFiリーチャーを検出する方法についての記事を書いていて、あなたがあなたのホームネットワークをスキャンするためにあなたが使うことができるいくつかのスマートフォンアプリを述べました。このアプリは、ネットワークを自動的にスキャンして各デバイスの詳細を表示するという非常に優れた機能を果たします。. この記事では、ネットワーク上の許可されていないユーザーを捉えることに焦点を絞っているので、そのアプリについては詳しく説明しませんでした。この記事では、AppleまたはAndroidデバイスで使用できるこれら2つのアプリケーションについて詳しく説明します。また、WindowsおよびMac OS Xで実行できるデスクトップアプリケーションについても説明します。. これらのネットワークスキャンツールを使用すると、ネットワーク上のすべてのデバイスとそのIPアドレスを確認できるだけでなく、フォルダ共有、開いているTCP / UDPポート、ハードウェアMACアドレスなどを確認することもできます。では、なぜあなたはこの情報を気にかけますか? 少し技術的ですが、この情報はネットワークをより安全にするのに役立ちます。たとえば、ネットワーク上で偶然に共有されているフォルダを見つけることがあります。ケーブルまたはワイヤレスでネットワークに接続する人なら誰でも簡単に共有フォルダを検索してそのデータを自分のコンピュータにコピーできます。. コンピュータまたはデバイスのオープンポートを見ると、リモートデスクトップが有効になっているかどうか、FTPまたはHTTPサーバーが実行されているかどうか、ファイル共有が有効になっているかどうかを簡単に確認できます。コンピュータにリモートで接続したことがない場合は、リモートデスクトップを有効にすることはセキュリティ上のリスクにすぎません。. Windowsネットワークスキャナー SoftPerfect Network Scannerと呼ばれるWindows PC用の無料ツールから始めましょう。このツールは、頻繁に更新され、Windows 10上で実行され、32ビット版と64ビット版があります。このプログラムはインストールを必要としません。つまり、USBメモリに入れて持ち運ぶことも、Dropboxに保存して好きなコンピュータで使用することもできます。. ご使用のバージョンのWindows用の実行可能ファイルを実行すると(32ビット版と64ビット版のどちらのWindowsを使用しているかを判断します)、Windowsファイアウォールによってプログラムがブロックされたことを示すメッセージが表示されます。確認してください プライベートネットワーク がチェックされてからクリック アクセスを許可する. プログラムが起動したら、ネットワークの開始IPアドレスと終了IPアドレスの範囲を入力する必要があります。あなたがこれを知らないならば、心配しないでください。クリックするだけ オプション, IPアドレス そしてをクリックします ローカルIP範囲の自動検出. 仮想カードを含む、インストールしたネットワークカード上のIPv4およびIPv6用に検出されたIPアドレスを示すポップアップウィンドウが表示されます。ほとんどのホームユーザーにとって、IPv4とIPv6の両方の下にリストされている項目は1つだけです。 IPv6を設定していない限り、IPv4の下にリストされているネットワークカードをクリックしてください。. これでメインのインターフェイスに戻りますが、IPアドレスの範囲が埋められます。 スキャン開始 右側のボタン。クリックするとスキャンを開始できます. ただし、スキャンを実行する前にまずスキャンオプションを設定する必要があります。クリック...
あなたがこの記事を読んでいるならば、あなたはあなたができるだけ早く回復する必要があるというあなたのコンピュータ上で重要な何かをおそらく削除しました!ディスクに書き込まれるデータが多いほど、そのデータを含むハードドライブのセクションが新しいデータで上書きされる可能性が高くなるため、削除されたファイルまたはフォルダがほんの少し前に削除されたことを願います。回復の可能性をかなり低くする. 削除されたファイルを回復するためのさまざまな方法を説明する前に、まずいくつかのことを確認してください。 1.ごみ箱を調べて、ファイルがまだそこにないことを確認します。その場合は、右クリックして復元してください。. 2.タスクバーで実行中のプログラムも含め、他のすべてのプログラムを閉じてください。. 3.新しいファイルを作成したり、データを移動したり、データをコピーしたりしないでください。. この記事では、コンピュータのハードドライブからデータを回復することに焦点を当てます。 SDカードやUSBメモリから写真を復元しようとしている場合は、私の他の記事へのリンクをチェックしてください。最も単純なデータ復旧と同様に、私たちは常にデータ復旧ソフトウェアから始めます。それは通常で始めるための最も安いオプションです。. 無料の有料ソフトウェアでデータを取り戻すことができない場合は、ハードディスクプラッタから直接データを復旧するために、500ドルから1500ドルの範囲で請求する、より専門的なデータ復旧会社を使用する必要があります。ここではソフトウェアについてだけ話します。使用してテストしたことがあるカップルを調べます. レキュバ Recuvaは、おそらくデータ回復のための最も人気のある選択肢の1つであり、私はこのプログラムで非常に良い結果を得ました。フリーウェア版は支払うことなしでデータを回復することを可能にする。プログラムの使い方を見てみましょう。インストールして実行すると、ウィザードインターフェイスが起動します。ウィザードを使用することをお勧めします。 [次へ]をクリックすると、まず回復しようとしているファイルの種類が尋ねられます。. 回復しようとしているものが正確にわかっている場合は、そのタイプを選択してください。 すべてのファイル. 次に、削除したファイルを検索したい場所を尋ねられます。. あなたが削除されたファイルの場所を知っていれば、あなたは選ぶことができます 特定の場所に 次に[次へ]をクリックします。しかし、その場所に何も見つからなかったとしても、それでもファイルを回復できないという意味ではありません。私のテストでは、マイドキュメントからフォルダを削除してからごみ箱を空にしましたが、検索用にマイドキュメントの場所を選択しました。何も起こらなかったので、ドライブ全体を検索することにしました。案の定、ファイルは見つかったが、ドライブ上の隠されたごみ箱フォルダに。だからあなたはいつも選ぶべきです よく分かりません 他の場所が成功しなかった場合も、ドライブ全体を検索してみましょう. 最後に、あなたが実行したいかどうかを確認することができます ディープスキャン か否か。これには時間がかかりますが、より多くのデータを回復する可能性が高くなります。進んでクリック サーチ そしてRecuvaはあなたのハードドライブのスキャンを開始します. デフォルトでは、プログラムはファイルをドキュメント、音楽、ビデオなどのカテゴリに分類します。ドロップダウンボックスでそれを変更できます。スキャン場所を変更することもできますし、いずれかのファイルをクリックするとプレビューを表示できます。上部のチェックボックスをクリックしてすべてのファイルを選択してから、をクリックします。 回復する. ファイルの場所を選択する必要があります。この場所は、ドライブデータの復元元以外の別のドライブにある必要があります。データがCドライブから回復されていて、他にドライブがない場合は、USBスティックを使用してください。同じドライブに復元しないでください。プログラムはそれについてのあなたに警告さえ与えるでしょう. 私のテストでは、Recuvaはディープスキャンなしで128 MBの画像、ドキュメント、音楽ファイルから122 MBを回復することができました。....
パスワードで保護されたRARファイルになったことはありますか?パスワードを自分で設定して忘れてしまったのかもしれません。いずれにせよ、運が良ければRARファイルのパスワードをクラックする方法がいくつかあります。. 基本的に、あらゆるプログラムのパスワードをクラックするには2つの標準的な方法があります。辞書攻撃と総当たり攻撃です。前者は辞書から単語リストを使ってパスワードを生成し、後者は単にすべての可能な文字の組み合わせを検索します. 明らかに、後者の方が難しく、時間がかかります。パスワードが非常に複雑で、認識可能な辞書の単語が含まれていない場合は、単純に不可能な場合があります。ただし、試してみる価値は常にあります。たとえば、パスワードが5文字以下の場合、総当たり攻撃が機能します。それより長いものは何か月か何年もかかるでしょう. 覚えておいて、RARのパスワードをクラックすることはExcelのパスワードをクラックすることと同じではない、それははるかに簡単です。 RARファイルは128ビット鍵長のAES暗号化を使用します。スーパーコンピューターを持っていない限り、時間がかかりすぎる可能性があります。さらに、ファイルヘッダーとファイルデータはRARファイルで暗号化されています. この記事では、無料で有料のRARファイルを解読するのに役立つ可能性があるソフトウェア製品をいくつか紹介します。ファイルに入ることの重要性によっては、お金を使う価値があるかもしれませんが、ファイルを開くことができるという保証はありません。. お問い合わせ これは本当にRARファイルをクラックするためにそこにある唯一のフリーウェアプログラムです。それはオープンソースであり、バージョン2、3および4のRARバージョンをサポートしています。唯一の欠点は、それが主なものです、ツールはコマンドラインを介して使用する必要があるということです。あなたがオタク側であり、コマンドラインに精通しているなら、あなたは間違いなくRARパスワードを破るためにこのプログラムを使うべきです. プログラムはそれを最速のRAR回復ツールにする、非常に最適化されたコードを使用します。 Intel Sandy BridgeおよびAMD Bulldozerプロセッサ上の最新のx86命令にも最適化されています。それはまたNVIDIAとATI GPUのパスワード回復をサポートします。 CPUに加えてGPUを使用すると、攻撃を10倍から20倍高速化できます。このサイトには詳細なマニュアルがあり、すべての手順を説明していますが、やはり少し複雑です。. あなたがGUIインターフェースとLAN上の複数のコンピュータを使ったマルチコアサポートのようないくつかの追加機能を探しているなら、あなたは彼ら自身のパスワード回復ツールを作成するために基本的にcRARkコードを認可した会社。価格は41ドルから始まり、最大8 CPUと8 GPUをサポートするProfessionalバージョンでは最大141ドルになる. それがRARファイルに関しては本当にあなたの唯一の選択肢であるブルートフォースを使ってハードパスワードをクラックする必要があるなら、このプログラムはあなたの最高のショットです。. 原子RARパスワード回復 無料試用版では、最大3文字のパスワードを回復できます。あなたがより長いパスワードを持っていて、プログラムが全体のパスワードを決定することができるならば、あなたはアスタリスク(*)があとに続いた最初の3文字を見るでしょう. この場合、プログラムを30ドルで購入すると、すべての文字のマスクが解除されます。アスタリスクが表示されない場合は、パスワードを特定できないため、購入する必要はありません。いいね. RARファイルがバージョン2のRARアーカイブの場合は、暗号化を解読する可能性がはるかに高くなります。それがバージョン3のRARファイルであれば、特にパスワードが複雑であれば、あなたはラッキーにはならないでしょう。. RARパスワードクラッカー これは総当たり攻撃方法と辞書攻撃の両方を使用するもう1つのプログラムです。それはシェアウェアでもあるので、無料トライアルにはいくつかの制限があります。RARPassword Crackerについて私が好きなことは、それらにはいくつかのライセンスオプションがあるということです。 RARパスワードを解読するためにこのプログラムを1回だけ必要とする場合(おそらくほとんどの場合)、低コストで期限付きの完全機能ライセンスを7.5ドル(1ヶ月)または10ドル(ドル)で購入することができます。 2ヶ月)。通常のプログラムは30ドルかかりますが、これらの追加オプションは本当に便利であなたにお金を節約することができます. プログラムはRARバージョン2.xと3.xアーカイブで動作し、自己解凍型アーカイブとマルチボリュームアーカイブをサポートします。上記のプログラムと同様に、いつでもプログラムを一時停止して後で再起動することができ、同じ状態から攻撃を続けることができます。これは、10時間実行した後にプログラムがクラッシュした場合に最適です。. Elcomsoft...