YouTubeの動画を自動的に転写する方法
私たちの多くは知らないかもしれませんが YouTubeには便利な機能がたくさんあります タイトルや説明の翻訳、YouTubeのキーボードショートカットなどがあります。同様に、YouTubeの動画を転記する方法もあります。今日のように、音声認識ソフトウェアは大きく改善されました、あなたはあなたが得ることができます 信頼できる自動転記 それは簡単に完璧に編集することができます.
YouTubeの動画をYouTubeとして転記するのはとても簡単です。 ビデオがアップロードされるとすぐに、ほとんどのビデオを自動的に転写します。. この記事では、YouTubeの動画を無料で転記する3つの方法を紹介します。.
注意: それは 機械が完璧な成績証明書を提示することは不可能 オーディオファイルあなたが得る正確さは完全にビデオのノイズと外乱に依存します。例えば, それが授業の中でただの落ち着いた講義であれば, それからあなたは80%以上の正確さで良い写しを得るべきです.
方法1:YouTubeのトランスクリプトをコピー/貼り付けする
ほとんどのYouTubeビデオは Googleの音声認識技術を使用して自動的に書き起こされる. ビデオの所有者が個人的にビデオを転記し、読者が利用できるようにした可能性もあります。どのような場合でも、あなたはすることができます トランスクリプトに簡単にアクセスする そしてそれをタイムスタンプと一緒にコピーしてください。これを行う方法は次のとおりです。
- クリックしてください もっと ビデオの下のボタンをクリックして選択 トランスクリプト メニューから.
- 下記で言語を選択してください。あなたの選択をすると、あなたは見るでしょう タイムスタンプ付きの完全な成績証明書.
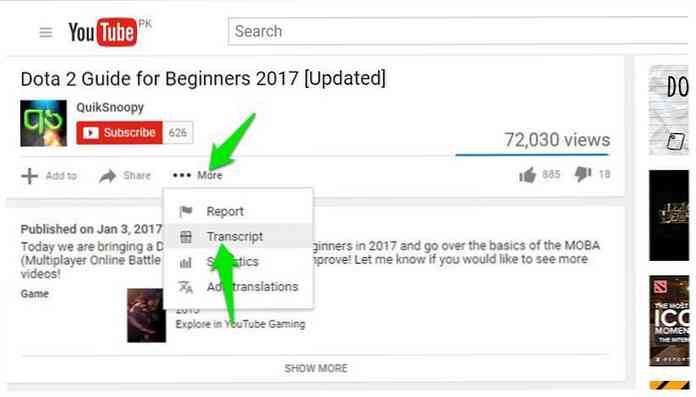
今 クリックしてドラッグしてすべてのテキストを強調表示する Ctrl + Cを押してテキストをコピーします。あなたはこのテキストをどこにでも貼り付けることができ、あなたのトランスクリプトは準備ができているでしょう.
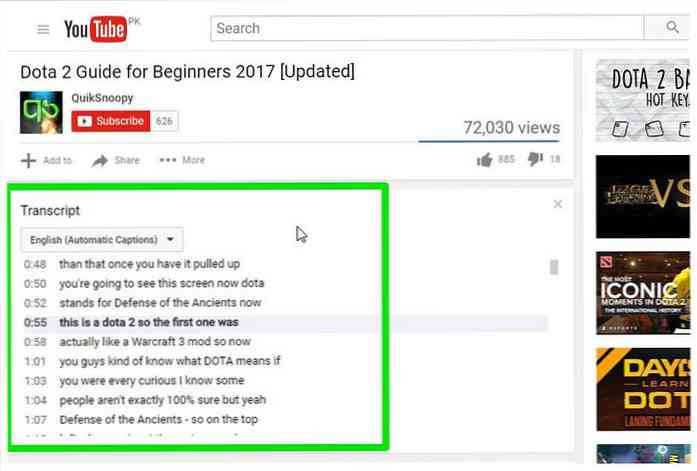
YouTube 間違って選んだ可能性のある単語を自動的に強調表示します トランスクリプトを編集するのが簡単になります。をクリックしてください CC YouTubeプレーヤーのボタン 字幕を有効にする 字幕が白で表示されます.
しかし 灰色の字幕はいくつかの間違いがあるかもしれないものです. これを見れば、書き起こしを簡単に修正できます。ただし、動画の所有者がアップロードした字幕には灰色の単語は含まれません。.
方法2:サードパーティのサービスを利用する
お望みならば より多くの制御とより良い構造 ビデオトランスクリプトの場合は、サードパーティのサービスから助けを得る必要があります.
あなたができるウェブサイトはたくさんあります YouTubeの動画のURLを貼り付けて、完全な成績証明書を取得してください。. 私はお勧め DIYCaptions これは使いやすく、迷惑なリダイレクトやポップアップは付属していないので、この目的のために.
基本的には 2種類の転写産物抽出プログラム. への一つ テキスト形式へのトランスクリプト, と他の .srt形式への転写 タイムスタンプと一緒に。必要な抽出プログラムのテキストフィールドに動画のURLを貼り付けてをクリックするだけです。 行く.
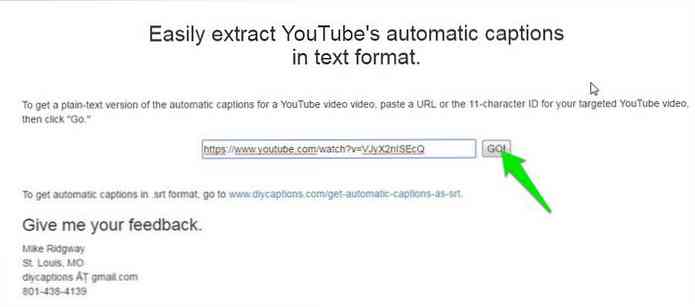
次のページにトランスクリプトが表示され、それをコピーしてお気に入りのエディタに貼り付けることができます。.
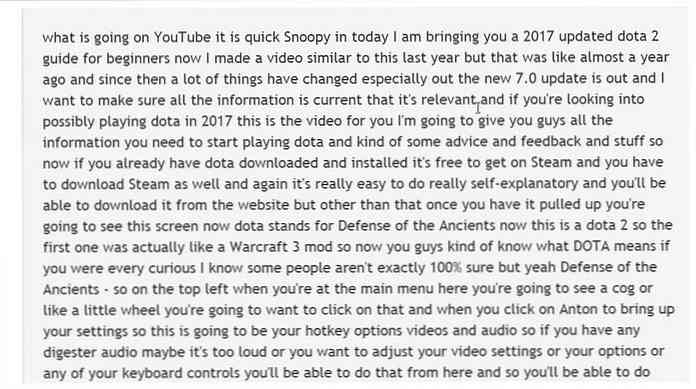
あなたの場合 トランスクリプトを編集したい または直接あなたの好みのフォーマットでそれをダウンロードしてください、そしてDIYCaptionsはまたaを提供します 転写パッド. あなたはDIYCaptionsのホームページに転記パッドを見つけることができます。 YouTubeビデオのURLをそこに入力してをクリックするだけです。 行く.
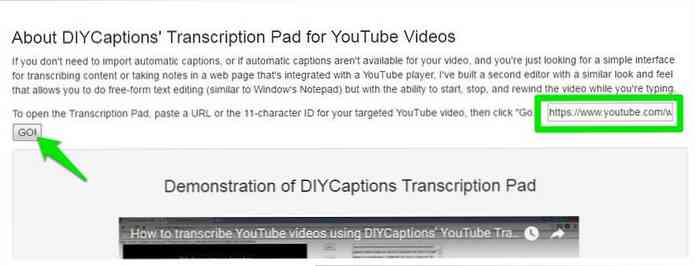
次のページでは、ビデオの再生を制御し、テキストエディタと並べて見ることができます。ビデオのトランスクリプトを表示またはダウンロードするためのボタンもあります.
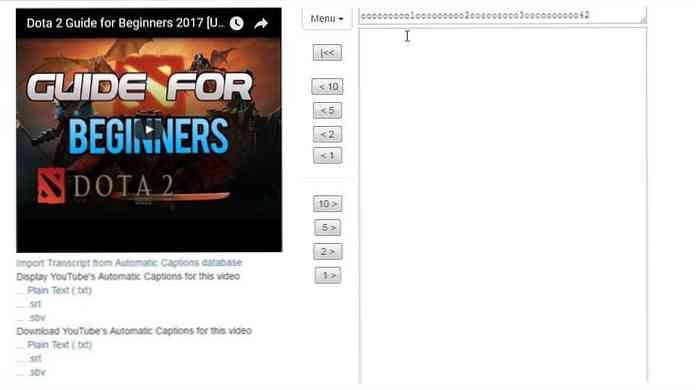
方法3:Google Docで転記する
上記の2つの方法は、YouTubeビデオの自動または所有者がアップロードしたトランスクリプトが利用可能な場合にはうまく機能します。ただし、動画を転記したい場合 利用可能なトランスクリプトなしで, それからあなたはGoogle Docsのを使うことができます 内蔵の音声入力機能 ビデオの音声を聞き、すべてを自動的に入力する.
良質の成績証明書を作成するには、PCを作成することをお勧めします。 スピーカーから出てくる音声を直接聞く.
これを行う方法は次のとおりです。
- Windowsでは、タスクバーのサウンドアイコンを右クリックして 記録装置.
- 今すぐ選択」ステレオミックス"リストからクリックして 「デフォルト設定」 デフォルトの録音ソースとして設定する.
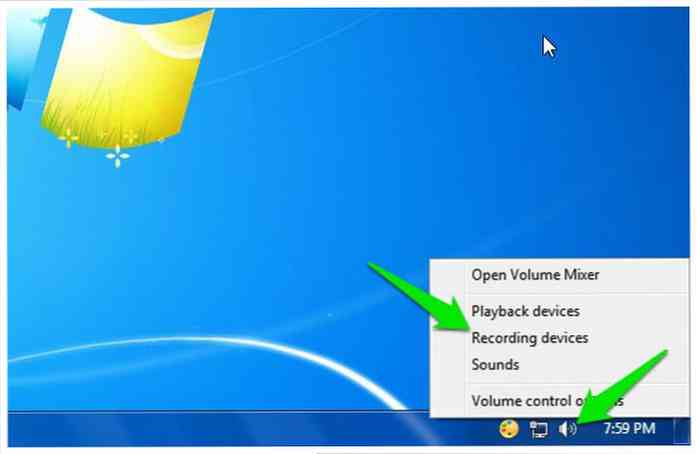
万一に備えて ステレオミックス オプションはあなたのPCのサウンドカードではサポートされていません(私のように) ダウンロードとインストール の VBバーチャルオーディオケーブル ツールを使い、同じメニューから別のオプションを選択する.
ツールのドライバをインストールした後、あなたは表示されるはずです 「ケーブル出力「同じサウンドオプションのオプションです。このオプションを選択してからクリックします」 デフォルトに設定「.
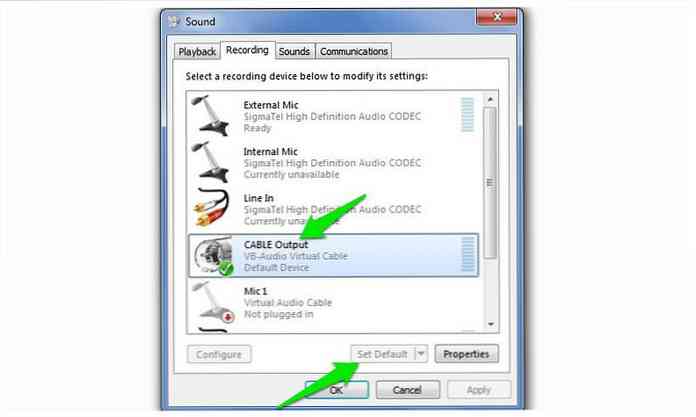
この後、あなたの PCはスピーカーから出てくる音声を聞きます 記録目的のために。転記を開始するには、Google Docs Voiceの入力と必要なビデオを同時に開始するだけです。.
これを行う方法は次のとおりです。
- ChromeでGoogleドキュメントを開く または他のChromiumベースのブラウザ(Voice TypingはChromium以外のブラウザではサポートされていません).
- 新しい文書を作成して選択「音声入力」 から 道具 上のメニュー.
- 小さな箱の中央にマイクのアイコンが表示されます. それをクリックして録音を開始します.
- YouTubeのビデオタブに移動して ビデオを再生する. YouTubeビデオで人が話すときにGoogle Docsが自動的に入力します.
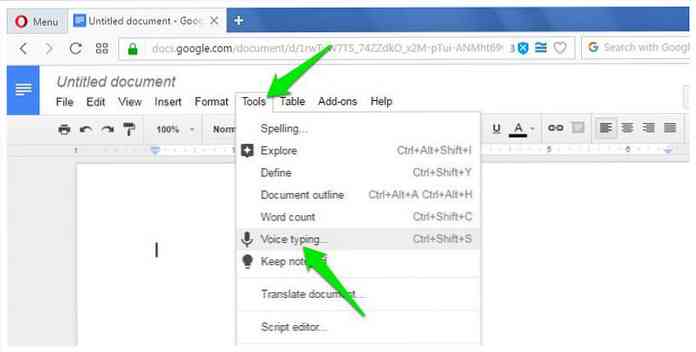
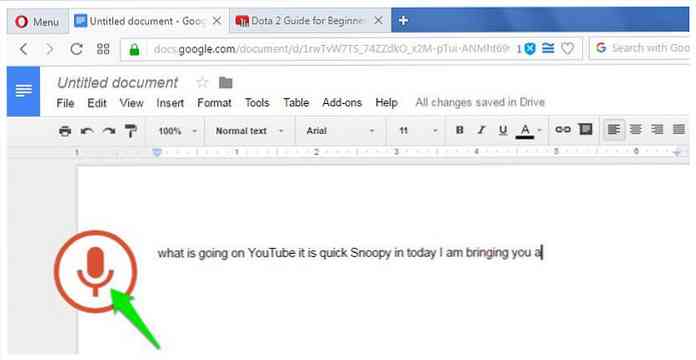
もちろん, このプロセスは、ビデオの長さと同じくらいの時間がかかります, しかし最後に、あなたはビデオの良い記録を手に入れるでしょう。 Google Docs Voiceの入力にも 40以上の言語をサポート, 音声入力ボックスのメニューをクリックして言語を変更できます。.
結果のトランスクリプトは両方とも同じ音声認識技術を使用するのと同じくらいYouTubeの自動キャプションサービスと同じくらい良いはずです.
結論と提案
キャプションをオンにしてYouTubeの動画を見るのが好きです。 YouTubeの自動キャプションは本当に良いです そしてほとんど間違いをしません。わずかな背景ノイズのあるビデオでも、高い精度で転写されます。.
もちろん、書き起こしを編集したり句読点を修正したりしたくない場合は、いつでも専門家に代金を払ってそれを実行できます。のようなウェブサイト上で ファイバー, 1時間分のビデオをわずか20ドルで転写できます。.




