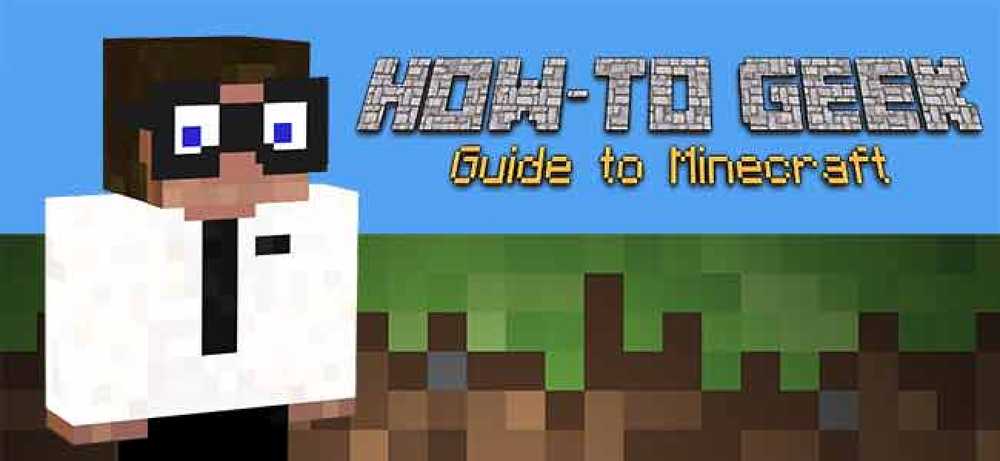レッスン1:Minecraftの使い方Minecraftは、これまでで最も売れ行きの良いビデオゲームの1つですが、それを使い始めるのは少々大変です。なぜそれがそんなに人気があるのか理解することもできます。ハウツーオタク学校のこの版では、私たちはあなたがゲームを始めるのを手助けするつもりです(または少なくともあなたの子供がなぜそんなにそれを愛するのか理解する).レッスン2:新旧のコンピューターでMinecraftのパフォーマンスを向上させるMinecraftの最初のレッスンでは、最も重要なことを行いました。Minecraftアカウントを設定し、Minecraftをインストールし、最初の世界を作成しました。この長いシリーズの最初のレッスンを読んだだけでも、まだ完全に遊べる状態です。今日、2番目に重要なことを見ています。Minecraftを最適なスムーズなプレイ体験に最適化する.レッスン3:Minecraftのバイオームに出会う私たちの最初のMinecraftレッスンでは、単純な世界を始めてそれを動かす方法を学びました。今日は、あなたの新しい世界を動き回っている間に遭遇するすべてのクールなバイオームと地形について学ぶ時が来ました.レッスン4:Minecraftの構造を探る昨日、私たちはMinecraftの地理学の壮大なツアーに行きました。私たちが研究したばかりのバイオームに密接に関係しているのは、それらの中に見られる構造です。広大な(そしてそれほど広がっていない)村からジャングルの奥深くまで崩壊し続けている寺院まで、Minecraftの世界は思われるほど手つかずではありません。.レッスン5:Minecraftの暴徒に会うMinecraftの世界中に散在している大小の生き物、友好的で危険な生き物、そしてそれらの組み合わせがあります。自分が何を相手にしているのかを知ることは、生き続けるために大いに役立ちます。.レッスン6:Minecraftのゲームモードの探索これまでにMinecraftをインストールし、バイオームについて学び、それらの中に見つかった生き物を調べました。これで、クリエイティブモードの探索の安全性を超えて分岐し、Minecraftが提供するすべてのゲームモードについて学ぶ時間です。.レッスン7:サバイバルモードで最初の夜を生き残るさまざまなゲームモードの意味、それらが何であるか、そしてなぜそれらを使用するのかを理解したので、新しいプレーヤーが通常最も興味を持っているテーマを見てみましょう。サバイバルモードで生き残る!レッスン8:あなたの最初の地雷、防具、そしてさらなる探査あなたはあなたの最初の避難所を建設し、最初の夜を生き延びました。文字通り、ゲームを掘り下げる時が来ました。今日のレッスンは、あなたの最初の重要なリソースを手に入れるための採掘、身を守ること、そしてあなたのメインベースからの探求に焦点を当てています.レッスン9:高度なマイニングと魅惑の魔法前回のレッスンでは、サバイバルモードで生き続ける方法を説明しました。それでは、キャスタウェイのような暮らしから王のような暮らしへと向かう方法を強調しましょう。.第10課:私は農家です、あなたは農家です、私たちは農民ですすべて農業革命は実生活ではゲームチェンジャーであり、それはMinecraftのゲームチェンジャーです。今日我々は、農場を設立することによってあなたがあなたの採掘努力を最大にすることができる方法を見ています。あなたは無料であなたの豚を無料で手に入れます!レッスン11:Redstoneを使ったエンジニアリングあなたがMinecraftの中で可能な限り高度になりたいならば、それがどこにあるかについてはレッドストーンがあります。自動的に開く開閉式の照明器具、自作する農場 - すべてがレッドストーンで可能.レッスン12:カスタムMinecraftマップの作成シリーズの早い段階で、最初のクリエイティブモードとサバイバルモードのマップを作成しましたが、その後、バイオーム、クリーチャー、その他のMinecraftの経験のさまざまな側面について学ぶことにしました。今日は地図に戻ります。素晴らしいカスタムマップをシードして生成する方法を学びましょう.レッスン13:カスタムマップのダウンロードとインストールマップを生成するのは楽しいことですが、ユニークなレイヤーや構造の分布を作成するためのプリセットに苦労しているように、他の誰かがあなたのためにすべての大変な作業をするのも楽しいです。.レッスン14:ローカルマルチプレイヤースキンとカスタムプレイヤースキンの設定構築と探索よりも優れている点は何ですか?あなたの友人や家族と一緒に建築し、探検しましょう! Minecraftの経験をローカルLANで簡単に共有する方法と、その過程で群衆から際立つ方法を見てみましょう。.レッスン15:Minecraftのマルチプレイヤーサーバーの探索自分で構築するか、ローカルのマルチプレイヤーにこだわるだけで、完全で幸せなMinecraftの生活を送ることができますが、ホスト型リモートMinecraftサーバーのサイズと種類はかなり驚くべきものであり、それらはあらゆる種類の新しい体験を提供します.
学校 - ページ 7
Gmailの完全ガイドは、パワーユーザーになる方法を学ぶのに役立ちます。. レッスン1:Gmailを理解するこのシリーズは、GoogleのGmailとそのシンプルだがスマートなインターフェースの重要で便利な機能を習得するのに役立つことを目的としています。これらのレッスンの終わりまでに、私たちは新人からパワーユーザーまで連れて行きます.レッスン2:モバイルアプリケーション、メールの作成、および会話このレッスンでは、Gmailアプリ、具体的にはAndroid版をカバーすることで、Gmailインターフェイスのツアーを続けます。それから、メッセージを作成する方法と、Gmailの独自の会話ビューを使用してメッセージを簡単にフォローする方法を説明することで、最終的に良いものに到達します。.レッスン3:受信トレイの管理とラベル今日のレッスンでは、受信トレイをよりよく分類し、ラベルといくつかの事前定義されているが設定可能なタブを使ってメッセージを整理する方法を理解できるように支援します。.レッスン4:メールフィルタとスターシステム本日のオタクスクールのレッスンでは、Gmailのラベルに関するディスカッションを絞り込み、星印を付けて重要なメールの追跡に移ります。.レッスン5:添付ファイル、署名、およびセキュリティこのレッスンでは、添付ファイルと、パーソナライズされた署名を使用して電子メールメッセージを元に戻す方法について説明します。.レッスン6:招待状と休暇対応者次にイベントへの招待についてお話します。 GmailにGoogleカレンダーを統合すると、GoogleカレンダーにアクセスせずにGmail内で直接イベントの招待状を送信できます。 GmailメッセージからGoogleカレンダーに直接予定を追加することもできます。.レッスン7:Gmailをタスクリストとして使用する今日のレッスンでは、Gmailをタスクリストとして使用する方法について説明します。 Gmailは簡単なやることリストをあなたのアカウントに統合します。 Googleタスクでは、アイテムのリストを作成したり、期日を設定したり、メモを追加したりできます。 Gmailメッセージから直接仕事を作成することもできます.レッスン8:複数のアカウント、キーボードショートカット、およびリモートサインアウトこのHow-To Geek Schoolレッスンでは、複数のアカウントの使用方法、Gmailからのリモートサインアウト、およびGmailをキーボードショートカットで使用する方法について説明します。これは、すべてのパワーユーザーが知っておく必要がある機能の1つです。.レッスン9:Gmailアカウントを使用して他のアカウントにアクセスするGmailの有用性についてお話しましたが、Gmailですべてのメールアカウント(Hotmail、Outlook、Yahoo Mailなど)を確認することをお勧めします。幸い、Gmailはメールクライアントとして機能し、POPアクセスをサポートしている限り、他のメールアカウントからメールを受け取ることができます。.レッスン10:パワーに関するヒントとGmailラボハウツーオタクスクールシリーズをGmailでまとめ、パワーユーザー向けのヒントをいくつか明らかにし、Gmail Labsの機能を使って物事を締めくくりました。.
このレッスンでは、ネットワーク、ワークグループ、コンピュータ名、IPアドレス、ネットワークの場所、ホームグループの概念について学びます。私たちの目的は、あなたがこれらの概念が何であるか、そしてネットワーク共有におけるそれらの役割が何であるかを理解することです。. 学校のナビゲーションユーザーアカウント、グループ、権限、および共有におけるその役割ネットワーク共有の基本概念ネットワーク共有設定をカスタマイズするパブリックフォルダを使用して他の人と共有するホームグループと共有する共有ウィザードを使用してネットワークと共有する高度な共有を使用してネットワークと共有するネットワークドライブとネットワークロケーションの操作方法ネットワーク上の他の人とデバイスを共有する方法ネットワーク上で共有されているものを表示およびアクセスする方法 ワークグループは非常に古い概念であり、今日のオペレーティングシステムには関連性がないように思われるかもしれませんが、それでもなお重要であり、それがあなたのネットワーク体験に悪影響を及ぼす可能性があります。それが我々がそれを詳細に説明する理由です. コンピュータ名とIPアドレスが何であるかを既に知っているかもしれませんが、Windows 7で導入されたネットワークの場所の概念を完全に理解していないかもしれません。あなたのネットワーク共有経験に。 1つの設定だけで、共有の方法を完全に変更できます。. ホームグループは、ユーザーにはわかりにくいと思われるもう1つのテーマです。セットアップは簡単ですが、それを使用する必要がある理由と使用方法を多くの人が理解しているわけではありません。このレッスンでは、ホームグループについての基本を説明します。今後のレッスンでは、ホームグループの仕組みについて詳しく説明します。. これらの基本を正しく理解しないと、特にネットワーク内に複数のオペレーティングシステムがある場合は、フォルダやデバイスを正常に共有できません。始めましょう. ワークグループとは? ワークグループは、同じネットワークの一部であるコンピュータの集まりです。すべてのコンピュータはピアであり、他のコンピュータを制御することはできません。ワークグループは、その一部であるコンピュータの検出と、フォルダやプリンタなどのリソースの共有を容易にします。. ワークグループはパスワードを使用して保護されていないため、同じローカルネットワークに属しているコンピュータに対してのみ作成できます。彼らはあなたの家や中小企業に見られるもののような小規模ネットワーク用に設計されています。 Microsoftによると、同じワークグループには20台以上のコンピュータがあってはいけないので、ネットワークの管理が複雑になりすぎることはありません。. ワークグループには、さまざまなオペレーティングシステムを搭載したコンピューターを参加させることができます。この機能を使うために同じオペレーティングシステムや同じバージョンを持っている必要はありません。. あなたのPCがワークグループの一部であるかどうかを学ぶ方法 デフォルトでは、すべてのWindowsコンピュータはWORKGROUPという名前のワークグループの一部です。したがって、ネットワークを設定するときに、この設定を構成する必要はありません。. ただし、「コントロールパネル>システムとセキュリティ>システム」の順に選択して、Windows PCまたはデバイスがワークグループの一部であることを再確認することができます。そこに「コンピュータ名、ドメイン、ワークグループの設定」という名前のセクションがあります。. 「ワークグループ」という名前のエントリを探します. コンピュータ名とは? すべてのオペレーティングシステムは、PCまたはデバイスにインストールするときにコンピュータ名を付けるように求めます。 Windowsもこの規則の例外ではありません。これは、ネットワークの一部であるときにこの名前がコンピュータを識別するのに重要だからです。. コンピュータの名前は、[コントロールパネル]> [システムとセキュリティ]> [システム]の順に選択して確認できます。そこに「コンピュータ名、ドメイン、ワークグループの設定」という名前のセクションがあります。 「コンピュータ名」という名前のエントリを探します。. ワークグループに正常に参加して利用可能なすべてのネットワーク共有機能を使用するには、コンピュータに一意のコンピュータ名が必要です。この名前は最大15文字でなければならず、スペースや特殊文字(\ *、。など)を含めないでください。 ”または@. IPアドレスとは? ネットワークに接続すると、常にIPアドレスを受け取ります。...
このレッスンでは、よくフォーマットされた文書をレイアウトする上で大きな役割を果たすテーブルについて詳しく説明します。テーブルについて説明した後は、リンクの追加、シンボルの使用、数式の作成など、書式設定の能力を高めるためのその他のコントロールについて説明します。! 学校のナビゲーションインタフェース、フォント、およびテンプレート段落の書式設定とリストの作成テーブルと他の書式設定コントロール写真、図形、グラフィックスを扱うスタイルとドキュメントのテーマをマスターする ここまでで、タブやインデント、段落の配置、行間隔を調整したり、カスタマイズしたリストをすばやく作成したりできるレベルにドキュメントを到達できるようになりました。これまでに説明した内容を復習する必要がある場合は、レッスン1とレッスン2をチェックしてください。. テーブル Microsoft Wordで使用する最も一般的な書式設定要素の1つはテーブルです。そのため、これまでカバーしていなかったのはおそらく驚きです。! テーブルは、行と列でデータを提示するための実証済みの方法です。 Wordでの挿入と操作は非常に簡単です。 [挿入]タブの[テーブル]ボタンをクリックすると、いくつかのオプションが表示されます。. ここでは、テーブルをすばやく指定できるグリッドが表示されますが、事前定義された「クイックテーブル」から挿入、描画、または選択することもできます。. 手っ取り早い方法は、提供されているグリッドを使用して必要なテーブルを単純にトレースすることです。スクリーンショットでは、6 x 5のテーブルをトレースしています。これはドキュメントでプレビューされています。. 今すぐあなたのテーブルをあなたのドキュメントに配置して、あなたはそれをフォーマットすることに着手することができます。. 表を挿入 次に、「Insert Table」を使用できます。つまり、列数と行数を入力し、列の幅を「AutoFit」にする方法を指定します。固定列幅を選択する場合は「auto」を選択するかサイズを割り当てます。 。あるいは、コンテンツに合わせて列を自動調整することも、ウィンドウにコンテンツを自動調整することもできます。. 最後に、テーブルを再作成する場合やそのサイズを頻繁に使用する場合は、[テーブルの挿入]ダイアログに新しいテーブルの寸法を記憶させることができます。. テーブルを描く テーブルを描くと、カーソルが鉛筆に変わり、列と行を描くことができます。このようにして、あなたの好みに合わせてテーブルのサイズを変更できます。. 最初のセルを描画したら、さらにセルを描画して、必要なものよりも外観に基づいたテーブルを作成できます。. テキストを表に変換 あなたがたくさんのテキストと数字を持っていると想像してみてください、そしてあなたがそれがきれいな列と行にあるならそれが読むのがより簡単であろうことを理解します。恐れることではありませんが、テキストから表に変換することで、すべてのデータをすばやく簡単に表に変換し、それをフォーマットして心の内容に合わせることができます。. それで、これはどのように機能しますか?単に、ドキュメントのセクションをテーブルに変換するときは、マウスポインタを使ってセクションを選択してから「テキストをテーブルに変換」を選択します。表示されるダイアログボックスで、必要な列数を選択できます。. 行数は改行によって自動的に決定されます。たとえば、小節の改行で分割されたテキストブロックがある場合、テーブルには4行になります。. 列は、カンマ、タブ、段落区切り、または手動で割り当てることができるその他の記号によって決まります。. クイックテーブル クイックテーブルは簡単に推論できます。クイックカレンダー、マトリックス、または表形式のリストを挿入したいとしましょう。あなたはまたあなた自身のテーブルを作成し、後で素早く使用するためにリストにそれを保存することができます。保存したいテーブルを選択して、「選択をクイックテーブルギャラリーに保存」を選択するだけです。 ここで習得することはそれほど多くありません。簡単な表を挿入するときは、最初から作成した表と同じように編集して書式設定できます。そして、そのメモで、このレッスンを通して私たちが暗に示してきたすべてのフォーマット情報に実際に飛び込みましょう。....
さまざまなゲームモードの意味、それらが何であるか、そしてなぜそれらを使用するのかを理解したので、新しいプレーヤーが通常最も興味を持っているテーマを見てみましょう。サバイバルモードで生き残る! 学校のナビゲーションMinecraftをはじめよう新旧のコンピュータでMinecraftのパフォーマンスを向上させるMinecraftのバイオームに出会うMinecraftの構造を探るMinecraftの暴徒に会うMinecraftのゲームモードを探るサバイバルモードであなたの最初の夜を生き残るあなたの最初の地雷、装甲、そしてさらなる探査高度採鉱と魅惑の魔法私は農家です、あなたは農家です、私たちは農家ですすべてRedstoneによるエンジニアリングカスタムMinecraftマップの作成カスタムマップのダウンロードとインストールローカルマルチプレイヤースキンとカスタムプレイヤースキンの設定Minecraftマルチプレイヤーサーバーの探索 サバイバルモードでは、農場が機能し、街を守り、エンダードラゴンを倒して世界を救うことさえできるようになりますが、冒険はすべて赤ちゃんのステップから始まります。. 初期のサバイバルモードでの赤ちゃんのステップは、道具を作り、避難所を確保し、そして食べ物を手に入れることを中心に展開します。すべてのゲームは少し異なりますが、まったく新しい世界での裸から恐怖への道のりは、ちょっとしたホビットホールの中での装甲、武装、および安全への道のりはかなり一貫しています。. 各サバイバルモードのゲームは、夜明けの直後に設定されたゲーム内の時計で始まります(あなたはいつも東から水平線のすぐ上に太陽を見るでしょう)。 Minecraftの日は20分のリアルタイム分で持続します:10分の日光と10分の月光. あなたがサバイバルモードで進むにつれてあなたは眠ることによって夜をスキップする能力を得るでしょう、そしてあなたは夜間の脅威に直面してよりよく保護されそして武装されるでしょう。毎晩の暴徒たちの最初の波があなたを探し始めるまではマップに落ちています。初日に賢い時間を過ごすことは、良いスタートを切るために重要です。! サバイバルモードのゲームを始めて、最初の夜を生き残って、本当にゲームに掘り下げるのに十分な道具と食べ物を手に入れることを通してあなたを歩きましょう。. パンチの木、クラフトツール これは私たちがここで持っている右の素敵なスタートです。豚がうろついている左側の平原(近くの豚の群れから出発するのが、夕食をとるのと同じようなものです)と右側の木の森と、もっとたくさんの動物たちがいます。私たちはビーチの端の水辺に座っているので、生き残るためにはスクランブルをかける必要がある適切な難破船の避難所のように感じることができます。. 私たちの最初の仕事は、木を打ち抜くことです。なぜ木をパンチ?私たちは生産テーブルと私たちの最初の道具を作るために木が必要です。君は できる Minecraftのほとんどのタスクに素手を使用しますが、非常に長い時間がかかります。あなたが代わりに刀を振るうことができるのに、なぜあなたの素手で豚を殴打するのか? ちなみに、私たちの2番目の業務は時間に注意を払うことです。このレッスンの紹介でこれを強調しましたが、最初の夜はあなたが予想していたよりもずっと早く来るので、もう一度強調しています。 Minecraftの昼と夜はそれぞれ10分です。 Chuck Norris the Lumberjackのプレイに夢中になって、夜にやってくる暴徒たちの猛攻撃に耐えることができないほど、10分ほど速くなってしまいます。. 始めにいくつかの木を見つけに行こう. いくつかの木が見つかったら、上のスクリーンショットにあるように、怒りの拳でそれらの木の上で嘆き、ログブロックを集め始めます。開始するには、1ダースほどのログを収集してください。手でログインし、「E」キーを押してインベントリを表示し、ログをあなたのアバターの横にある小さなクラフトボックスに入れます。. あなたの「自分用」のクラフトボックスは2×2マスに制限されていて、最もシンプルなアイテムを作ることしかできません。道具などのより高度なアイテムには、工作台が必要です。さあ、今からひとつ作りましょう。まず、在庫画面の生産箱に丸太を置き、生産スペースの横にある小さな箱をクリックして木の板を作成します。 Minecraftの中のすべてのアイテムがスタックするわけではありませんが、ほとんどのアイテムはスタックしています(そして最大64ユニットまで積み重ねることができます)。ほとんどの丸太を木のブロックに変換しても構いませんが、後のプロジェクトのために少し残しておきます。. 丸太を木に変換したら、先に進んで木を4つ取り、小さなクラフトスペースを埋めてクラフトテーブルを作ります。. 作成テーブルをクイックアクセスバー(インベントリウィンドウの下部にある9スロットのスペース)にドラッグします。あなたの持ち物にアイテムを使用することはできません、彼らはあなたのクイックアクセスバーになければならないことに注意してください. クラフトテーブルはMinecraftの最も基本的で重要なツールの1つです。初期のツールのほとんどをアンロックし、それらのツールを使用して自分の道を探索し、より高度なものを作成するための道を開く道を開く. クイックアクセスバーを選択して地面を右クリックすると、先に進み、クラフトテーブルを目の前の地面の真下に配置できます。残りの日光を最大限に活用できるように、すぐにたくさんのツールを作成することが重要です。テーブルを右クリックして作成メニューを開きます。 私たちは、生産テーブルの上に飛び乗った豚が私たちが最初の狩猟道具を作って彼を夕食にしようとしているということを知らないことを保証します. 生産テーブルには3×3のグリッドがあります。これは、インベントリメニューにある単純な2×2グリッドでは利用できないクラフトツールやアイテムのまったく新しい世界を切り開きます。ビジネスの最初の順序は私達が私達の用具のための棒を必要とするので木のブロックのいくつかを棒に変えることです。 2つのブロックを積み重ねると(自分の人またはテーブルの上の生産箱の中のどこにでも)、4本の棒ができます。道具とトーチ作りの間に数十本の棒を作り、それらは速く行きます....
あなたがそれを見つけることができなくなるまで、あなたのコンピュータ上にあなたのすべてのものを持っていることは素晴らしいです。あなたはおそらくあなたのハードドライブに潜んでいるたくさんの写真、文書、音楽、さらにはビデオさえ持っているので、あなたが持っているものさえ知らないかもしれません。検索ボックスにいくつかの単語を入力して、あなたのものを魔法のように表示させることができれば、それは素晴らしいことではないでしょうか。? 学校のナビゲーション狩猟をやめて、探し始めましょう!新しい外観といくつかの新しいトリック最大限の検索習得のためのデスクトップの使用検索結果を向上させるには、ブール値、日付、およびワイルドカードを使用します。高度なクエリ構文を使用してすべてを検索する 実際には、過去にWindows Search機能を定期的に使用できました。検索を使用すると、ファイルの検索、設定の検索、アプリケーションの起動など、すべてを実行できます。しかし、それは私たちが本当に習得したいのです。結局のところ、どこかにあなたのコンピュータ上の何かがあるのを知っているのは本当にイライラしますが、それをどこに見つけるのか正確にはわからない. このHow-To Geek Schoolシリーズは、Windows Searchの上から下に向けて - Start、デスクトップ、およびAdvanced Query Syntaxを使用した優れた検索の作成方法から検索しているため、すばやく効率的に検索できます。. 今日のレッスンを終了する前に、Windows Searchの基本的な概念から始めて、微調整や拡張の方法など、Search Indexerについて説明します。 Windows Searchが長年にわたってどのように進化してきたかについての簡単な説明から始めましょう。. Windowsサーチの進化 ウィンドウズサーチはウィンドウズ95以来かなり進歩してきた、そしてそれはそれを穏やかに置いている。正直なところ、これらの初期のWindowsバージョンでの検索はちょっとした冗談でした。それは基本的で限定的で、明らかに役に立たないものでした。 Windows 9xのどのバージョン(信じられないほどひどいWindows MEを含む)でも、検索は後付けのようなものだと言っていいだろう。. Windows 95またはWindows 98ユーザーとして、コンピューター上のものを見つけるのはかなり基本的で時間がかかりました。 28.8モデム経由で何かをダウンロードする時代を過ごし、どこに置いたか忘れたときのために、あなたは基本的にそれを予約するかもしれません。コンピュータのハードドライブが大きくなり、そこに保存されているファイルが増えたため、古い検索を使用してもマスタードはカットされませんでした. Windows Searchは、現在の繰り返しでは、Vistaの検索アプライアンスとそれ以降のすべてのバージョンについて説明しています。それ以前は、Windows XPおよびWindows Server...
このレッスンの目的は、Windowsの「共有ウィザード」とは何か、その機能、およびネットワーク共有での使用方法を詳しく説明することです。. 学校のナビゲーションユーザーアカウント、グループ、権限、および共有におけるその役割ネットワーク共有の基本概念ネットワーク共有設定をカスタマイズするパブリックフォルダを使用して他の人と共有するホームグループと共有する共有ウィザードを使用してネットワークと共有する高度な共有を使用してネットワークと共有するネットワークドライブとネットワークロケーションの操作方法ネットワーク上の他の人とデバイスを共有する方法ネットワーク上で共有されているものを表示およびアクセスする方法 まず、「共有ウィザード」が有効になっているかどうかを確認する方法と、Windows PCまたはデバイスでオフになっている場合に有効にする方法について学習します。もちろん、使用したくない場合は無効にする方法も学びます。. そうすれば、迅速なネットワーク共有のためにWindowsが提供するオプションを学ぶことができるので、実際のウィザードを何度も実行する必要はありません。. 次に、「共有ウィザード」を使用してリソースを共有し、さまざまなユーザーアカウントとユーザーグループに詳細な権限を割り当てます。また、Windows以外のオペレーティングシステムを搭載したコンピュータから簡単にアクセスできるように共有リソースを設定する方法も学びます。. このレッスンの終わりには、ネットワーク全体または特定のユーザーアカウントまたはグループとのみフォルダまたはライブラリを共有しないようにする方法を学習します。. 共有ウィザードを有効または無効にする方法 共有ウィザードは、Windowsではデフォルトで有効になっています。有効になっていることを再確認するには、Windows 8.xの場合は[ファイルエクスプローラ]、Windows 7の場合は[Windowsエクスプローラ]を開きます。. Windows 8.xの場合は、リボンの[表示]タブを展開し、右端の[オプション]ボタンをクリックまたはタップします。. これにより、「フォルダオプション」ウィンドウが開き、そこで共有ウィザードを有効または無効にすることができます。. Windows 7の場合は、エクスプローラのツールバーの[整理]ボタンをクリックし、[フォルダと検索のオプション]をクリックします。. [フォルダオプション]ウィンドウで、[表示]タブに移動します。 「詳細設定」セクションには、Windows /ファイルエクスプローラの設定オプションがたくさんあります。. リストの一番下までスクロールすると、「共有ウィザードを使用する(推奨)」というオプションがあります。 「共有ウィザード」を有効にするには、このオプションをチェックして「OK」をクリックまたはタップします。次に、「フォルダオプション」ウィンドウを閉じます。. 「共有ウィザード」を無効にして代わりに高度な共有を使用する場合は、「共有ウィザードを使用する(推奨)」のチェックを外して「OK」をクリックまたはタップします。次に、「フォルダオプション」ウィンドウを閉じます。. 高度な共有とその使い方の詳細については、レッスン7を読んでください。. Windowsでライブラリやフォルダを素早く共有する方法 共有ウィザードを有効にしても、本当の意味でウィザードを使用して常に物事を共有するわけではありませんが、クイック共有ツールにアクセスできるようになります。 Windows 7とWindows 8.xの両方で機能する最速の方法は、共有したいライブラリまたはフォルダを右クリックすることです。右クリックメニューで、[共有]をクリックするとメニューが展開され、共有のためのいくつかのオプションが表示されます。. ここで、Windows 8.xオペレーティングシステムは多くの共有オプションを提供します。...
このレッスンの目的は、「高度な共有」の概念とそれがWindowsでどのように機能するかを説明することです。. 学校のナビゲーションユーザーアカウント、グループ、権限、および共有におけるその役割ネットワーク共有の基本概念ネットワーク共有設定をカスタマイズするパブリックフォルダを使用して他の人と共有するホームグループと共有する共有ウィザードを使用してネットワークと共有する高度な共有を使用してネットワークと共有するネットワークドライブとネットワークロケーションの操作方法ネットワーク上の他の人とデバイスを共有する方法ネットワーク上で共有されているものを表示およびアクセスする方法 お分かりのように、この共有方法はかなり古いものですが、非常に強力です。それはあなたが共有しているものの詳細なカスタマイズを可能にしますが、共有できるものには制限があります。これらの制限についてもこのレッスンで取り上げます。. ただし、最初に「高度な共有」を有効にする方法を学び、次にそれを使ってネットワークやホームグループとリソースを共有する方法を学びます。このプロセスでは、あなたが共有しているものに接続できるユーザーの数を制限する方法も学びます。. 次に、共有フォルダまたはドライブの共有名を変更し、同じリソースに複数の共有名を使用する方法を説明します。. 最後に、重要なことを言い忘れましたが、「高度な共有」を使ってフォルダやドライブの共有を停止する方法と、他のユーザーと共有しながら特定のユーザーアカウントまたはグループへのアクセスを制限する方法について説明します。. Windowsでの高度な共有とは? 高度な共有は、Windowsでリソースを共有する1つの方法です。それはあなたが共有している方法の詳細なカスタマイズを可能にし、それは以下の特徴を持ちます。 フォルダ、外付けハードドライブ、内蔵ドライブ(パーティション、ブルーレイまたはDVDドライブ)を共有するためにそれを使うことができます. 特定のユーザーアカウントまたはユーザーグループの特定のリソースへのアクセスを拒否するために使用できます。. これを使用して、共有リソースにアクセスする同時ユーザー数を制限できます。. これを使用して、1つ以上の共有名とリソースを共有できます。. ライブラリやプリンタの共有に「高度な共有」を使用することはできません。. Windowsで高度な共有を有効にする方法 「高度な共有」は、外付けハードドライブやコンピュータのブルーレイドライブやDVDドライブなどのデバイスを共有すると、デフォルトで有効になります。フォルダを共有しているときは、デフォルトで無効になっています。 「共有ウィザード」の代わりにフォルダの共有に使用する場合は、「共有ウィザード」を無効にする必要があります。. Windows 8.xの場合はファイルエクスプローラ、Windows 7の場合はWindowsエクスプローラを開きます。Windows 8.xの場合は、リボンの[表示]タブを展開し、一番右の[オプション]ボタンを押します。. 「高度な共有」を有効にできる「フォルダオプション」ウィンドウが開きます. Windows 7の場合は、エクスプローラのツールバーの[整理]ボタンをクリックし、[フォルダと検索のオプション]をクリックします。. [フォルダオプション]ウィンドウで、[表示]タブに移動します。 「詳細設定」セクションには、Windows /ファイルエクスプローラの設定オプションがたくさんあります。. リストの一番下までスクロールすると、「共有ウィザードを使用する(推奨)」というオプションがあります。 「高度な共有」を有効にするには、このオプションをオフにして「OK」を押します。次に、「フォルダオプション」ウィンドウを閉じます。. 共有フォルダに対しても「高度な共有」が有効になりました. フォルダまたはドライブの高度な共有にアクセスする方法...