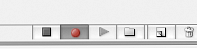独自のPhotoshopアクションを作成する方法
Photoshopのアクションは、面倒で時間のかかるPhotoshopのタスクを繰り返すためのカスタマイズされたプログラムを作成するための非常に便利な組み込み関数です。この記事では、簡単なPhotoshopのアクションを作成する方法をシナリオで説明します。.
シナリオは次のとおりです。画像のサイズを変更(縮小)する必要があります。Photoshopでは、次のようにします。
- ファイル -> 画像
- 新規入力 幅/高さ サイズ
- クリック ○k
もっと画像があるかどうかを想像してみてください…
リサイズする画像のトーンがある場合、または翌日かそこらで同じアクションを実行したい場合。これらの手順を繰り返すのは面倒です. Photoshopのアクション 実行したステップを記録してワンクリックで再プレイできるので、同じことを何度も繰り返す必要はありません。.
Photoshopのアクションを使用する
- リサイズしたい画像を開き、Photoshopのアクションパネルを開きます(Windows -> 行動)
- アクションパネルの下部にあるをクリックします。 新しいアクションを作成する ボタン
- ポップアップダイアログボックスで以下をカスタマイズします
- 名:あなたの行動にわかりやすい名前を付けてください
- セット:それらを分類するつもりがないのなら、中に残してください デフォルトの動作
- ファンクションキー:あなたの行動への近道を作る.
- クリック 記録 下のボタンが赤くなります。 Photoshopで実行した操作はすべて記録されます。.
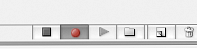



とともに 記録モードオン, 写真の編集を始めます。私たちの場合は、 画像のサイズを変更する. 画像を選択 -> 画像サイズ, 入る 450 幅(または他のサイズ)については、クリックしてください。 OK. 録音ボタンをクリックして 記録モードオフ.

記録されたあなたの行動はこのように見えるはずです.

アクションをテストする
アクションが記録されたので、サイズを変更する必要がある別の画像を開きましょう。今回は、ショートカットキーを押すだけです。 シフトF2, またはをクリックして 再生選択ボタン. あなたはワンクリックでリサイズできるはずです.
Photoshopのアクションの使い方を練習するために、もっと複雑なアクションを記録してみることができます。マスタリングアクションを使用すると、短時間で多数の日常的なPhotoshopタスクを実行できます。楽しむ.