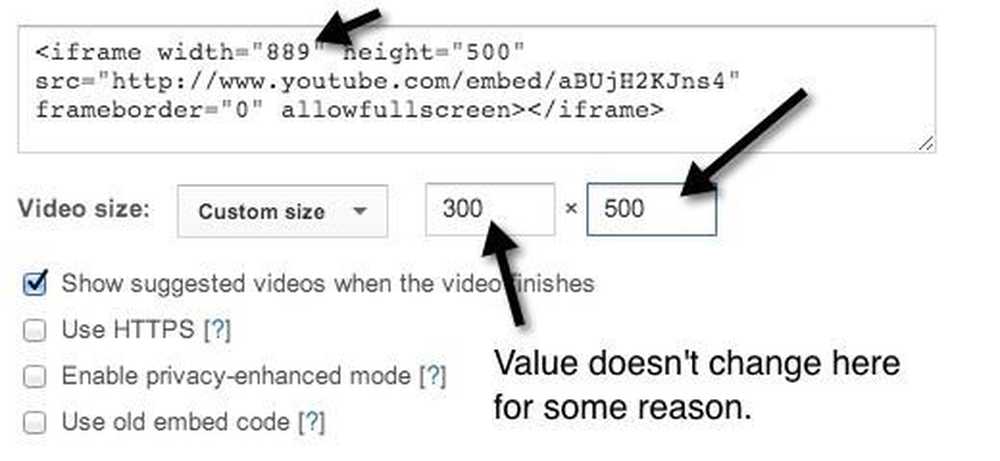Windows 7では、コンピュータの電源を入れるたびにアクションセンターのアイコンがポップアップ通知をポップアップ表示するのが面倒です。今日は、表示されるメッセージを変更し、それを完全に無効にすることを検討します。. Windows 7の新機能は、アクションセンターです。これは、システム通知を制御できるアクティビティセンターです。これは間違いなく以前のバージョンに対する改善であるため、OSがタスクバーからポップアップする迷惑なメッセージの量を制御できます。アクションセンターにアクセスするには、コントロールパネルからそれを選択するか、スタートメニューの検索ボックスに「アクションセンター」(引用符なし)と入力します。. デフォルトでは、アクションセンターの通知アイコンがタスクバーに表示され、セキュリティとメンテナンスの設定に関するメッセージが表示されます。. アクションセンターにいる間は、どの設定が有効か無効かを表示したり、さまざまなハイパーリンクをクリックして変更したりできます。. アクションセンター設定の変更をクリックしてメッセージをオンまたはオフにします。. あなたが経験豊富なユーザーで、タスクバーにアクションセンターのアイコンが表示されても構わない場合は、ここで無効にします。スタートをクリックしてコントロールパネルに行きます. [コントロールパネル]で[すべてのコントロールパネル項目]を選択し、[システムアイコン]をクリックします。. [システムアイコンのオン/オフを切り替える]ウィンドウが開き、ここで[アクションセンター]を[オフ]に変更します。他のシステムアイコンもオンまたはオフにできることに注意してください。. また、上の画面で[通知のカスタマイズ]アイコンをクリックした場合は、他のトレイ通知の動作を個別に選択できます。. あなたがWindows 7に慣れていないコンピュータであれば、あなたがそれについてのより良い感じが出るまで完全にアクションセンターを無効にしたくないかもしれません。これらのヒントを使用すると、間違いなくポップアップ通知の量を制御できます。.
すべての記事 - ページ 997
コンピュータの使用に問題がある可能性があるユーザーが通常自分のお気に入りのOSからもう少し多くの機能を取得できるように、ユーザー補助オプションがWindowsに組み込まれています。 Windows 10は、古いバージョンのオペレーティングシステムから期待されるようになった多くの機能を革新していますが、ほとんどの場合、Microsoftはユーザーにとっても使いやすくするために、ユーザー補助機能のコア機能の多くを同じままにしています。古いシステムと新しいシステムとの間で問題なく適応するための開発者. それでも、Windows 10の最新の更新プログラムで利用可能なすべてのユーザー補助オプションを管理する方法は次のとおりです。. ナレーター 視覚障害者や目の不自由な人のために、ナレータは、ページ、ウィンドウ、またはアプリケーションのコンテンツをクリックごとに分割して読み上げながら、それらの選択の特定の部分を声に出して呼び出す重要なツールです。. Windows 7で最初に導入された同じ機能の多くは、タイプしたときに入力した文字の読み上げ、新しいページまたはアプリケーションへのクリック時の音声キューの再生、コントロールやボタンのヒントの読み上げなど、10まで引き継がれています。注意深く調整された予測アルゴリズムに基づいて、視力障害のあるユーザーを正しい方向に微調整します。. ただし、以前のバージョンのWindowsから認識できないかもしれない音声オプションの1つに、MicrosoftのZiraがあります。これは、標準的な男性の演説者Davidに代わるものとして提供されています。ここでナレーターでは、2つの間で切り替えることができますが、どちらも特に利点はありません、そして一般的にそれは単に個人的な好みの問題です. 拡大鏡 拡大鏡は、画面を読むのが困難な人や3Dモデリングの細部作業の詳細を見ることができるツールを望んでいるクリエイティブ専門家でさえもできる、Windows Ease of Access機能の1つです。またはゲームデザイン. ここでは、拡大鏡のオン/オフ、拡大領域内の色の反転(デザイナーやデジタルペインターを念頭に置いて作成)、ログインするたびに自動的に拡大鏡ツールを起動するオプションなどがあります。貴方のアカウント. Windows 10で新しく追加されたのは、拡大する部分を具体的に指定できるようにする設定です。これは、マウスだけ、キーボードの選択、またはその両方を同時に追跡するように変更できます。. ハイコントラスト 「物事をより簡単にする」という概念にこだわって、Microsoftはその視覚的なアクセシビリティ機能をすべて、使いやすさパネルの上位3つの選択肢にグループ化することを選択しました。. コントラストが高いと全体的な配色が大幅に変更され、テキスト、画像、アプリケーションウィンドウ、およびアイコンが色覚異常のある人、または古いレイアウトが見やすくなったときに物事を盛り上げたい人のために読みやすくなります。. クローズドキャプション クローズドキャプションセクションは、映画やテレビ番組の再生中に、ローカルメディアプレーヤーのクローズドキャプションがどのように表示されるかをカスタマイズするために使用できます。 Windows Media Playerで背景を移動させることに対して白いテキストを作成するのが困難な人のために、このオプションはあなたがWindowsカラーパレットで好きな色の中から選ぶことを可能にする天使になることができます. あなた自身の視力要件に応じて特定のニーズがある場合は、フォント、テキストの色、またはその両方を同時に変更することを選択できます。. キーボード Ease of...
Windows 10には、プリンタを設定するための新しい設定ウィンドウがありますが、それでも古いコントロールパネルツールを使用することもできます。 Windowsでのプリンタのインストール、設定、共有、およびトラブルシューティングについて知っておく必要があることは次のとおりです。. プリンタを追加する方法 プリンタを追加するには、[設定]> [デバイス]> [プリンタとスキャナ]の順に選択します。 「プリンタまたはスキャナの追加」ボタンをクリックして、近くのプリンタを検索します。これらのプリンタは、PCに接続されているかネットワークに接続されているかにかかわらず. プリンタの名前がここに表示されます。 Windowsがプリンタを自動的に検出しない場合は、表示される「必要なプリンタが一覧にありません」リンクをクリックします。これにより古いプリンタの追加ダイアログが開き、古いタイプのプリンタをスキャンしたり、ネットワークプリンタに直接接続したり、カスタム設定でプリンタを追加したりできます。. [コントロールパネル]> [ハードウェアとサウンド]> [デバイスとプリンター]で古いインターフェースを使用することもできます。 [プリンタの追加]ボタンをクリックして始めます。. しかし、プリンタをインストールしても、Windowsはおそらく必要なプリンタドライバをその場でダウンロードします。これでうまくいかない場合は、プリンタの製造元のWebサイトにアクセスして、使用しているプリンタのモデルに適したドライバまたはソフトウェアパッケージをダウンロードしてインストールします。オールインワンプリンターなどの一部のプリンターでは、追加機能にアクセスできるようにするためのドライバーやアプリについても製造元のWebサイトにアクセスする必要があります。. あなたが好きなら、あなたもここからプリンタを削除することができます。設定ウィンドウで、プリンタをクリックし、「デバイスの削除」をクリックします。コントロールパネルで、プリンタを右クリックして「デバイスの削除」を選択します。 印刷設定を変更する方法 プリンタの設定を変更するには、[設定]> [デバイス]> [プリンタとスキャナ]または[コントロールパネル]> [ハードウェアとサウンド]> [デバイスとプリンタ]のいずれかを選択します。設定インターフェイスで、プリンタをクリックしてから「管理」をクリックしてその他のオプションを表示します。. コントロールパネルで、プリンタを右クリックしてさまざまなオプションを見つけます。. プリンタの印刷方法を変更するには、設定ウィンドウまたはコンテキストメニューの「印刷設定」オプションをクリックします。印刷を制御するためのさまざまなオプションがここに表示されます。表示される設定は、プリンタがサポートしているものによって異なります。. たとえば、カラープリンタを使用している場合は、カラーか白黒かを選択するためのオプションが表示されます。また、プリンタが用紙をつかむトレイの選択、ドキュメントの向き(縦または横)の選択、および印刷品質設定の変更のオプションも表示される場合があります。多くの追加設定を提供する「詳細設定」ボタンをお見逃しなく. 印刷中にこれらの設定にアクセスすることもできます。印刷ウィンドウでプリンタを選択してから、「設定」ボタンをクリックするだけです。アプリケーションによっては独自の印刷ダイアログがあるので、このオプションが常に存在するとは限らないか、ウィンドウが異なって見えることがあります。 プリンタデバイス設定を変更する方法 プリンタデバイスを設定するには、プリンタを右クリックした後、コンテキストメニューから[印刷設定]の代わりに[プリンタのプロパティ]をクリックします。. プロパティウィンドウの[全般]タブには、プリンタの機能と使用しているドライバに関する情報が表示されます。プリンタの名前を変更したり、場所の詳細やコメントを追加したりできます。たとえば、「本社」や「2階のコピー室」などの場所を入力して、共有ネットワークプリンタがどこにあるのかを正確に確認できるようにすることができます。ここにある「テストページを印刷」ボタンをクリックすると、テストページをすばやく印刷できます。. 「詳細」パネルには、いつプリンタを使用できるかを選択できるオプションも表示されます。たとえば、営業時間中にプリンタを使用するだけの場合は、ここで午前9時から午後5時までを選択できます。選択した時間外にはプリンタに印刷できなくなります。これは、ネットワークプリンタとして設定していて、勤務時間外に印刷したくない場合に特に便利です。....
Android 7.0 Nougatでは、通知にかなり大きな改善が加えられましたが、未解決の機能が1つあります。これで、通知シェードから直接通知を生成するアプリの機能を簡単に操作できます。. Androidの最も優れた機能の1つは 常に 通知されています。しかし時間が経つにつれて、そしてOSが成長するにつれて、開発者は通知システムを(意図的であろうとなかろうと)悪用することを基本的に学びました。残念なことに、そのプロセスはまだ数回のタップ深さであり、したがって多くのユーザーが喜んで置くよりも多くの作業-特に 複数のアプリ用. 理想的には、問題のあるアプリの設定からの通知を黙らせるか無効にすることができるはずです。その場合は、最初にそれを試すべきです。しかし、アプリがあなたが望むオプションを提供していない場合、Nougatは2行目の防御を提供します。 7.0では、Googleは日陰から直接アクセスできるクイック通知コントロールと、いくつかの異なる場所でのより高度なコントロールを追加しました。これらの通知を一度に把握する方法は次のとおりです。. Nougatの新しいシェード通知コントロール それで、アプリが特にいらいらしているとしましょう。次回通知が届いたときは、それを日陰で見つけ、それを長押しします. これはあなたに3つのオプションをあなたに与える新しいメニューを開くでしょう:通知を黙って表示する、すべての通知をブロックする、または黙らせないまたはブロックしない(これはデフォルトのオプションです)。あなたがこの特定のアプリから通知を受け取り続けたいが必ずしも毎回警告を受けたくないのであれば、最初の選択肢は完璧です。あなたがアプリから別の通知を見たくない場合は、「ブロック」オプションを使用してください. それで十分だとしたら、実際にはここで終わりです。しかし、一番下にある「その他の設定」ボタンもあります。これを使うと、そのアプリのより高度な通知設定に直接アクセスできます。ここでは、アプリによって生成されたすべての通知をブロックしたり、静かに表示したり、ロック画面に表示される内容を制御したり、アプリが[着信拒否]設定を上書きしたりできるようにします。通知を黙って表示することを選択した場合、Do Not Disturb設定を無効にするように指示することはできません(なぜなら、音が出ない場合は無効にできないからです)。. それは簡単ですが、超効果的です. Nougatの試験的通知設定でさらにきめ細かく さらに制御したいですか?男、あなたは貪欲です。ありがたいことに、Googleはあなたがいじるためのさらに細かいコントロールを持っています - それらは秘密のSystem UI Tunerに隠されているだけです. この非表示メニューを有効にするには、通知シェードを2回プルダウンしてから、歯車アイコンを長押しします。あなたが手を放すと、それは回転し、小さなレンチがその隣に現れます。設定メニューの下部に「システムUIチューナー」と呼ばれる新しいエントリがあります。. 先に進んでSystem UI Tunerに飛び込んでから、 "Other"オプションをタップしてください. このメニューの2番目のオプションは「電源通知制御」です。先に進んでテープを貼ってから、小さなトグルボタンを押してこの機能を有効にします。. ...
Androidは、さまざまな繰り返しにわたって常に一貫して通知を行ってきました。 Android LollipopとMarshmallowでは、通知がさらに良くなり、デバイスにインストールされているすべてのアプリケーションの通知をユーザーが細かく制御できるようになりました。. この記事は特にLollipop(Android 5.x)とMarshmallow(Android 6.x)に焦点を当てていますが、Nougat(Android 7.x)はさらに通知制御を取ります。 Nougatで通知をより適切に制御する方法の詳細については、こちらをご覧ください。. ロック画面から通知を管理する Lollipop以降、通知はステータスバーからアクセスできますが、正面と中央をロック画面に移動しました。あなたはアプリを開くために特定の通知をダブルタップすることができます(あなたは最初にあなたのデバイスのロックを解除する必要があるでしょう)、あるいはあなたが古いプルダウン引き出しのようにロック画面から離れてスワイプ. を押してプルダウンして通知を拡張することもできます。いくつかのアプリでは、これはあなたに通知のより詳細な外観を与えるでしょうが、他のもの(音楽やビデオアプリのような)はあなたに再生コントロールを与えるでしょう. 右下の「通知を消去」ボタンをタップしても、すべてが消えます。. Androidの設定から通知をカスタマイズする この新しい機能の他に、Lollipopは本当に堅実な新しい通知オプションを取り入れました。ステータスバーから下にスワイプしてから上部にある歯車のアイコンを押すと、すぐに一般設定を開くことができます. 設定が開いたら、[サウンドと通知]をタップします。 結果ページには、「通知」という見出しの下に4つのオプションがあります。 Pulse Notification Lightの設定は一目瞭然です。通知があるたびに、電話機のLEDライトが点滅します。さらに、あなたはNotification Access設定について心配する必要はありません - それが今までそれらを必要とするならば、アプリはあなたを促します. 「デバイスがロックされているとき」をタップすると、3つの選択肢があります。デフォルトでは、LollipopとMarshmallowの両方がロック画面にすべての通知内容を表示します。. 「通知をまったく表示しない」をタップすると、ロック画面の通知を完全に無効にすることができます。これにより、テクノロジの忍び寄りからプライバシーを少しでも元に戻すことができます。. 「機密性の高い通知コンテンツを隠す」をタップすると、Pandoraで何をしているのか、インスタントメッセージやテキストで何を言っているのか、誰があなたに電子メールを送信しているのかなどを見ることができなくなります。これは透過的なプライバシー機能であり、注意を必要とするものについては、その内容や作成者が明らかにすることなくデバイスから通知されるようになっています。. 参考までに、これが通常のロック画面通知セットです。 …そしてここに「機密性の高い通知コンテンツを隠す」をオンにした同じ通知があります。 通知をオフにする、App by App...
このチュートリアルでは、Windowsムービーメーカー(Windows Vistaの高度なビデオ編集ソフトウェア)を使用してムービーを編集および作成する方法を紹介します。. ムービーを作成または編集するには、使用するビデオファイルが必要です。ビデオカメラから2つのクリップをインポートし、それらを結合してBGMとトランジションを追加したいとします。. をクリックして、Windowsムービーメーカーを開きます。 開始 オーブ - 全プログラム. クリックしてください メディアをインポート ボタンを押して、使用したい2つのムービークリップを選択します。. クリップを右クリックして選択 タイムラインに追加 - 両方のクリップに対してこれを行います. クリップがタイムラインに追加されたので、修正を始めることができます。. 注意: タイムライン上のクリップの順序を変更するには、クリップを左クリックして好きなときにドラッグします。. BGMを加えましょう。クリック オーディオか音楽 の中に インポートセクション オーディオファイルを選択します. オーディオファイルを右クリックして「タイムラインに追加」を選択します. オーディオファイルがタイムラインに追加されたものではなく、2つのクリップと同期させることができます。これを実現するには、オーディオファイルの最初/最後にマウスを置き(2つの赤い矢印が表示されます)、目的の位置までドラッグします。. 次に、トランジションを追加しましょう。トランジションによって、あるクリップから別のクリップへの移行がより美しくプロフェッショナルになります。クリックしてください トランジション ボタン、トランジションを選択してプレビューする. 好みのトランジションを見つけたら、それを左クリックしてタイムラインの最後のクリップにドラッグします。あなたは、次の図のようなもので終わるはずです. バックグラウンドサウンドとトランジションを追加する以外に、これをさらに進めて、ナレーション、クレジット、タイトル、その他のクールなエフェクトをムービーに追加できます。....
最近友人がYouTubeへの投稿のためにYouTubeのビデオを小さくする方法を私に尋ねたので、私は少し研究をして彼に解決策を与えました! YouTubeにアップロードされたビデオに応じて、ビデオの幅と高さは特定のデフォルト値に設定されます。たとえば、ほとんどのHDビデオでは、幅は560ピクセル、高さは315ピクセルです。. ブログ、Webサイト、またはソーシャルフィードに投稿するためにビデオのサイズをすばやく変更する場合は、非常に簡単なプロセスです。当時は、YouTubeの埋め込みコードを手動で編集してビデオのサイズをカスタマイズする必要がありました。 YouTubeでは、一連の定義済みサイズから選択するか、独自のカスタムサイズを選択できます. あなたがしたい最初のことはあなたが小さくしたいYouTubeの実際のビデオを見つけることです。次にをクリックします シェア リンクしてクリック 埋め込む, まだ選択されていない場合. コードは次のようになります。 あなたは気づくでしょう 幅 そして 高さ コード内の値全体として、埋め込みコードは非常に理解しやすいものです。幅と高さ、YouTubeビデオへのURLであるsrcタグ、フレームボーダー値、そしてビデオを全画面で再生するためのオプションがあります。これらに加えて他のオプションがありますが、これは基本的な埋め込みコードです. このコードをメモ帳のような選択したテキストエディタに貼り付けて、幅と高さの設定を手動で変更することもできますが、その場合はアスペクト比を自分で管理する必要があります。それを心配する代わりに、あなただけの カスタムサイズ オプションとそれはあなたのためのすべての計算を行います. たとえば、幅を入力してTabキーを押すだけです。高さの値は自動的に計算されて埋められます。高さの値を入力することもでき、幅の値は実際の埋め込みコードで調整されます。奇妙な理由で、widthボックスは値を変えないでしょう、これはバグかもしれません. 明らかに、あなたはYouTubeビデオをより小さくすることができます、あるいはあなたが好きならそれをより大きくすることもできます。ビデオがHD(1080、720)で撮影された場合は、サイズを大きくしても品質が低下することはありません。それでそれはそれについてです!ビデオを小さくするのはとても簡単です。それでは、オプションを見てみましょう。 1. 動画が終了したらおすすめの動画を表示する - これは一目瞭然です。あなたがそれが終了した後にあなたが単に再生して停止するビデオなら、このボックスのチェックを外してください。. 2. HTTPSを使用 - 安全な接続(SSL / HTTPS)を使用するサイトにYouTubeビデオを埋め込む場合は、埋め込みコードでもHTTPSを使用することができます。. 3. プライバシー強化モードを有効にする...
YouTubeの動画を何度も繰り返し再生する必要がありましたか。たぶん、あなたはあなたのラップトップ上でいくつかのスピーカーに接続されているミュージックビデオを再生していて、あなたは何度も何度も何度も同じ曲が必要ですか?それとも何度も何度もばかげて起こっている何かの同じクリップを見たいと思うかもしれません!? どのような場合でも、YouTubeでビデオをループさせる方法はいくつかあります。ありがたいことに、YouTubeは彼らのビデオプレーヤーをHTML 5にアップグレードしました、それであなたがしなければならないほとんどのウェブブラウザであなたがしなければならないことはそれをループするためにビデオを右クリックすることだけです! この記事では、YouTubeビデオをブラウザでループさせるためのさまざまな方法について説明します。あなたが電話でこれをやろうとしているなら、それは実際にYouTubeのアプリからはうまくいかないでしょう。私は試してみましたが、唯一の方法はビデオが終了したら繰り返しボタンをタップすることです。電話でビデオを再生する必要がある場合は、Webブラウザを使用してから、次に説明するWeb方法のいずれかを使用します(InfiniteLooper)。. 方法1 - 右クリック 最新のブラウザを使用していて、見ているビデオがHTML 5を使用して再生できない数少ないビデオの1つではない場合は、ビデオを右クリックしてをクリックします。 ループ. ご覧のとおり、これはYouTube固有のメニューです。これがうまくいかない場合は、ビデオ、Webブラウザ、または実行しているオペレーティングシステムが原因である可能性があります。 Chromeを使用している場合は、別の右クリックトリックを試すことができます。. 先に進み、キーボードのShiftキーを押しながらビデオを右クリックします。 Shiftキーを押しながら、もう一度右クリックします。今回は、少し違った外観のメニューが表示されますが、ループオプションもあります。. お分かりのように、このメニューはChromeに固有のものです。残念ながら、この小さなトリックはGoogle Chromeでのみ機能します。GoogleがYouTubeを所有しているためと考えられます。. 方法2 - URLを編集する ビデオをループさせるもう1つの簡単な方法は、特定のURLを使用することです。たとえば、見ているビデオが次のようになっているとしましょう。 https://www.youtube.com/watch?v=DBNYwxDZ_pA 重要な部分は最後に太字で強調表示されています。今すぐその最後の部分をコピーしてください v = 両方の場所の次のURLに貼り付けます。 https://www.youtube.com/v/DBNYwxDZ_pA?再生リスト=DBNYwxDZ_pA&autoplay = 1&loop = 1...