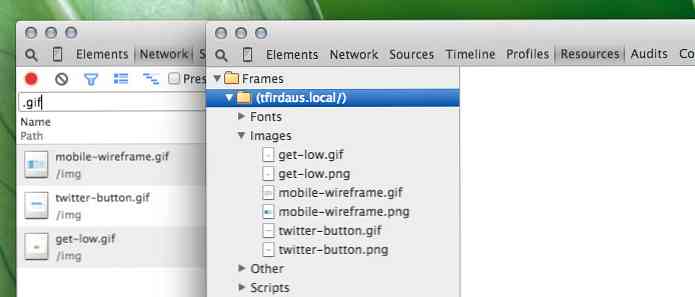派手な質感、3Dモデリング、そして没入型の環境を備えた新しいゲームには確かに魅力があります。コンピュータを仮想アーケードキャビネットに変える方法を確認する. ビンテージゲームは、現代のデスクトップコンピュータに見られるよりもはるかに強力ではないハードウェア上で実行されました。適切なソフトウェア、1つか2つのジョイスティック(あなたが経験をより本物に感じさせたい場合)、およびオンラインで少し掘り下げてお気に入りのゲームを見つけることで、子供の頃のアーケードヒットをプレイするのは簡単です。. 私には何が必要なのだろう? このチュートリアルでは、アーケードエミュレーションをさらに強化したい場合、少数の無料アイテムと、場合によっては少数のオプションアイテムが必要になります。. 必須アイテム MAMEUI64の1部(無料) テスト用パブリックドメインアーケードROM(無料) オプションの商品: アーケードまたはゲームコントローラー(可変価格) XPadder(10ドル)またはJoy2Key(無料) USBドライブ(可変価格) ジョイスティック/ゲームコントローラをアーケードエミュレータ(Xpadderを使用してXbox 360コントローラをWindowsでセットアップするためのガイドを参照)に簡単にマッピングしたい場合、および/またはポータブルシステムにしたい場合は、3つのオプション項目が有効になります。 。 MAMEUI64とXpadder / Joy2Keyはすべてポータブルで、外出先でゲームを楽しむためにUSBドライブに隠すことができます。. まさにMAMEとは? MAMEはMultiple Arcade Machine Emulationの略です。あなたが現代のハードウェアで古いコンソールゲームをプレイすることを可能にするエミュレーションプログラムがあるように、MAMEはあなたが現代のハードウェアで古いアーケードゲームをプレイすることを可能にします。 MAMEはもともとNicola Salmoriaの頭の子であり、ヴィンテージのアーケードゲームのゆっくりとした失踪と戦うための方法として1997年にリリースされました。 Salmoriaはコーディングトーチを通過し、世界中の何千人ものプログラマーの助けを借りて一連のディレクターがプロジェクトを維持しました。. Pac-ManやMissile Commandのような古いハードウェアやゲームを維持するための入札として始まったものは、毎月のリリースと何百ものアーケードキャビネットハードウェア構成と何千ものゲームのエミュレーションをサポートする高度な開発プロジェクトに成長しました。 MAMEの歴史と現在の発展についてもっと読むことができます。. MAMEは、デフォルトではコマンドラインツールです。あなたがあなたのゲームを立ち上げるためにそのような方法でMAMEを使うことは自由ですが、長年にわたる様々なプログラマーは、ありがたいことに、もっとユーザーフレンドリーなインターフェースを2つ作り上げました。このチュートリアルでは、MAMEと一緒にパッケージ化されたMAMEのWindowsフロントエンドであるMAMEUI64、GUI、およびゲームに関する貴重な互換性情報を含む大規模なゲームデータベースを使用します。はじめにMAMEGUI64を解凍して実行しましょう。. MAMEGUI64のインストールと設定...
すべての記事 - ページ 945
ネジュロン写真/シャッターストック Windowsでは個々のアプリを異なる再生デバイスに割り当てることができますが、Chromeのすべてのタブは単一のアプリケーションとして扱われます。 Chromeのタブを分割し、さまざまなオーディオデバイスを介してさまざまなタブからサウンドを再生する方法は次のとおりです。. 注意点:Chrome拡張機能をインストールすることはあなたが思っているよりももっと危険ですので、私たちは一般的にそれらをたくさん追加しないことをお勧めします。しかし、これは問題ないようで、起動するためのオープンソースです。それでも注意が必要な場合は、Chromeの拡張設定で、YouTubeなどの特定のサイトでのみ機能するように手動で設定できます。. AudioPickのインストール AudioPickのダウンロードページで[Chromeに追加]をクリックし、許可を受け入れます。メニューバーに新しいアイコンが表示されます。これでインターフェースが表示されます。 デフォルトでは、システムのメインオーディオ出力を使用するように設定されています。具体的には、ChromeがWindowsのアプリごとのサウンド設定で使用するように設定したものがすべて使用されます。現在のタブを変更して、Windowsで設定した他の出力を使用できます。. AudioPickは各タブのためのあなたの選択を覚えています。選択しても他のタブには影響しません。現在のタブはあなたが設定したものを使い続け、新しいタブはシステムデフォルトデバイスを使うでしょう. これはどんなデバイスでも、仮想デバイスでも動作します。ゲームオーディオのようにヘッドフォンで何かを聴きながらスピーカーを通して音楽を再生したい場合、この拡張機能は役に立ちます。. 私たちが発見した1つのバグ:時折、オーディオデバイスをホットプラグするとき、エクステンションは動かなくなって出力をミュートすることがあります。このような場合は、単にシステムデフォルトデバイスに設定してから、優先デバイスを再度有効にしてください。. 拡張機能の権限を制限する すべてのChrome拡張機能の原則として、この拡張機能が機能する特定のサイトをホワイトリストに登録する必要があります。それは拡張機能があなたがそれを必要とするところだけで実行されていることを保証し、拡張機能が悪くなってあなたを追跡し始めた場合に何らかの保護を提供します。. Chromeの拡張機能設定でこれを行うことができます。右上隅のメニューアイコンをクリックして、[その他のツール]> [拡張機能]を選択します。 AudioPickまでスクロールして、「詳細」を選択します。 サイトのアクセス許可を変更したり、好きなだけサイトを追加したりできます。 または、メニューバーのアイコンをクリックするまで権限を無効にする「クリック時」に設定することもできます。.
ブルートゥース5.0がかなり素晴らしいということは秘密ではありません、そしてその結果としてギャラクシーS8は他の電話がちょうどすることができないいくつかのかなりきちんとしたことをすることができる。 Bluetoothオーディオを再生する 二 同時に接続された機器はそれらの機能の一つです - それはデュアルオーディオと呼ばれます。使い方はこちら. デュアルオーディオを使い始めるには、通知に陰影を付けてから、Bluetoothアイコンを長押しして直接Bluetoothメニューに移動します。. ここから、左上隅にある3つの点をタップしてメニューを開き、次に[Dual Audio]をタップします。 ここで簡単な切り替えがあります - 先に進み、クリックしてオンにします。 Media Volume Syncを有効にしている場合は、両方の機能を同時に使用できないことを知らせるポップアップが表示されるので、デュアルオーディオを使用するには無効にする必要があります。上に進んで、それを大丈夫にするために「Turn Off」をタップしてください. 今すぐBluetoothメニューに戻り、一度に1台ずつスピーカーに接続(またはペアリング)できます。両方とも問題なく接続できるはずです。これで準備は完了です。またはロック、さらに. デュアルオーディオについて注目する価値がある唯一のことは、2つのスピーカー間でわずかな音量の不一致があり、多くの場合、スピーカーの1つでオーディオに遅れがあることです。その結果、両方のスピーカーがあなたの顔にぴったり合っている場合、この機能はあまりうまくいきません。代わりに、各スピーカーを部屋の反対側に配置すると、パーティー環境に適しています。. それ以外の場合、2つのBluetoothスピーカーで単一のソースからオーディオを共有するための別の方法を探しているのであれば、Ultimate EarsまたはJBLからのオファーを調べたほうが良いでしょう。それを実現するには、同じ会社の2人のスピーカーが必要です。残念なことに、Bluetoothオーディオをペアリングすることは高価なニーズです…オーディオが少し同期していないことを処理でき、もちろんGalaxy S8を持っていることができない限り、.
Bluetooth 5.0はとてもクールです。それはあなたが私たちの欲しい物のリストに長い間似ている特定のアプリ(例えば音楽)からオーディオを分離し、他のメディアオーディオ(ナビゲーションサウンドのように)を維持しながら再生することを可能にします。 ) 電話で. ギャラクシーS8はこの機能を持っている最初の電話です、それでそれはたぶん多くのユーザーにとって新しいものです - 実際、私はこの機能が存在することさえ知らないかもしれないS8ユーザーの公平なシェアがあると思います!それが何であり、それを有効にする方法は次のとおりです. S8では、この機能は「Separate Sound App」と呼ばれていますが、一見したところでは、これが意味することを少し混乱させています。開始するには、通知シェードを引き下げ、右上隅にある歯車のアイコンをタップします. 設定メニューで、音と振動にジャンプします. 一番下までスクロールして、Separate Sound Appを選択します。. 機能を有効にするには、先に進み、右上隅にあるトグルをタップしてください。アプリとオーディオデバイスを選択するかどうかを尋ねるポップアップが表示されます。 「選択」をタップします ここから、アプリを選択する必要があります。このチュートリアルでは、Google Play Musicを使用しています。. 次のステップでは、出力デバイスを選択するように求めます。この時点ではBluetoothデバイスを接続する必要があることに注意してください(接続されている場合にのみ表示されます)。. アプリと出力デバイスの両方を選択したら、すべてを設定する必要があります。ただし、念のため、先に選択したアプリから何かを再生してから、通知シェードをもう一度プルダウンしてください。. 「オーディオ出力」をタップし、「私の電話」が選択されていることを確認します - これは基本的にあなたの選択されたアプリがBluetoothデバイスにメディアオーディオを送信できる唯一のものであることを確認します。. 注意:通知音声はメディア音声と同じではないため、これはまだBluetoothデバイスを介して行われます。. また、この特定のBluetoothデバイスを接続していて、別のアプリケーション(別のサウンドアプリケーションで事前に選択されていない)でBluetooth経由でメディアオーディオを再生したい場合は、Bluetoothデバイスを次のように選択する必要があります。一次出力ソース通知シェードを引き、「音声出力」をタップして、現在接続されているBluetoothデバイスを選択することで、デバイスが音声を再生している間にこれを簡単に行うことができます。これにより、Bluetooth接続経由ですべてのメディアオーディオが再生されます。.
あなたが通常のPCゲーマーであれば、フルスクリーンモードでゲームをプレイすることは時々イライラする経験になり得ることを知っています。バックグラウンドプログラムに切り替えたり、セカンドモニターを使用したり、突然フォーカスが合った通知を受け取ったりすると、ゲームがおかしくなる可能性があります。ウィンドウ内でゲームをプレイすることでこれらの問題は解決されますが、それほど没入型ではなく、モニターの全スペースを効果的に使用しません。. ボーダレスウィンドウモードはエレガントな解決策です。これはウィンドウ内でゲームを実行しますが(パフォーマンスへの影響はわずかですが)、そのウィンドウはすべてのサイズで約1ピクセル幅に縮小されます。最大またはそれに近いウィンドウでゲームを実行するように設定すると、すぐに別のプログラムに切り替えることができると同時に、それらの豪華なフルスクリーンビジュアルを得ることができます。, 最近発表されたほとんどのハイエンドゲームはボーダレスウィンドウモードのようなものを提供しています。それでも見つからない場合は、便利なフリーウェアアプリケーションで簡単に解決できます。. Fullscreenizerをダウンロードする このアドレスに向かってください:それはFullscreenizerと呼ばれる小さな小さなフリーウェアアプリケーションのためのページです。 [実行可能ファイル]をクリックしてダウンロードページに移動し、[ダウンロード]ボタンをクリックします。あなたのデスクトップにZIPファイルをダウンロードします. 好きなプログラムを使ってファイルを解凍し、fullscreenizer.exeファイルをダブルクリックします。今、あなたはゲームを設定する必要があります. ゲームの準備をする 変更を適用したいゲームを開き、その設定パネルに行きます。表示モードを「フルスクリーン」ではなく「ウィンドウ表示」に変更します。 変更を適用する前に、可能な限り最高の解像度を選択してください。通常、これはメインモニタと同じ解像度です(最新のデスクトップおよびラップトップディスプレイでは、ほとんどの場合60Hzで1920×1080)。これにより、ウィンドウはモニタと同じ解像度でレンダリングされますが、タスクバーのようなWindowsのユーザーインターフェイスには適応しない要素があるため、実際には一度にウィンドウ全体を表示することはできません。. あなたのゲームに変更を適用し、それらを確認するか、必要に応じてゲームを再起動してください. フルスクリーンを有効にする これで、ゲームとFullscreenizerの両方で、WindowsのAlt + Tabコマンドを使ってゲームから切り離すことができます。 [フルスクリーン]ウィンドウをクリックし、実行中のプログラムの一覧にゲームが表示されていない場合は[更新]をクリックします。. 今すぐゲームをクリックし、そして「Fullscreenize」をクリックします。ゲームは今タスクバーと他のすべてのウィンドウをカバーしている前景のフォーカスに戻ります。ビンゴ、あなたはあなたのスクリーンの最大解像度で走っているフルスクリーンウィンドウを持っています、しかしあなたは空白のスクリーンでその2〜5秒の遅れなしにAlt + TabまたはWindowsキーで他のプログラムに切り替えることができます.
それがビデオ再生に関しては、クロスプラットフォームアプリケーションVLCは真のスイスアーミーナイフです。それは長い間Windows、Mac、そしてLinuxで人気がありました、しかし今、あなたはあなたのApple TVでそれと同じすばらしい戯曲何でもの力を得ることができます. ほとんどのセットトップメディアプレーヤーと同様に、Apple TVは親会社(Apple)が提供するコンテンツの再生には非常に優れていますが、他のソース(パーソナルメディアコレクション、Web、またはWebサイトなど)からのコンテンツの再生には少し巧妙です。他のストリーミングソース). iTunesでお気に入りの映画を購入したり、コレクション全体を変換したりする代わりに、それらをVLCで再生できます。ローカルネットワークとインターネットの両方からビデオストリームを再生できます。. VLC for tvOSは、VLCデスクトップおよびモバイルユーザーが慣れ親しんでいるすべての利点(再生速度を上げてドキュメンタリーを再生する機能など)を提供するだけでなく、OpenSubtitlesとの直接統合などの新機能も含みます。 org(メディアを見ながら字幕をその場でダウンロードできる). まず始めに、Apple TVのApp Storeで「VLC for Mobile」を検索してアプリをダウンロードします。. 何ができるか(そしてどのように) Apple TVでVLCを介してメディアを再生する方法は3つあります。ローカルネットワーク再生、リモート再生、およびネットワークストリーミング再生です。それぞれがまったく異なるメディア再生の基礎をカバーしているので、それぞれがどのように機能するか、またいつ使用するかの例を示しましょう。. ローカルネットワークの再生:ファイル共有に最適 Windowsネットワーク共有またはUPnPファイル検出を使用してローカルネットワークにファイル共有を設定した場合は、VLC for Apple TVの[Local Network]タブを使用して、これらのディレクトリ内のファイルに簡単にアクセスできます。. ローカルネットワークビューは、VLCアプリを起動したときのデフォルトのビューです。上のスクリーンショットでは、Windows(SMB)共有が有効になっている3台のコンピューター、UPnPファイル共有が有効になっている2台のコンピューター、および1台のPlex Media Server( UPnPを使用します). 余談ですが、VLCの主な用途がPlex Media Serverへのアクセスである場合は、無料のPlex...
Oculus RiftとHTC Viveのどちらを使っていても、SteamVRを利用できます。 Steamを使えば、あなたのライブラリの中のどんなゲームでも、VR用に設計されていない2Dゲームでも、あなたの選んだヘッドセットに仮想の「デスクトップシアター」モードで遊ぶことができます。. 知っておくべきこと この機能は、古いゲームを頭を追跡する完全没入型バーチャルリアリティゲームに変えません。それは不可能です。代わりに、あなたはバーチャルシアターに配置され、ゲームはあなたがシアターで見ることができる巨大な2Dスクリーンで遊ぶでしょう. これはVRヘッドセットでビデオを見るのとよく似ています。バーチャルシアターに座ってあなたのゲームがあなたのビジョンの大部分を占めるように見えるのを見るのはクールです。しかし、同じ欠点があります。 VR技術はまだ新しいものであり、改善するにはもっと時間が必要です。 PCの通常のモニターでゲームをプレイしただけでは、詳細な情報は表示されません。. これを行うためのツールは他にもありますが、SteamVRのデスクトップシアターモードは無料でSteam自体に統合されています。 Steam Broadcastingが使用しているのと同じテクノロジを使用しています。ゲームがSteam Broadcastingで動作する場合は、デスクトップシアターモードで動作します。. Oculus Riftをお持ちの場合は、続行する前にまずUnknown Sourcesを有効にする必要があります。そのためSteamVRはOculus Riftヘッドセットを使用できます。デフォルトでは、RiftはOculusストアからのアプリのみを許可します。これはSteamVRとSteamゲームがうまく機能しないことを意味します。. SteamVRのデスクトップシアターモードを起動する方法 再生を開始するには、Steamを開き、ウィンドウの右上隅にある「VR」アイコンをクリックしてSteamVRを起動します。 PCにVRヘッドセットが接続されている場合にのみ、このアイコンが表示されます。. まだSteamVRをセットアップしていないのであれば、Oculus Riftを持っていてOculusストアに張り付いている場合がそうです - まずSteamVRをセットアップするように促されます。設定方法の詳細については、HTC Viveガイドで確認できます(リフトがある場合でも可能です)。ただし、設定ウィザードはほとんど自明のはずです。あなたのプレイスタイルのためだけに「Standing」を選んでください。 HTC Viveを対象とした機能である、ルームスケールのトラッキングを設定する必要はありません。. SteamVRがセットアップされて準備が整ったら、Steamライブラリ内の任意のゲームを選択し、[Play]ボタンをクリックしてデスクトップシアターモードで起動します。. Steamはあなたのバーチャルリアリティヘッドセットと通常のデスクトップの特別な環境にゲームを立ち上げることを警告します。ヘッドセットで快適にゲームをプレイするには、パフォーマンスが十分であるとは限りません。これはゲーム、そのグラフィック設定、そしてあなたのPCのハードウェアに依存します. [OK]をクリックしてゲームを起動します....
Animated GIFは、デザインコンセプト(ここではCSSで作成されたポストテキスト効果に対してどのように行ったかの例)を視覚化したり、短いビデオクリップを見せたりするための一般的な方法です。しかし、同じページにそれらが多すぎると、それはあなたのユーザーの焦点を逸脱するでしょう。. たくさんのGIFを紹介するページにとって、これは悪い知らせです。. ソリューション: 静的な画像をユーザーに提供し、アニメーションGIFをユーザークリックでのみ実行できるようにする. この短いチュートリアルでは、その方法を説明します。. デモを見る ソースをダウンロード 入門 HTMLファイル、jQuery、そして最後にコードを書くJavaScriptファイルを含むプロジェクトフォルダとファイルの準備から始めましょう。 jQueryをCDNにリンクするか、コピーを入手してプロジェクトディレクトリにリンクすることができます。私はあなたの想像力にスタイルとCSSを任せるでしょう。最も重要な部分は、HTMLマークアップは次のとおりです。 追加に注意してください データ代替 の属性 img 素子。これは、最初に提供した静止画像の代わりに、GIFを保存する場所です。あなたはより多くの画像を追加することができますし、またを通じてそれぞれのためのキャプションを追加する figcaption 素子. その後、私たちは魔法をもたらすJavaScriptを書きます。アイデアは、ユーザーが画像をクリックしたときにGIF画像を提供することです. JavaScript まず、私たちは私たちが入れたGIF画像パスを取得する関数を作成します。 データ代替 属性。各画像をループ処理してjQueryを使用します。 .データ() その方法: var getGif = function()var gif...