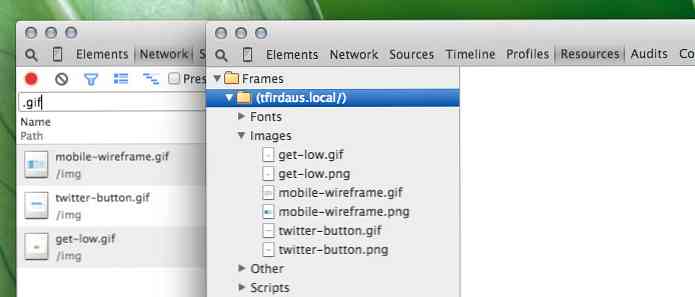SteamVRのデスクトップシアターモードでVRで任意のゲームをプレイする方法

Oculus RiftとHTC Viveのどちらを使っていても、SteamVRを利用できます。 Steamを使えば、あなたのライブラリの中のどんなゲームでも、VR用に設計されていない2Dゲームでも、あなたの選んだヘッドセットに仮想の「デスクトップシアター」モードで遊ぶことができます。.
知っておくべきこと
この機能は、古いゲームを頭を追跡する完全没入型バーチャルリアリティゲームに変えません。それは不可能です。代わりに、あなたはバーチャルシアターに配置され、ゲームはあなたがシアターで見ることができる巨大な2Dスクリーンで遊ぶでしょう.
これはVRヘッドセットでビデオを見るのとよく似ています。バーチャルシアターに座ってあなたのゲームがあなたのビジョンの大部分を占めるように見えるのを見るのはクールです。しかし、同じ欠点があります。 VR技術はまだ新しいものであり、改善するにはもっと時間が必要です。 PCの通常のモニターでゲームをプレイしただけでは、詳細な情報は表示されません。.
これを行うためのツールは他にもありますが、SteamVRのデスクトップシアターモードは無料でSteam自体に統合されています。 Steam Broadcastingが使用しているのと同じテクノロジを使用しています。ゲームがSteam Broadcastingで動作する場合は、デスクトップシアターモードで動作します。.
Oculus Riftをお持ちの場合は、続行する前にまずUnknown Sourcesを有効にする必要があります。そのためSteamVRはOculus Riftヘッドセットを使用できます。デフォルトでは、RiftはOculusストアからのアプリのみを許可します。これはSteamVRとSteamゲームがうまく機能しないことを意味します。.
SteamVRのデスクトップシアターモードを起動する方法
再生を開始するには、Steamを開き、ウィンドウの右上隅にある「VR」アイコンをクリックしてSteamVRを起動します。 PCにVRヘッドセットが接続されている場合にのみ、このアイコンが表示されます。.

まだSteamVRをセットアップしていないのであれば、Oculus Riftを持っていてOculusストアに張り付いている場合がそうです - まずSteamVRをセットアップするように促されます。設定方法の詳細については、HTC Viveガイドで確認できます(リフトがある場合でも可能です)。ただし、設定ウィザードはほとんど自明のはずです。あなたのプレイスタイルのためだけに「Standing」を選んでください。 HTC Viveを対象とした機能である、ルームスケールのトラッキングを設定する必要はありません。.

SteamVRがセットアップされて準備が整ったら、Steamライブラリ内の任意のゲームを選択し、[Play]ボタンをクリックしてデスクトップシアターモードで起動します。.

Steamはあなたのバーチャルリアリティヘッドセットと通常のデスクトップの特別な環境にゲームを立ち上げることを警告します。ヘッドセットで快適にゲームをプレイするには、パフォーマンスが十分であるとは限りません。これはゲーム、そのグラフィック設定、そしてあなたのPCのハードウェアに依存します.
[OK]をクリックしてゲームを起動します.

ヘッドセットを装着すると、ゲームを収めた大型ディスプレイの前の仮想劇場に座っているように見えます。キーボードとマウス、またはコントローラを使って、通常どおりゲームをプレイします。.
Alt + Tabキーでゲームを終了しない限り、Windowsデスクトップはまったく表示されません。仮想環境のスクリーンショットを取得するには、Alt + Tabキーを押すだけでした。.
はい、あなたはAlt + Tabキーを押してゲームを終了し、Windowsデスクトップをデスクトップシアターモードで使用しようとすることができます。しかし、私たちは本当にそれをお勧めしません - 最初の仮想ヘッドセットの低解像度のために、テキストは読むことがほとんど不可能になるでしょう.

デスクトップシアターモードを使用せずに通常のSteamゲームをプレイしたい場合は、Steamからゲームを起動する前にSteamVRを終了してください。.