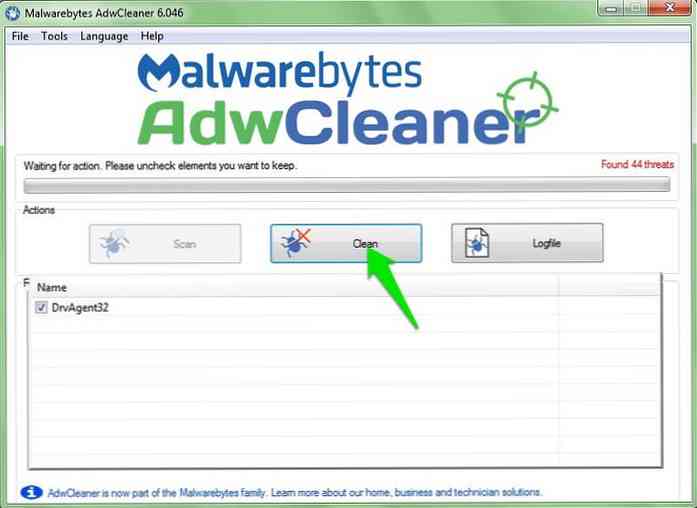別の文書からテキストをコピーしたが、それが望んだ方法でフォーマットされていないか、奇妙なフォーマットまたは混乱したフォーマットを使用している場合は、テキストからすべてのフォーマットを簡単に削除してテキストをデフォルトスタイルに戻すことができます。. これを行うには、フォーマットを削除するテキストを選択し、[ホーム]タブの[フォント]セクションで[すべてのフォーマットをクリア]をクリックします。テキストはデフォルトの標準スタイルに戻ります. 同じ手順でPowerPointプレゼンテーションのすべての書式設定をクリアすることもできます。. WordとPowerPointで書式を削除するさらに速い方法は、テキストを選択してCtrl + Spaceキーを押してすべての文字書式を削除するか、Ctrl + Qを押して段落書式だけを削除することです。.
すべての記事 - ページ 892
あなたはいますか ポップアップ広告で砲撃 どのWebサイトを開いても関係ありませんか。それとも、あなたのadblocker拡張機能がこれらの広告をブロックしているように見えないのでしょうか。あなたがそのような状況を経験しているならば、私はあなたの痛みを感じます. 私はこれまでに何度もアドウェアを扱ったことがあります。 私がおもしろくて注意を払わなかったものすべてを不注意にインストールした プログラムのインストール中に. しかし、私は最も困難なアドウェア感染さえも駆除することができ、それ以来、単一のアドウェアやマルウェアでさえも私のPCに感染していません。どうやってやったの?さて、私はあなたにこの記事のすべてを話すつもりです. アドウェアを取り除く まず、私たちはあなたのPCに感染しているそのアドウェアを取り除きます。あなたはそれをすることができます サードパーティ製ツールを使用して自動的に、または手動で プログラムがアドウェアクリーナーツールをだますのに十分頑固な場合。まず自動クリーニングを試してみましょう。 自動的にアドウェアを削除する 既知のアドウェアのためにあなたのPCの重要な場所をスキャンしてそれらを削除する利用可能な多くのアドウェア除去ツールがあります。私はお勧め AdwCleaner この目的のためにそれは本当に 使い方が簡単で効果的 同様に. ツールをダウンロードしてPCをスキャンすると、 インストールされているアドウェアを探す に加えて 子犬 ブラウザの拡張機能をアドウェアし、それらすべてを一覧表示します。あなたはクリックすることができます クリーン それらすべてを取り除くためのボタン. 手動でアドウェアを削除する ほとんどの場合、AdwCleanerはあなたがアドウェアを取り除き、それが与えたかもしれない損傷を回復するために必要となるすべてです。もし アドウェアは新しいものか、隠れている可能性があります。, アドウェア除去ツールは動作しないかもしれません。これがあなたに起こるならば、それから私はあなたが手動でアドウェアを削除することができるすべての方法を示すでしょう心配しないでください. インターネットから切断する これらの手順を実行する前に、インターネットから切断することをお勧めします。アドウェアプログラムはインターネットを使用して広告を表示し、アンインストールを防ぐため、または自動的に再インストールするためにそれを使用することさえあります。...
ブラウザで広告をブロックする方法はたくさんありますが、ルータで広告をブロックすることができたらどうなりますか?ネットワーク上のすべての機器の広告をブロックするためにDD-WRTファームウェアと意図的な「DNSポイズニング」を使用する方法は次のとおりです。. 概要 更新:コメンターから提供されたフィードバックを反映するようにガイドが更新され、新しいピクセルサーバー実行可能ファイルと変更ログを含むアンチ広告パックが更新されました. 今、みんなが頭に入れている最初の質問は、「なぜ広告ブロックを使わないのか」ということです。 多くの人にとって、特に理由はありません。特に、chromeを実行しているすべてのコンピュータに、使用している拡張機能を複製する新しい機能があります。. その答えは、ネットワーク上のすべてのユーザーに広告ブロックについて教える必要がないというオーバーヘッドの削減(お母さん、シス、おばあちゃん、そして秘書など)とそれに煩わされないという利便性の間のどこかにあります。設定したすべてのコンピュータ。それはあなたがあなたの個人的な環境を設定しようとしていないあなたのネットワーク上のいくつかのコンピュータがあると仮定しています(例えば「コアサーバー」またはVM). 注意:ホームルーターで以下の方法を使用していますが、ad-blockが優れた追加機能であることがわかりました。両方の方法を組み合わせて使用することをお勧めします。あなたが広告ブロックを使用したDD-WRTルーターを持っていない場合も、それらは十分です。実際、私はこのプログラムがとても好きで、私はその開発者に寄付しました、そしてそれを開発を続けるために、私はみんながそうすることを奨励します. どのように動作しますか? 基本的にこれは、未承認のリストにあるドメインの特定のIPを返すように故意に私たちのDNSを汚染することによって機能します。この未承認のリストには、広告コンテンツの配信を独占的に担当しているサイトのドメイン名が含まれているため、それらを見逃すことはあまりありません。. URLリクエストに対する回答として、透明な1ピクセルイメージを提供するために、ルータ上にセカンダリHTTPサーバをセットアップします。 DNSの「間違った」解決策と関連して、これはネットワーククライアントが私たちの内部ピクセルサーバーからコンテンツを要求し、それに応じて空白の画像を取得する原因となります。. 未承認リストを作成するには、動的にダウンロードされた2つのリストと合わせて1つの個人用リストを作成します。動的リストはMVPSホストファイルとYoyoドメインリストで、一緒になって非常に広範な広告サイトのリストを保持しています。これらのリストを活用することで、まだリストに含まれていないサイトの差分を個人のリストに追加する責任があります。. また、何らかの理由でブロックされたくないドメインには「ホワイトリスト」を設定します。. 前提条件と前提 忍耐若い、これは長い読みです. この手順は、DD-WRT(v24pre-sp2 10/12/10 mini)で作成およびテストされています。 r15437そのようなものとして、あなたはすでにそれを使うためにあなたのルーターにこのバージョン以降をインストールしておくべきです。もっと詳しい情報はDD-WRTサイトにあります. 説明を簡単にするために、ルータは「工場出荷時のデフォルト」に復元されているか、使用されている設定が「出荷時の状態」のプリセットから変更されていないと仮定します。. クライアントコンピュータはルーターをDNSサーバーとして使用しています(これがデフォルトです)。. JFFSのためのスペース(疑わしいときは、 ミニ DD-WRTのバージョン). あなたのネットワークは*すでに設定されており、そのクラスCネットワークの最後のIP(x.y.z)としてクラスC(255.255.255.0のサブネットを持つもの)であると仮定されています。.254)は、ピクセルサーバープログラムに割り当てられます. winSCPをインストールする意欲. *スクリプトは、最初の実行から次の更新サイクル(3日)までブロックリストを調整することはできません。. クレジット 更新:彼の手を尽くさずにCコードの素晴らしい部分を作ってくれた“ mstombs”、Atheros互換バージョンと引用をコンパイルしてくれた“...
あなたがAdvanced Virus Removerに感染しているPCを持っているなら、おそらくこれは取り除くのが難しいと思うでしょう。ありがたいことに、私たちはあなたがこのひどいウイルスを打ち負かすのを助けるための指示を持っています. Advanced Virus Removerは、Antivirus LiveやInternet Security 2010など、多くの偽のウイルス対策アプリケーションの1つです。これらは、身代金を支払うまでコンピュータを人質にする悪意のあるウイルスです。彼らはあなたのPCがそれがあなたのコンピュータ上の唯一のウイルスであるにもかかわらずたくさんのウイルスに感染していることをあなたに話します。これらのものに関する最大の問題は、それらがあなたがほとんどすべてをすることをあなたを妨げるということです - あなたはタスクマネージャ、セーフモードを使うことさえできないし、本当のマルウェア除去ツールさえインストールすることができません。. 高度なウイルス除去剤はひどい! このことは彼らがあなたが持っていると主張するウイルスについてのメッセージであなたのPCを覆っているだけです… ポップアップ、メッセージ、そして開いているウィンドウがほんの数十あります… 彼らの目標は、もちろん、あなたにそれらを支払わせることです. Advanced Virus Removerはトリッキーです…もしあなたがアプリケーションを何度も開くと再び開くことを妨げ、あなたがどんなアンチマルウェアツールもインストールすることを妨げるでしょう。 それはまたあなたの壁紙を変更することに注意してください. Advanced Virus Removerはまた、あなたがセーフモードに入ることを禁止しています。そこで、少なくともあなたはそれを取り除く可能性がより高いでしょう。. 偽のアンチウイルス感染を駆除する(一般ガイド) 不正なウイルス対策感染の大部分、実際にはあらゆる種類のマルウェアまたはスパイウェア感染の大部分を取り除くためにあなたが従うことができる2つのステップがあります。簡単な手順は次のとおりです。 ウイルスを除去するためにSUPERAntiSpywareの無料の携帯用バージョンを使用してみてください. それでもうまくいかない場合は、ネットワークを使用してPCをセーフモードで再起動します(Windowsの読み込みが始まる直前にF8キーを押します)。 PCを再起動して、ネットワークを使用してセーフモードに戻る. それでもうまくいかず、セーフモードがブロックされている場合は、ComboFixを実行してみてください。. 私はまだこれに頼る必要はありませんでしたが、読者の中には. MalwareBytesをインストールして実行し、システム全体のスキャンを実行します。...
もしあなたがPlayStation 4を所有しているなら(通常、スリム、プロ)、あなたはたぶん今日、目覚めたDestiny 2の広告を最近のゲームバーに目にしたことでしょう。それはかなり厄介です、だからここにそれが将来再び起こるのを防ぐ方法があります. PS4のアクションバーから、設定アイコンを見つけます。スーツケースみたいなもの. そこから、システムまでスクロールします。. 次に、自動ダウンロードを選択します. 「おすすめコンテンツ」オプションを無効にします。これは、実際には「広告」と言っていい方法です。 これで、既存のDestiny 2広告が削除されることはありませんが、今後このようながらくたが表示されるのを防ぐことができます。現在ホーム画面に表示されている広告を削除する場合は、それをハイライト表示してから、コントローラの[オプション]ボタンを押します。削除を選択して削除します. よりきれいなホームページを楽しむ!
スポットちょっと。にきびにきび。誰かがどこかでそれらを取得します。しかし、誰もが自分の鼻に大きな斑点があった時間を永久的に写真で思い出させる必要はありません。. 現時点では、過度に編集された画像に対する反発がたくさんありますが、時々、あなたは通常見ているものを反映するためにちょっとここまたはそこにちょっと手を加える必要があります。 PhotoshopやGIMPのような他の画像編集アプリを使えば、それは簡単です。私はPhotoshopで仕事をするつもりですが、あなたはどんな画像エディタでも従うことができるはずです - ちょうど同等のツールとショートカットを使うこと. 簡単な方法:スポット修復ブラシ Photoshopで編集したい画像を開きます。元の画像のピクセルを変更するのは悪い考えですので、非破壊的に作業する方法を説明します。. キーボードのCtrl + J(Macの場合はCommand + J)を押して背景を選択し、それを新しいレイヤーに複製することから始めます。. 次に、サイドバーから、またはキーボードのJキーを押して、スポット修復ブラシツールを選択します。他の修復ツールのいずれかが選択されている場合は、サイドバーアイコンをクリックしたままにするか、スポット修復ブラシが表示されるまでShift + Jを押しながらオプションを切り替えます。. 問題の傷よりも少し大きくなるようにブラシのサイズを変更します。これを行う最も簡単な方法は[と]キーを使うことです. にきびを1回クリックすると、Photoshopが機能します。周囲の領域からピクセルをサンプリングし、それらを使用して修復されるピクセルを置き換えます。. あなたが取り除きたいと思う他の傷のためのプロセスを繰り返しなさい. スポットヒーリングブラシツールを使用して、小さなしわやしわを除去することもできます。ブラシのサイズを変更して、削除するしわより少し広くしてから慎重にペイントします。. 高度な方法:癒しのブラシ スポット修復ブラシは、たくさんの良いピクセルに囲まれている小さな傷に最適です。被写体の唇や顔の毛など、細部に近い斑点がある場合は、Photoshopの自動サンプリングも機能しません。下の画像では、モデルの唇の近くの部分を癒そうとすると、Photoshopが混乱していることがわかります。それはその場を覆うためにモデルの唇からの色のいくつかを使用しようとしました. これを克服するには、もう少し高度なツールを使用する必要があります。ヒーリングブラシはスポットヒーリングブラシに似ていますが、Photoshopでサンプル領域を選択させるのではなく、何をサンプリングするかを選択する必要があります。. スポット修復ブラシを選択している場合は、キーボードショートカットのShift + Jを使用して通常の修復ブラシに変更できます。または、修復ツールのサイドバーアイコンをクリックしたままリストから修復ブラシを選択します。. 斑点を取り除くには、[Healing Brush]が[Aligned]、[Sample:Current&Below]に設定されていることを確認します。拡散は、Photoshopがサンプリングしたピクセルをブレンドする速度を制御します。ほとんどの場合、約4または5の中間値が最適です。. Altキー(Macの場合はOptionキー)を押しながら領域をクリックしてサンプルを選択します。あなたは、修正されるべきものにできるだけ類似している領域を選びたいです。たとえば、スポットが被験者の唇の線上に直接ある場合は、唇のさらに下の同じポイントからサンプリングします。. それがあなたが癒したいスポットよりわずかに大きくなるようにブラシのサイズを変更してください。傷をクリックしてください、そして、Photoshopはその魔法をします. 画像の外観に問題がなくなるまで、この手順を繰り返します。スポットごとに新しいサンプルを選択することを忘れないでください....
ほとんどのMacアプリケーションはオペレーティングシステムのスペルチェック機能を使用し、同じ個人用辞書を共有しています。そのため、1つのアプリケーションで辞書にカスタム単語を追加した場合、他のMacアプリケーションは将来その単語をタイプミスとして検出しません。しかし、誤って単語を追加したとしても、その単語を辞書から削除する明確な方法はありません。. Microsoft Wordや他のMicrosoft Officeアプリケーションなどの一部のMacアプリケーションは独自の辞書を使用するため、これは適用されません。ただし、Google Chromeのようなクロスプラットフォームのものも含め、多くのアプリケーションはMac辞書を使用しています。. 追加した単語をすばやく削除する 辞書に単語を追加したばかりの場合は、Mac OS Xがそれを削除する簡単な方法を提供します。しかし、アプリケーションは実際に「単語を削除する」機能を実装する必要があり、実装するものはほとんどありません。どの単語をシステム辞書に追加したと仮定しても、どのアプリケーションを追加したかは関係ありません。ほとんどのアプリケーションでは、TextEditからすばやく削除できます。. たとえば、Google Chrome for Macで辞書を誤って「the」に修正するのではなく、「teh」を誤って追加したとします。Chromeや他のMacアプリケーションはスペルミスの単語として「teh」をマークしなくなります。. これを素早く修正するには、TextEditアプリケーションを開く必要があります。これを行うには、Command + Spaceを押してSpotlight検索を開き、「TextEdit」と入力してEnterキーを押します。 Finderを開いて「アプリケーション」を選択し、「TextEdit」をダブルクリックすることもできます。 「新しい文書」ボタンをクリックして、TextEditに新しい文書を作成します。. つづりをTextEditに入力するか、他のアプリケーションからコピーして貼り付けます。次に、スペルミスのある単語をCtrlキーを押しながらクリックするか、右クリックします。あなたの個人的な辞書からスペルミスの単語を削除するために「Unlearn spelling」オプションをクリックしてください. その後TextEditを閉じ、変更した文書を保存するように求められたら「削除」をクリックします。あなたが作成した空の文書を保存する必要はありません. 他のMacアプリケーションもこの機能を提供しているなら、これはもっと便利でしょう。それはMac OS X 10.7でTextEditに追加されました、そして他のアプリケーションはこの機能を提供することを選択できます。ただし、Google Chromeを含む多くのMacアプリケーションは、「スペルチェックの取り消し」オプションの実装に煩わされていません。. 他の多くのMacアプリケーションで誤って辞書に単語を追加した場合は、TextEditにアクセスする必要があります。単語を右クリックまたはCtrlキーを押しながらクリックしても、「スペルの学習が失敗します」というメッセージが表示されない場合は、TextEditにアクセスしてください。. カスタム単語リストの表示と編集 誤って1つ以上のスペルミスの単語を誤って追加したとしましょう。それらが正確に何なのかわからないとします。または、誤って過去に単語を追加したことがあり、それらすべてを覚えていない可能性があります。残念ながら、Mac OS...
Chromeのスペルチェック機能は便利で、思ったとおりに機能します。スペルミスの単語には下線が引かれます。右クリックすると、スペルの候補が表示されます。辞書に単語を追加することもできます。誤ってスペルミスの単語を誤って追加した場合はどうしますか。答えがあります. リンクを使ってChromeカスタム辞書にアクセスする Chromeのほとんどの設定と同様に、カスタム辞書にはURLでアクセスできます。 Chromeのアドレスバーに、次のアドレスを入力(またはコピー&ペースト)してEnterキーを押すだけです。 chrome:// settings / editDictionary カスタム辞書には、Chromeのスペルリストに手動で追加したすべての単語が一覧表示されます。削除したい単語の右側にあるXをクリックするだけです。. 単語を削除したら、[完了]をクリックするか、[Chrome]タブを閉じます。. Chrome設定ページでChromeユーザー辞書にアクセスする Chromeカスタム辞書にアクセスする最も簡単な方法は直接リンクを使用することですが、設定インターフェースを介してUI内からアクセスすることもできます。なぜ迷惑なの?まあ、多分あなたは物事がどこにあるかを知るのが好きです。面白いと思うかもしれない方法に沿っていくつかの追加の言語ツールもあります. Chromeでは、[カスタマイズ]ボタンをクリックして[設定]を選択します。. 設定ウィンドウで、一番下までスクロールし、[詳細設定を表示]をクリックして設定オプションを展開します。. 詳細設定で、「言語と入力設定」ボタンをクリックしてください。. 多言語を扱う場合に備えて、言語ページでは、スペルチェックに含める新しい言語辞書を追加できます。ウィンドウの下部にある[カスタムスペルチェック辞書]リンクをクリックします。. そして、あなたが私たちが以前に話した直接のアドレスであなたがアクセスできるのと同じカスタム辞書ウィンドウであなた自身を見つけるでしょう.