Windowsでアドウェアを駆除する方法
あなたはいますか ポップアップ広告で砲撃 どのWebサイトを開いても関係ありませんか。それとも、あなたのadblocker拡張機能がこれらの広告をブロックしているように見えないのでしょうか。あなたがそのような状況を経験しているならば、私はあなたの痛みを感じます.
私はこれまでに何度もアドウェアを扱ったことがあります。 私がおもしろくて注意を払わなかったものすべてを不注意にインストールした プログラムのインストール中に.
しかし、私は最も困難なアドウェア感染さえも駆除することができ、それ以来、単一のアドウェアやマルウェアでさえも私のPCに感染していません。どうやってやったの?さて、私はあなたにこの記事のすべてを話すつもりです.
アドウェアを取り除く
まず、私たちはあなたのPCに感染しているそのアドウェアを取り除きます。あなたはそれをすることができます サードパーティ製ツールを使用して自動的に、または手動で プログラムがアドウェアクリーナーツールをだますのに十分頑固な場合。まず自動クリーニングを試してみましょう。
自動的にアドウェアを削除する
既知のアドウェアのためにあなたのPCの重要な場所をスキャンしてそれらを削除する利用可能な多くのアドウェア除去ツールがあります。私はお勧め AdwCleaner この目的のためにそれは本当に 使い方が簡単で効果的 同様に.
ツールをダウンロードしてPCをスキャンすると、 インストールされているアドウェアを探す に加えて 子犬 ブラウザの拡張機能をアドウェアし、それらすべてを一覧表示します。あなたはクリックすることができます クリーン それらすべてを取り除くためのボタン.
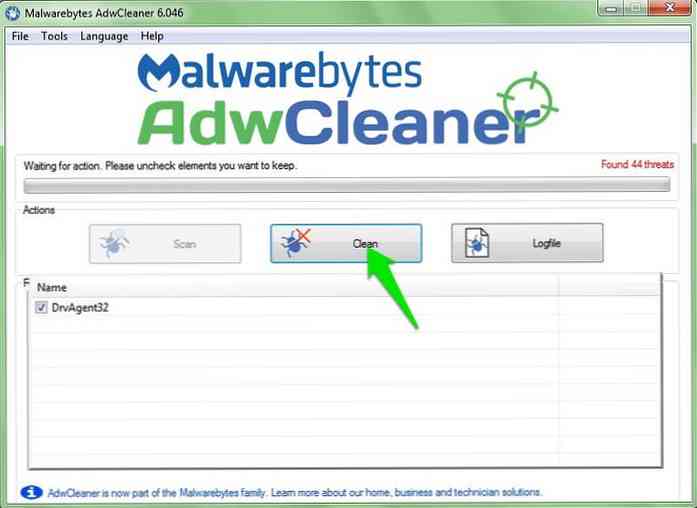
手動でアドウェアを削除する
ほとんどの場合、AdwCleanerはあなたがアドウェアを取り除き、それが与えたかもしれない損傷を回復するために必要となるすべてです。もし アドウェアは新しいものか、隠れている可能性があります。, アドウェア除去ツールは動作しないかもしれません。これがあなたに起こるならば、それから私はあなたが手動でアドウェアを削除することができるすべての方法を示すでしょう心配しないでください.
インターネットから切断する
これらの手順を実行する前に、インターネットから切断することをお勧めします。アドウェアプログラムはインターネットを使用して広告を表示し、アンインストールを防ぐため、または自動的に再インストールするためにそれを使用することさえあります。 A 切断されたPCは、アドウェアがトリックを引っ張らないことを保証します あるいは、その過程でより多くの広告にあなたを困らせる.
インターネットモデムを完全にオフにするか、PCをネットワークから切断することができます。もちろん、推奨プログラムをダウンロードする必要がある場合は、再接続してから再度切断してください。.
アドウェアをアンインストールする
アドウェアは通常合法的なプログラムとして機能し、それ自身のアンインストーラーも付属しています。他のプログラムをアンインストールするのと同じように、単にアンインストールすることができます。.
- に行くだけ プログラムと機能 のセクション コントロールパネルlあなたがインストールを認識しないプログラムを探してください.
- プログラムをダブルクリック アンインストールプロセスを開始します.
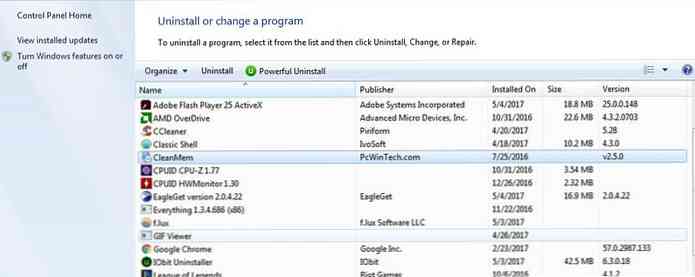
プログラムは質問をするか、またはあなたをだますために異なったボタンを提供するかもしれません。すべてを注意深く読み、常に アンインストール または 削除する オプション。また、プログラムが自分自身を再インストールすることを可能にする可能性があるすべてのチェックボックスを探してください.
ブラウザをきれいにする
上記のステップがうまくいったとしても、アドウェアが持っている可能性は十分にあります。 あなたのブラウザは既に感染しています そしてプログラムをアンインストールしても広告を取り除くことはできません。ブラウザをきれいにするには、検索エンジンをリセットし(変更されている場合)、認識できない拡張機能やアドオンを探すだけです。.
検索エンジンをリセットするため,
- ブラウザの設定に行き、 サーチ 見出し。それはにあるはずです 全般 セクション.
- ここで、プルダウンメニューから(Googleのように)削除したい検索エンジンを選択してください。.
アドウェアの拡張機能やアドオンを探すには、 すべての拡張機能とプラグインを表示するサードパーティ製ツール 非表示のものも含めて、1つのウィンドウ内のすべてのブラウザから。利用可能な多くのオプションがありますが、私はCCleanerの内蔵プラグインマネージャを使用するのが好きです.
私はこれまでに多くの専用ツールを試したことがありますが、それらのすべてが特定のブラウザ用の拡張機能を見逃しているようです。 CCleanerはこれまで私をがっかりさせたことはありません.
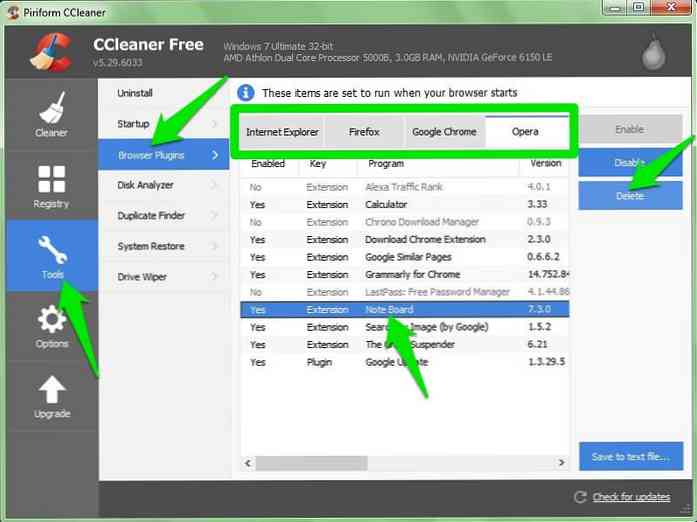
- CCleanerを開いてに移動します 道具 左パネルからのセクション.
- 選択する ブラウザプラグイン インストールされているすべてのブラウザがトップバーに表示され、その下にプラグインと拡張機能が表示されます。.
- 各ブラウザを見て、あなたが追加を認識していないプラグイン/拡張子を探します.
- それを選択して 青い削除をクリックします 削除するには右側のボタン.
タスクマネージャを確認する
通常のアドウェア感染のために、上記のステップは十分です。それでも広告が表示されている場合は、隠れたバックグラウンドプロセスまたはサービスでなければなりません。あなたはできる タスクマネージャで影のあるバックグラウンドプロセスをチェックする. Ctrl + Shift + Escキーを押してタスクマネージャを開き、タスクマネージャに移動します。 プロセス タブ.
次に、あなたにとって陰に見えるプロセスを探します。 Windows自身のプロセスもここにリストされているので、(あなたがアドウェアの名前を知らない限り)正しいものを特定するのは難しいでしょう。だから私はあなたにお勧めします 疑わしいプロセスの名前をオンラインで検索してください。 それがWindowsプロセスかどうかを確認する.
Windowsでもシステムプロセスでもないと確信している場合,
- それを右クリックして選択 開いているファイルの場所.
- 表示されているデータをすべて削除します.
- 削除できない場合は、 タスクマネージャー 最初にプロセスを終了して、もう一度削除してください。.
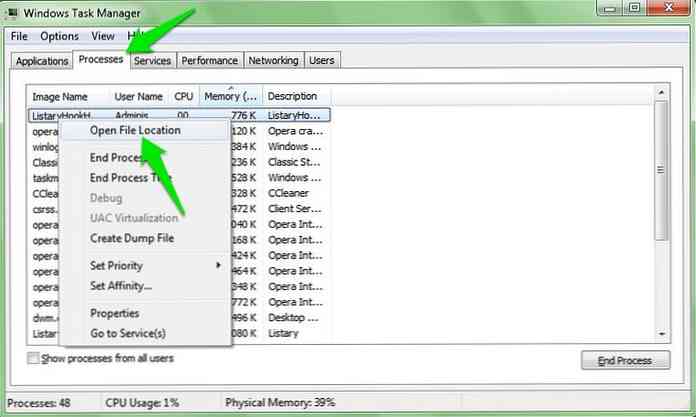
スタートアップサービスとスタートアッププログラムを無効にする
このステップは私にとって何度もアドウェアと不正なプログラムの両方を無効にするのに役立ちました、それでそれは同様にあなたの問題を解決するかもしれません.
- Windows + Rキーを押しながら入力
msconfigの中に 実行する システム構成ウィンドウを開くダイアログ. - に移動します サービス内容 ここでタブをクリックして、の横にあるチェックボックスをオンにします。 すべてのマイクロソフトサービスを隠す.
- このリストを調べて あなたが認識していないすべてのサービスのチェックを外します または必要としない.
- クリックしてください 適用する 変更を確定するには、下のボタンをクリックしてください。.
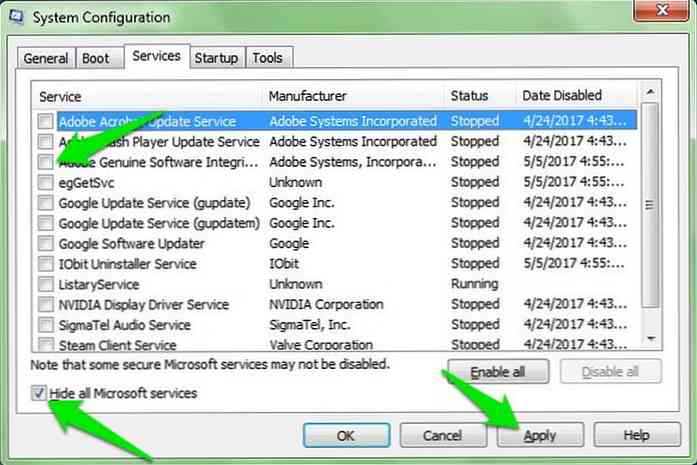
に移動します 起動 タブをクリックすると、すべてのスタートアッププログラムが表示されます。 Windows 8および10ユーザーは、タスクマネージャを開いてに移動する必要があります。 スタートアップ項目 スタートアッププログラムを表示するには、タブをクリックします。単に 認識されないスタートアッププログラムの横にあるチェックボックスをオフにします。 そして変更を適用する.
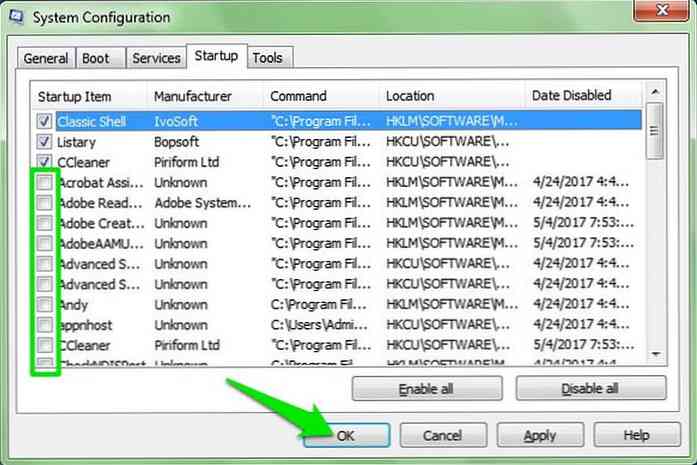
あなたはしなければならない PCを再起動してください 変更を有効にし、アドウェアが停止されているかどうかを確認します。停止した場合は、AdwCleanerを再度実行してアドウェアを今すぐ見つけられるかどうかを確認することをお勧めします。サービスが停止されると、それはクリーナーからもう隠れることができないかもしれません.
セーフモードを試す
アドウェアが上記の方法で削除されないほど頑固であることは非常にまれですが、それは起こるかもしれません。それが事実であるならば、それからそれは良い可能性があります Windowsセーフモードでは何もできなくなります. セーフモード中には、重要なドライバとシステムファイルのみがロードされます。不正プログラムがセーフモードでその仕事をすることは非常にまれです。.
Windowsの各バージョンでセーフモードにアクセスするには、異なるプロセスがあります。これはいいですね Windows 7、8、10でセーフモードにアクセスするためのLenovoによるガイド.
の中に セーフモード、上記のすべての手順を同じ手順で実行します。. 私はセーフモードからAdwCleanerを実行することはそれがアドウェアを取り除くために必要なすべてであると思います.
将来的にはアドウェアを防ぐ
アドウェアを取り除いた後、将来アドウェアを避ける方法を学びましょう。あなたは簡単な良いプログラムのダウンロードとインストールの習慣をたどることができます。どうぞ:
疑問がある場合は、Google it
インターネット上で安全に滞在するための非常にシンプルで効果的なルール。あなたがアプリケーションやファイルを疑っているなら、それをダウンロードして自分でチェックすることよりもグーグルにそれが良いです。のような単純な検索 「xプログラムは合法ですか?」 または 「xプログラムマルウェアまたはアドウェア」, アイデアを得るのに十分な結果をもたらすはずです.
悪いことをすると悪いことが起こる
合法的な有料アプリのコピーにアクセスするために急流サイトを散歩したい場合は、アドウェアやマルウェアに対処するのが一般的です。.
これらは無料 有料プログラムのひびの入ったバージョンは通常感染しています あなたのPCに深刻なダメージを与える可能性のあるマルウェアやアドウェアを使って。だから、唯一の公式サイトからプログラムをダウンロードし、盗むことはありません.
オファーから何もダウンロードしない
インターネットはあなたにすばらしい利益を得るためにあなたに素晴らしいプログラムをダウンロードするように頼む本当の申し出であるには余りにも良いでいっぱいです.
といった "億万長者になるためにこのお金を稼ぐプログラムをダウンロードしてください" または "この無料のX自動ボットはXを自動にします (特に外国為替の世界で)「.
あなたがそのような申し出を受けたならば、そして単にそれをひっくり返しなさい。私はすべてを試してみました、あなたがあなたのPCをきれいにすることまたはリセットすることに費やす時間の価値は何もありません.
慎重にプログラムをインストールする
何度も 合法的なプログラムと共にアドウェアが潜入する バンドルプログラムとして。合法的なプログラムをインストールしている間、それはあなたがそのインストールを確認してそれ自身をインストールするように騙します。任意のプログラムをインストールしながら、解決策は簡単です 各ステップを注意深く確認する そして、あなたに別のプログラムを一緒にインストールするように頼むかもしれないチェックボックスを探してください.
インストーラは、特定のプログラムをインストールするように直接要求し、クリックするオプションのみを表示することもできます。 次 または 低下. 選ぶ 低下 ここに.
さらに、インストーラーに カスタムインストーラ または同様のオプション、そして常にこのオプションを選択してください。プログラムはできません お勧め これは、隠されたバンドルプログラムをオフにしないようにするためのトリックです。.
これを手動で確認することは重要であり、すべてのインストールで確認する必要があります。しかし、私もインストールしました 不確か 私のPCのアプリ バンドルされているプログラムを自動的に拒否し、チェックを外します。. あなたもそれを手に入れるべきです、それは二重の保護を持っていることは常に良いです.
結論
できるだけ早くアドウェアを取り除くことは非常に重要です。迷惑なわけではありませんが、より多くのアドウェアやマルウェアをダウンロードして、PCに損傷を与えたりデータを盗んだりする可能性があります。.
上記のすべてがあらゆるタイプのアドウェアを削除するのに十分であるべきですが、私はあなたがいつでもできることを言及するべきです PCを以前の状態に復元するかリセットする あらゆる種類のアドウェアやマルウェアを駆除する.



