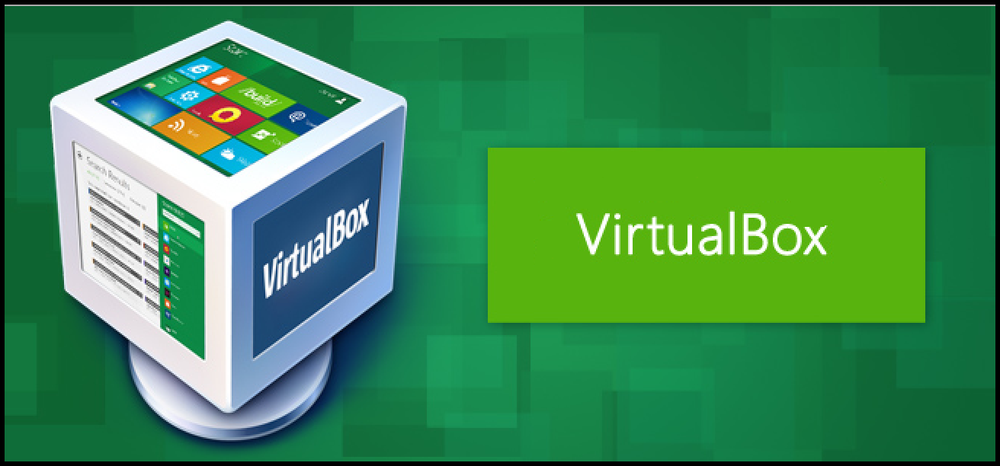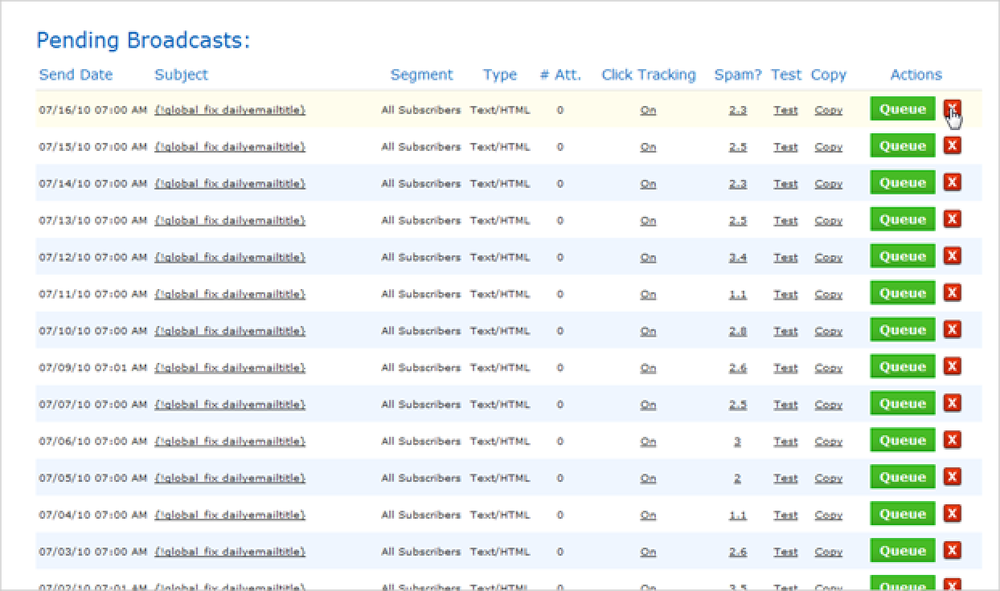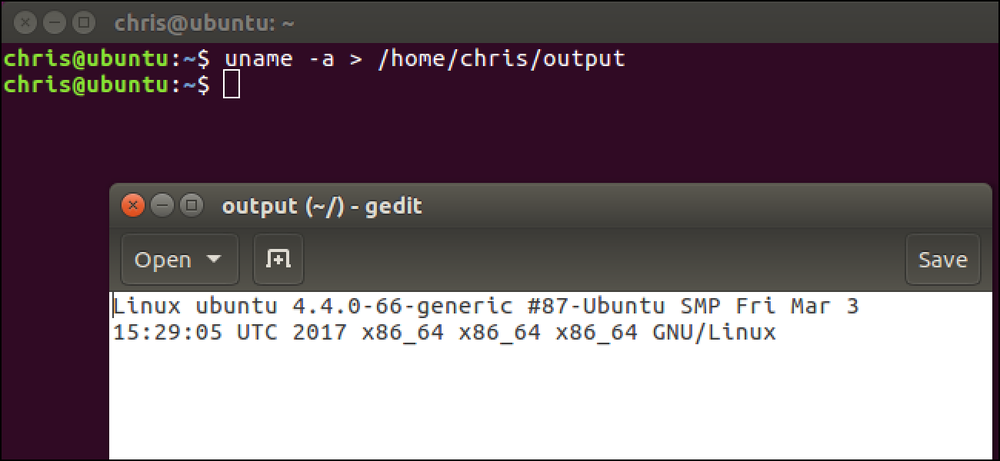[Windowsのみ]あなたはYoutubeのようなウェブサイトからストリーミングしているあなたのブラウザ上でビデオを再生したところであなたのコンピュータ上にビデオファイルを保存する方法を考えていました。ビデオに保存ボタンがないのであれば、帯域幅の使用量が2倍になるビデオダウンローダを見つける必要があります。. あなたのブラウザの拡張機能として利用可能な多くのビデオダウンローダがあります、あなたは単にビデオリンクを提供するか、あるいはあなたのブラウザのどこかに現れる拡張機能ダウンロードボタンをクリックすることによってどんなウェブサイトでもビデオをダウンロードできます. この記事で共有しようとしているのは、異なるアプローチです。最初に表示してからダウンロードして帯域幅の使用量を2倍にするのではなく、VideoCacheViewを使用すると、Web上の任意のビデオを表示してすぐにコンピュータに保存できます。 VideoCacheViewは、ブラウザのキャッシュフォルダからすべてのビデオファイルを収集してアプリケーションウィンドウに表示するので、Webから再生しなくてもアクセスして保存することができます。. キャッシュフォルダからビデオファイルを保存する Web上で再生しているビデオの保存を開始するには、VideoCacheView Webサイトに移動し、ダウンロードリンクが表示されるまでスクロールダウンし、zipファイルをデスクトップにダウンロードしてアクセスしやすくします。解凍されたファイルは次のようになります。 今すぐWeb上の任意のビデオを再生するか、最後にビデオを見たときからブラウザのキャッシュをクリアしていない場合は、VideoCacheViewアプリケーションを開くことができます。 「実行」をクリックしてアプリケーションを実行します. アプリケーションを実行すると、名前を無視してブラウザで再生されたビデオのリストが表示され、選択したビデオをハイライト表示して[再生]ボタンをクリックしてビデオをプレビューし、[選択したファイルのコピー先]ボタンをクリックします。ビデオファイルを保存する. ビデオファイルを保存して保存ボタンをクリックすると、ポップアップウィンドウが表示されます。ファイルを保存したい場所を選択し、必要なボックスをチェックして重複を防ぎ、それに応じてファイルに名前を付けます。. あなたがする必要があるのはこれだけです。ファイルは選択したフォルダに保存されました。フォルダを開くと、保存したファイルのリストが表示されます。. 結論 ブラウザで再生されたビデオファイルを保存するために他のブラウザ拡張を使用している場合、ビデオを保存するにはダウンロードプロセスが必要になります。 VideoCacheViewを使用すると、あなたのビデオの中毒性の強迫観念をフィードし、Web上で利用可能な任意のビデオのコレクションを作ることができます.
すべての記事 - ページ 842
あなたはTwitterから多くの興味深いリンクに出会ったことがありますが、それらすべてを読む時間がありませんか?今日は、デスクトップと電話からこれらのリンクを後で読む方法を紹介します。. Twitterからリンクを整理するのは面倒ですが、これらのツールを使用すると作業が大幅に軽減されます。 Instapaper 後で閲覧できるように、Webページを保存します。それは後で読むためにオンライン記事を保存するだけでなく、あなたがそれを読みたい場所のためにあなたにいくつかの選択肢を与えます. インスタフェッチ Instapaperのシンプルさと読みやすさをもたらし、iOS以外のモバイルプラットフォームユーザー(AndroidとWindows 7)は長い間待っていました. TweetDeck Twitter、Facebook、MySpace、LinkedIn、Foursquare、Google Buzzなど、さまざまなプラットフォームで私たちをつなぐリアルタイムのソーシャルネットワーキングクライアントです。. エバーノート 私たちはノートの私たちの最も無秩序な山を整理するのに役立ちます無料のノートを取るアプリケーションです。 Evernoteを使用すると、メモ、写真、Webコンテンツを1か所にまとめて保存し、ほとんどどこからでもアクセスできます。. Googleリーダー RSSフィードのブックマークを常に更新しなくても、RSSフィードの購読からより多くのコンテンツを読み取ることができます。私たちのRSSフィードから何百もの技術ニュースを読む必要があるのは、とても時間の節約になります。. Instapaper in Action 重要なリンクをツイートしている人たちを私たちの情報源としてフォローします。残念ながら、Twitterであまりにも多くの不愉快な人々をフォローしていると、そのノイズは圧倒的なものになる可能性があります。 Instapaperのおかげで、いつでもどこでも後で読むために重要なツイートリンクを保存しています。. Instarper - InstapaperのためのFirefox拡張機能 - でInstapaperへのリンクをFirefoxから保存することは、かつてないほど容易になりました。 InstarightはFirefoxの右クリックのコンテキストメニューにワンクリックでリンクを保存することを可能にするオプションを追加します. 必要なだけリンクを保存し、それらを読む準備ができたら、Instapaperサイトにアクセスすると、保存した記事のリストが表示されます。各リンクをクリックして保存したページに直接移動するか、後で記事をアーカイブすることができます。. もちろん、デスクトップだけがツイートを読む場所ではありません。また、リンクを自分の携帯電話で読むこともできます。. InstafetchはInstapaperの便利さとシンプルさをAndroidにもたらします. 各記事をタップすると、Instafetchは記事の内容を最小のテキストベースのWebページ(写真もフレームもなし)にレンダリングし、読みやすくして読み込み時間を短縮できます。...
スナップショットは、Geek Schoolのテスト用に設定と構成をテストするときに、非常に時間を節約します。私たちの記事と一緒にフォローしながらあなたがそれらを利用する方法を見るために読んでください. スナップショットの基本的な考え方は、仮想マシンを希望どおりにセットアップし、スナップショットを作成してから、必要な変更を加えることができるということです。重要ではないので、ひどいものをインストールすることさえ可能です - あなたがしなければならないのはスナップショットをロールバックすることだけです、そしてあなたの仮想マシンはまさに以前の状態になるでしょう. セットアップを中断することなく、一連のテストを実行して物事を把握するのに最適な方法です。さらに、これは仮想マシンなので、いつでもリロードできます。テストラボの設定に関する私たちの記事をまだ読んでいないのであれば、まずそれを行うべきです。. スナップショットを撮る VirtualBoxでスナップショットを撮ることは実際には非常に簡単であり、行われたときに膨大な時間を節約することができます。仮想マシンを起動して[Machine]メニュー項目をクリックし、[Take Snapshot]を選択します。 クリーンインストールのスナップショットを作成するので、これを覚えておくためにスナップショットに直感的な名前と説明を付ける必要があります。. その後、仮想マシンはポイントインタイムスナップショットの取得中に定期的に薄暗くなります。. スナップショットに戻る スナップショットに戻す目的は、特定の状態(この場合はOSをインストールした直後のクリーンな状態)に戻ることができるようにすることです。これは仮想マシンがオンになっていない場合にしか実行できないため、先に進んでシャットダウンします。. 次にリストから仮想マシンを選択し、スナップショットビューに切り替えます。ここにあなたが撮ったかもしれない様々なスナップショットのリストが表示されます。スナップショットに復元するには、スナップショットを右クリックしてコンテキストメニューから[スナップショットの復元]を選択します。. ほとんどの場合、仮想マシンの現在の状態のスナップショットを作成するオプションをオフにします。その理由は、何かが壊れたときに通常は復元したいということです。壊れた設定のスナップショットを撮っても意味がありません。. これで、「現在の状態」が復元先として選択したスナップショットと同じになることがわかります。. 仮想マシンをパワーオンすると、仮想マシンがすぐに元に戻ります。. スナップショットがなければ、Geek Schoolをレコーディングすることはほぼ不可能であることを常に覚えておいてください。ですから、それらを使って無数の時間を節約することを忘れないでください。それだけです。.
あなたはあなたのPCで何度も何度も同じマインドレスなタスクを実行する必要がありましたか?ボタンをクリックしてキーを押す時間を無駄にする代わりに、これはあなたのPCがあなたのために仕事をするようにするためにあなたのオートホットキーのスキルを使うのに最適な時間です. 注意: この特定の例は、私が以前に少量の時間を節約するために使用した実際のものですが、これらは長年にわたって文字通り自分の日数の時間を節約するために何度も使用した手法です。. シナリオ 私たちのEメールニュースレターのアカウントで誤ったブロードキャストメッセージを調べて削除しようとしていたところ、そのインターフェイスでは手動で[削除]ボタンをクリックしてからメッセージごとに確認する必要がありました。削除する必要がある誤ったメッセージ。さらに悪いことに、インターフェイスは非常に遅いです、それは私がちょうど私の手根管をクリックしてさらに悪化させるだけで良い30-40分を費やしたであろうことを意味します. その代わりに、私は新しいAutoHotkeyスクリプトを作成し、すぐに自分の仕事をするためのスクリプトを作成しました。. 最初のステップは自動化するために必要なクリックとキーを正確に識別することでした - 明らかに最初のステップはこのAjax確認ダイアログを表示するXボタンをクリックすることです: 幸いなことにDeleteボタンは自動的にハイライトされているので、Spaceキーを押すだけで確認できます。レコードが削除されると、行が存在しなかったかのようにすべてがスライドします。これを知って、Xボタンをクリックし、確認ダイアログを3秒間待ってからスペースバーを押し、そして行が消えるまでさらに3秒間待つスクリプトを作成します。. スクリプトを作成する 最初にやるべきことは、同じアクションを何度も繰り返すループを作成することです。この場合、これを300回繰り返す必要があると見積もっているので、ループを使用します。このような構文: ループ300 今度はクリックアクションを自動化する必要があります。これはAutoHotkeyでは簡単です。 クリック. 必要に応じて、より高度なクリック構文を使用することも、画面上でクリックする場所を正確に選択することも、ボタンクリックを選択することもできます。私達の目的のために、私達はこれを私達に残すデフォルトを使用することになるでしょう: ループ300クリック スクリプトは300回続けてクリックしますが、残念ながら対処するための確認ダイアログが表示されているので、送信機能を使用してスペースバーのキーストロークをアクティブなウィンドウに送信します。. ループ300クリック送る、スペース ドキュメントを見ると、特殊キーのすべての構文が表示されます。たとえば、通常のキー入力は通常どおりに入力できます。 テスト そしてスペースで終わらせてください、あなたはこれを使うでしょう: 送信、テストSpace そのため、ボタンをクリックしてからスペースバーを押すスクリプトがあります。これは、インターフェイスが遅いことを除けば大丈夫です。そのため、click関数とsend関数を実行するたびに少し休止する必要があります。これを実現するために、1つの引数(ミリ秒単位の遅延)のみを取るSleep関数を使用します。. ループ300眠り3000クリック眠り3000送る、スペース これで、アイテムを正常に削除し、開始する3秒前にマウスカーソルを最初のXの上に移動してボタンをクリックし、3秒待ってからスペースバーを押してから3秒待つことができるスクリプトができました。次のセットに進むまでの秒数。あなたが望むなら、あなたは今この簡単なスクリプトを使うことができます - しかし、あなたがスクリプトを止めたいとしたらどうなりますか? GetKeyState関数を使用して、特定のキーテストにヒットしたかどうかを確認します。F8キーを使用して、ループの途中に次のコードを追加します。これはF8キーが押されたかどうかを検出し、そしてbreakを使ってループを抜けます. GetKeyState、状態、F8state...
bashプロンプトでコマンドを実行すると、通常、そのコマンドの出力が直接端末に表示されるので、すぐに読むことができます。しかしbashでは、コマンドの出力をテキストファイルに保存して後で出力を確認できるようにすることもできます。. これは、LinuxやmacOSからWindows 10のUbuntuベースのbash環境まで、あらゆるオペレーティングシステムでbashで動作します。. オプション1:出力をファイルのみにリダイレクトする bashリダイレクトを使用するには、コマンドを実行します。 > または >> 演算子をクリックしてから、出力先のファイルのパスを指定します。. > コマンドの出力をファイルにリダイレクトし、ファイルの既存の内容を置き換えます。. >> コマンドの出力をファイルにリダイレクトし、その出力をファイルの既存の内容に追加します。. 技術的には、これは「標準出力」(画面への標準出力)をファイルにリダイレクトします。. これは簡単な例です。の ls コマンドは、現在のディレクトリ内のファイルとフォルダを一覧表示します。そう。次のコマンドを実行したとき, ls 現在のディレクトリ内のファイルとフォルダを一覧表示します。しかし、それはスクリーンにそれらをプリントしません - それはあなたが指定したファイルにそれらを保存します. ls> / path / to / file 既存のファイルへのパスを指定する必要はありません。有効なパスを指定すると、bashはその場所にファイルを作成します。. ファイルの内容を見ると、 ls コマンドの出力例えば、...
Windowsコマンドプロンプトコマンドの出力を保存することは、サポートスタッフと共有したり、お気に入りのテキストエディタを使用して長い出力を分析したり、あるいはコマンドウィンドウに留まるよりも柔軟に出力と対話したりするための素晴らしい方法です。にとって. コマンドウィンドウの画面に表示するのではなく、コマンドの出力をテキストファイルにリダイレクトするには、単にコマンドを実行し、「>」山括弧を付けて追加する必要があります。. たとえば、コマンドウィンドウの画面上でページごとにスクロールするのではなく、DIR関数の出力をテキストファイルに保存したい場合は、次のコマンドを実行します。 DIR> some-describeptive-filename.txt このように、C:\ディレクトリからDIRコマンドを実行して、その出力を“ c-drive-directory-output.txt”としてDドライブのルートディレクトリに保存しました。. 上記のコマンドウィンドウには出力が表示されませんが、テキストドキュメントを開くと、完全なコマンド出力が表示されます。 コマンドウィンドウの出力を持つコマンド(大小に関係なく)には、次のものを追加できます。 > filename.txt 出力は指定されたテキストファイルに保存されます. コマンドを1回限りの問題として実行するだけでなく、便宜上、同じテキストファイルに順次出力をダンプするためにコマンドをわずかに微調整することもできます。たとえば、何らかの変更を加える前後で、同じコマンドの出力を同じテキストファイルに送信するとします(たとえば、ルーターを再起動して新しいIPアドレスを取得するなど)。最初に単一のエンジェルブラケット「>」を使用してコマンドを発行してから、同じコマンドの今後のインスタンスをダブルアングルブラケット「>>」を使用して繰り返すことができます。. このようにして、同じfilename.txtが追加のコマンド出力とともに(単一の括弧を使用する場合のように上書きされるのではなく)追加されます。.
オーディオストリーミングはビデオストリーミングほど飢えているところはありませんが、たくさんの音楽を聴いている場合でも、データキャップをすぐに使い切ることができます。また、その時点でローミングしている場合は、Spotifyでプレイリストを1〜2回聴くだけで、数百ドルの電話代を簡単にまとめることができます。. 明らかに、Spotifyはこれを認識しています、それで彼らはオフラインのリスニングのためにプレミアム加入者が音楽を保存することを可能にしました。それは本当に月額9.99ドルの価値になる機能の一つです。 Spotifyをオフラインで使用してモバイルデータを使用しない方法は次のとおりです。. オフラインで聴くために音楽を保存する Spotifyをオフラインで使用したい場合は、実際に音楽をダウンロードして聴くことが必要です。 Spotify Premiumを使えば、5つの異なる機器でオフラインリスニング用に10,000曲をダウンロードできます。それはすべてに渡って合計5万トラックです. 不思議なことに、個々の曲をダウンロードする方法はありません。アルバムまたはプレイリストをダウンロードする必要があります. Spotifyを開き、オフラインリスニング用に保存したいアルバムまたはプレイリストに向かいます。あなたがプレミアム加入者である限り、あなたはダウンロードと言うトグルを見るでしょう。それをタップするとアルバムやプレイリストがあなたの携帯電話に保存されます。曲が保存されると、その横に小さな緑色の矢印が表示されます。. 携帯電話から曲を削除したい場合は、もう一度[ダウンロード済み]トグルをタップします。. 保存した曲を再生したときはいつでも(私の場合)、Twisted Sisterの傑作以外のものは何でも, ツイストクリスマス-モバイルデータをストリーミングするのではなく、携帯電話から再生します. 完全にストリーミングを避けるためにオフラインモードをオンにする オフラインで聴くために最も頻繁に聴く曲をダウンロードするだけで、データ使用量を削減するのに役立ちます。 していない ダウンロードされたものはまだモバイルデータを介してストリーミングされます。 Spotifyがこれまでに何もストリーミングしないようにしたいのであれば、偶然のデータ流出を避けるために、それをオフラインモードにする必要があります。. [ライブラリ]タブから、右上の[設定]アイコンをタップして[再生]を選択します。. Spotifyをオフラインモードにするには、Offlineトグルをタップします。. Spotifyを使うと、ダウンロードした曲しか再生できなくなります。あなたが検索を使用する場合は、それはあなたのデバイス上にある曲だけを返します. あなたが無期限にオフラインモードに留まることはできないことに注意することは重要です。 Spotifyはあなたがまだ購読していることを確認することができますので、少なくとも30日に1回オンラインに接続する必要があります. Spotifyがモバイルデータを使用できないようにするが、Wi-Fiは使用できないようにする オフラインモードをオンにすると、Wi-Fi接続中でもSpotifyの接続が停止します。モバイルデータを使用しているときではなくWi-Fiに接続できるようにするには、スマートフォンのデータコントロールを使用してSpotifyがモバイルデータを使用できないようにする必要があります。 AndroidとiOSでモバイルデータを処理する方法については完全なガイドがあります。. Spotifyがモバイルデータの使用をブロックすると、携帯接続中は自動的にオフラインモードで起動しますが、無線LANを使用中はオンラインモードで起動します.
Podcastは、長いドライブで、または長時間の面倒な作業中に時間を過ごすのに最適な方法です。しかし、Podcastは多くの場合かなり早くスペースを消費することがあるので、それらを最適に管理する方法を知っておくと良いでしょう。. あなたはおそらくこれが起こっていることさえ理解していないでしょう。あなたは、彼らが自動的にエピソードをダウンロードすることに気付かずに、ますます多くのポッドキャストを購読するだけです。あなたが知っている次の事、あなたはあなたのデバイス上でストレージ不足の警告を受けています. 幸い、Podcastのダウンロードを管理する簡単な方法があります。ダウンロードを最近の少数のエピソードに制限し、エピソードが自動的にダウンロードされないようにし、すでに聞いているエピソードが後で削除されるようにすることができます。. Macの場合 ポッドキャストはあなたのMacの低スペースの転換点にはなりそうもない - おそらくもっと多くのスペースを浪費する他の多くのものがある - それはまだ太っている部分をトリミングし始めるのに良い場所である. 最初のステップは、iTunesを起動してからPodcastビューをクリックすることです。これを行うには、関数の一番上の行に沿って「Podcast」ボタンを探して「表示」ボタンをクリックするか、キーボードショートカット「Command + 4」を使用します。. Podcasts画面に入ったら、画面の左下隅にある[Defaults…]ボタンをクリックする必要があります。. Podcastのデフォルトダイアログが表示されたら、Podcastの保存方法とダウンロード方法を変更できます。. このダイアログから、いくつかの選択肢があります。 更新する:更新設定では、iTunesが新しいPodcastエピソードを探す頻度を決定できます。あなたのオプションは、数時間ごとから毎日、手動まで、多岐にわたります。スペースを節約し、最大限の制御をしたい場合は、手動設定がおそらく最善の策です。. 限定エピソード:あなたのデバイスが保持するエピソードの数を期間または数で制限することができます。たとえば、必要に応じて、1、2、3、5、または10の最新のエピソードを保持できます。あるいは、エピソードを1日、1週間、2週間、または1ヶ月間保存することもできます。. エピソードをダウンロードする:簡単に言えば、iTunesに自動的にPodcastエピソードをダウンロードさせたいのなら、それはそうするだろう。そうでなければ、あなたはそれをオフにすることができます。注意:あなたが必ずしもPodcastを購読しているのであれば、あなたは必ずしもエピソードをダウンロードする必要はありません、そしてあなたは代わりにそれをストリーミングすることができます。ダウンロードの利点は、Wi-Fiの範囲を超えている場合でも、ローカルに保存されているため、それを聴くことができることです。. 再生したエピソードを削除する:Podcastのエピソードを聞き、iTunesに自動的に削除させたいですか。問題ない。それ以外の場合は、それらにハングアップして手動でエピソードを削除することを選択できます。. 覚えておいて、これらの設定はデフォルトとして適用され、あなたは個々のポッドキャストのためにそれらを変更することはできません。たとえば、特定のPodcastを自動的にダウンロードすることはできませんが、残りはそうではありません。. Podcastを手動で削除する場合は、Podcastエピソードのタイトルの横にある「…」をクリックして、「削除」をクリックします。. Podcastをまとめて削除するには、Command + Aを押してそれらをすべて選択するか、または「Command」を押しながら複数のエピソードを選択します。次に、右クリックして表示されるコンテキストメニューから[削除]を選択します。. それはあなたがあなたのハードドライブに残っているどんなエピソードにも気を配って、そしていくつかの非常に必要な記憶空間を解放するでしょう. iPhoneまたはiPadの場合 iOSデバイスで、Podcastの処理方法を調整したい場合は、まず「設定」を開き、「Podcast」を開くをタップする必要があります。. Podcastの設定にはかなりの選択肢がありますが、私たちは主に“ Podcast Defaults”に焦点を当てたいと思います。これはMacのものと全く同じです。質問がある場合は、前のセクションに戻って参照できます。....