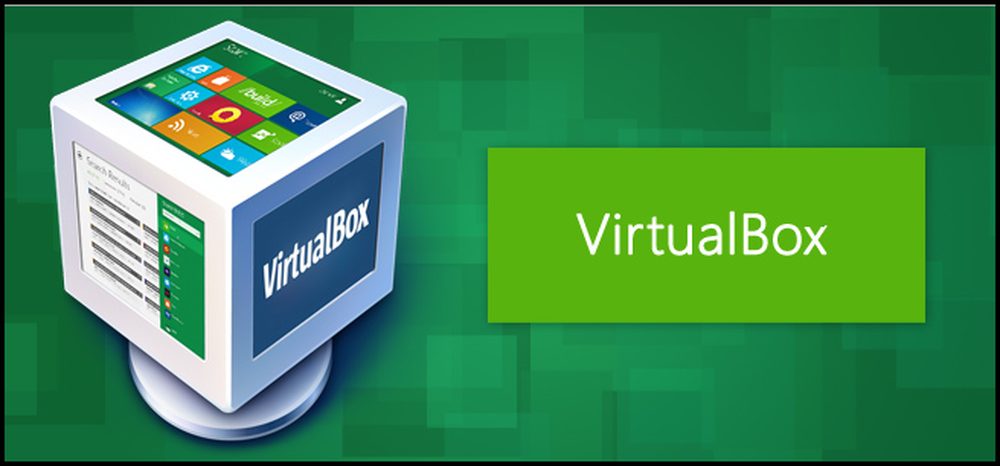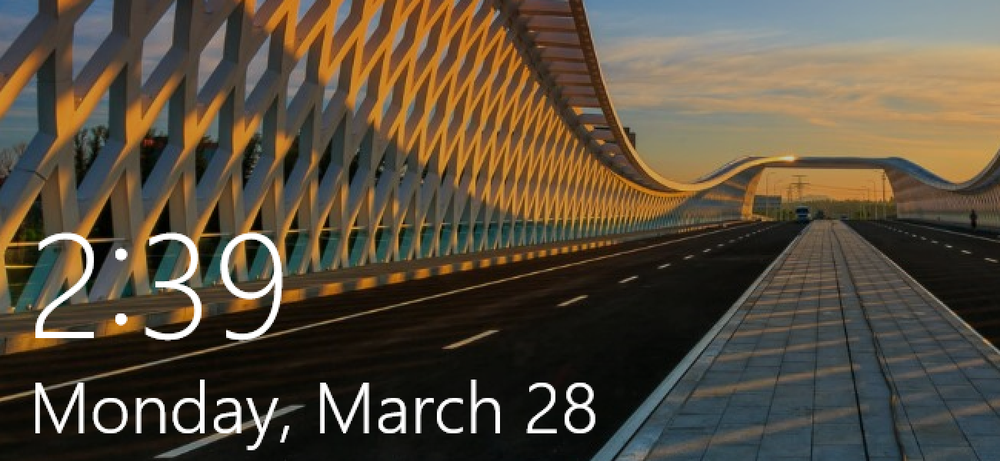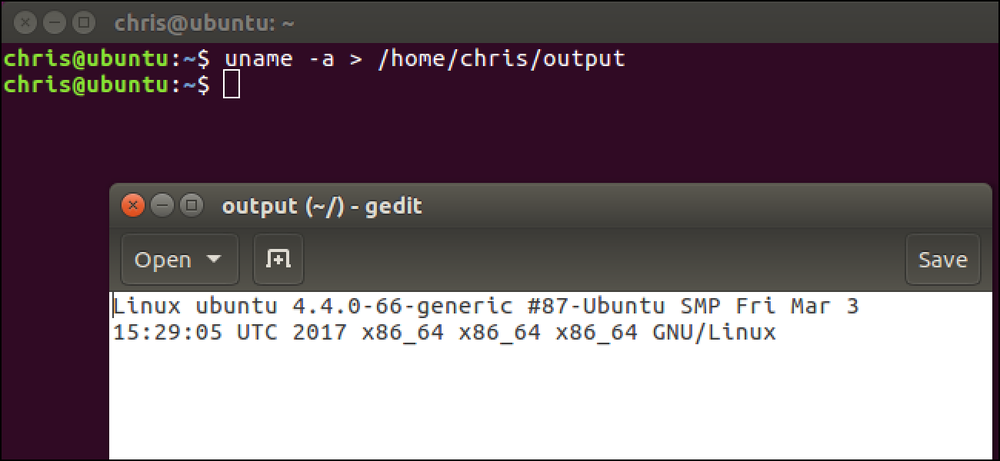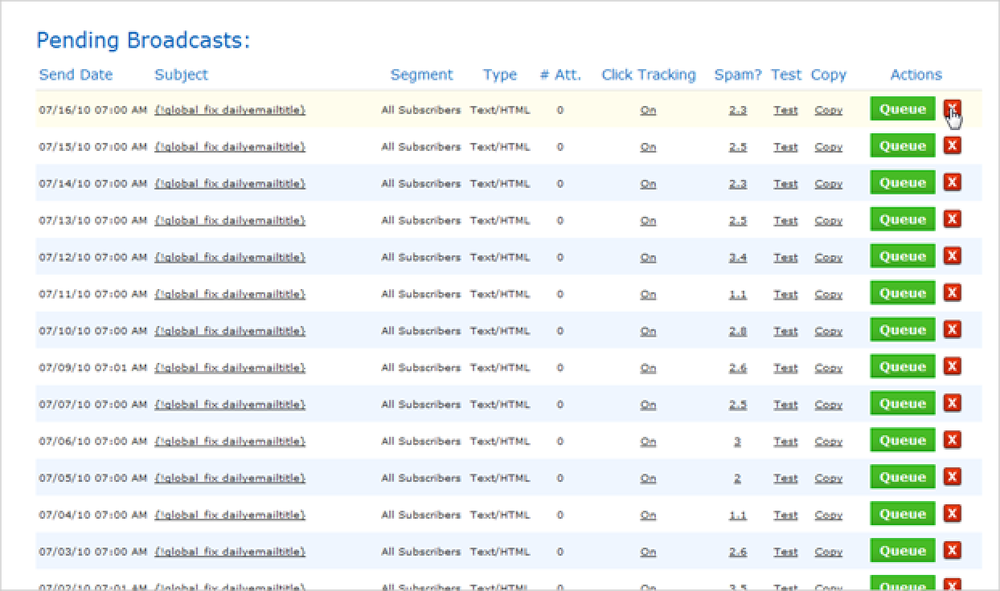VirtualBoxでスナップショットを使用して時間を節約する方法
スナップショットは、Geek Schoolのテスト用に設定と構成をテストするときに、非常に時間を節約します。私たちの記事と一緒にフォローしながらあなたがそれらを利用する方法を見るために読んでください.
スナップショットの基本的な考え方は、仮想マシンを希望どおりにセットアップし、スナップショットを作成してから、必要な変更を加えることができるということです。重要ではないので、ひどいものをインストールすることさえ可能です - あなたがしなければならないのはスナップショットをロールバックすることだけです、そしてあなたの仮想マシンはまさに以前の状態になるでしょう.
セットアップを中断することなく、一連のテストを実行して物事を把握するのに最適な方法です。さらに、これは仮想マシンなので、いつでもリロードできます。テストラボの設定に関する私たちの記事をまだ読んでいないのであれば、まずそれを行うべきです。.
スナップショットを撮る
VirtualBoxでスナップショットを撮ることは実際には非常に簡単であり、行われたときに膨大な時間を節約することができます。仮想マシンを起動して[Machine]メニュー項目をクリックし、[Take Snapshot]を選択します。
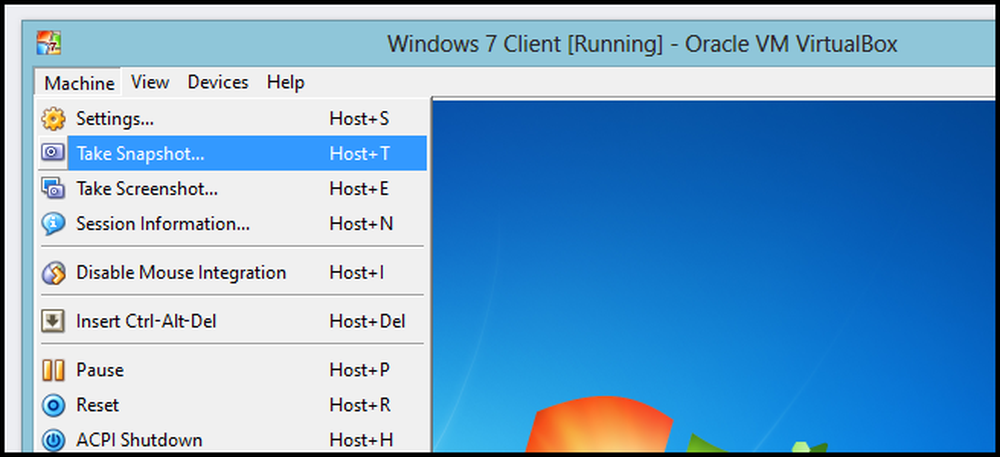
クリーンインストールのスナップショットを作成するので、これを覚えておくためにスナップショットに直感的な名前と説明を付ける必要があります。.
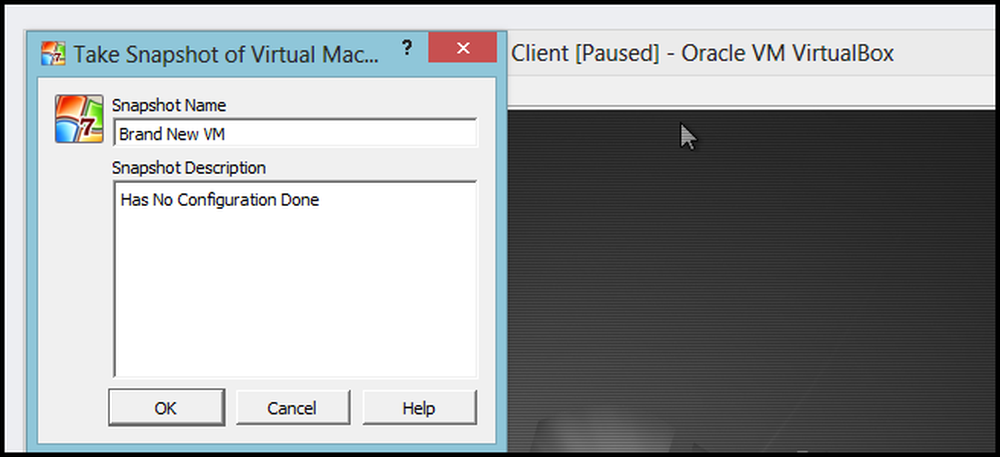
その後、仮想マシンはポイントインタイムスナップショットの取得中に定期的に薄暗くなります。.
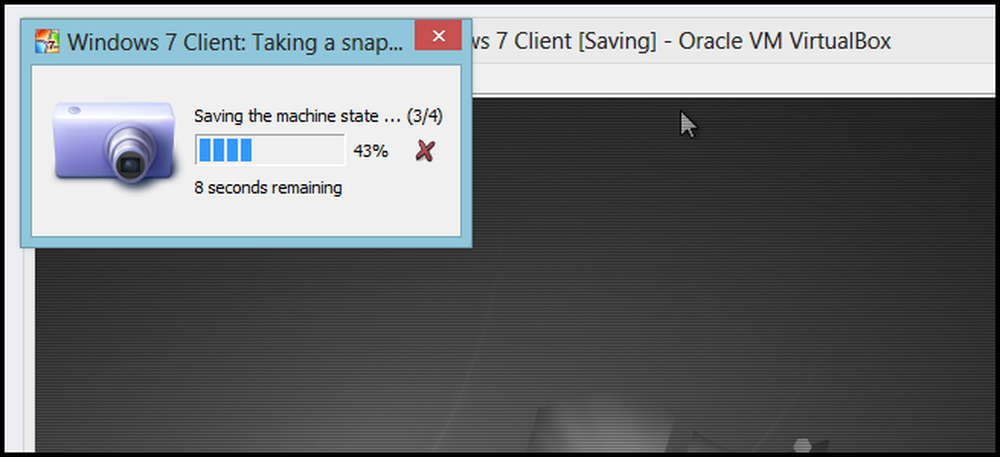
スナップショットに戻る
スナップショットに戻す目的は、特定の状態(この場合はOSをインストールした直後のクリーンな状態)に戻ることができるようにすることです。これは仮想マシンがオンになっていない場合にしか実行できないため、先に進んでシャットダウンします。.
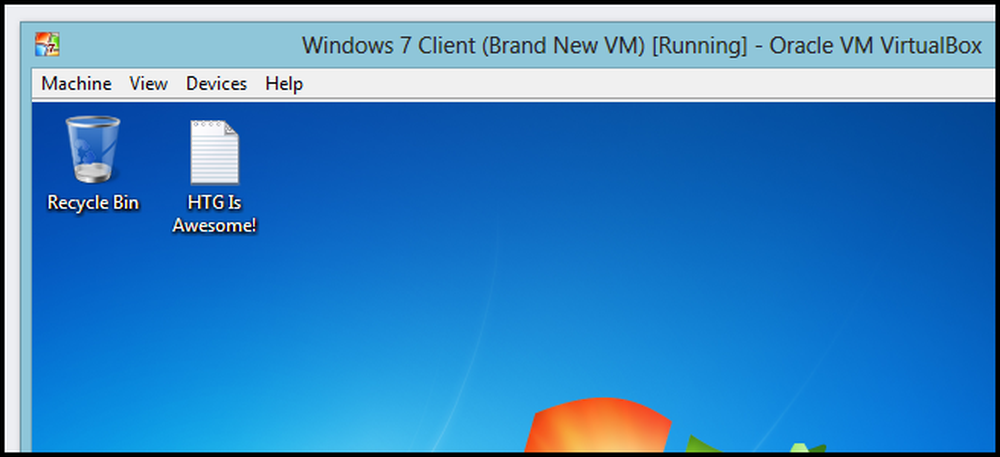
次にリストから仮想マシンを選択し、スナップショットビューに切り替えます。ここにあなたが撮ったかもしれない様々なスナップショットのリストが表示されます。スナップショットに復元するには、スナップショットを右クリックしてコンテキストメニューから[スナップショットの復元]を選択します。.
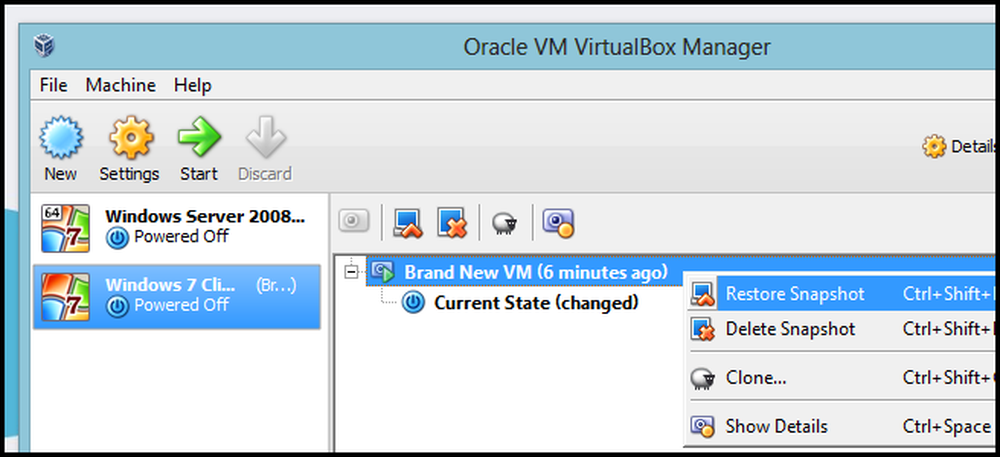
ほとんどの場合、仮想マシンの現在の状態のスナップショットを作成するオプションをオフにします。その理由は、何かが壊れたときに通常は復元したいということです。壊れた設定のスナップショットを撮っても意味がありません。.
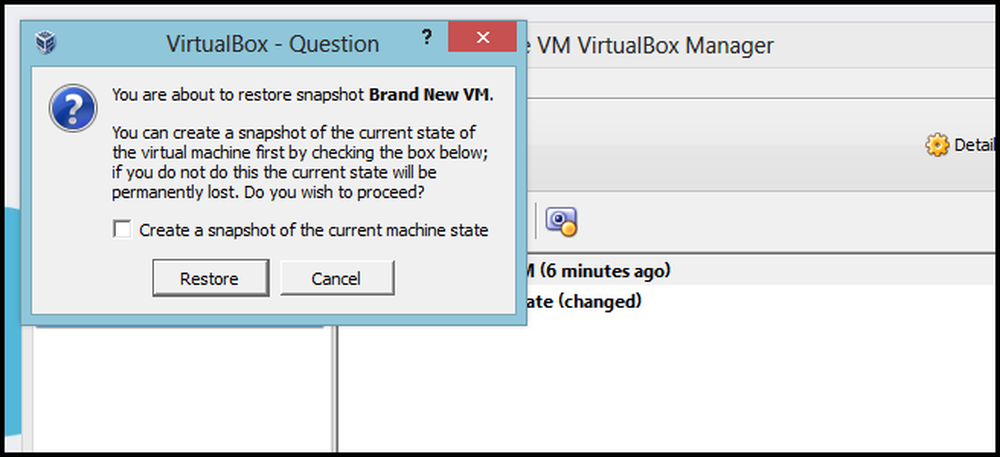
これで、「現在の状態」が復元先として選択したスナップショットと同じになることがわかります。.
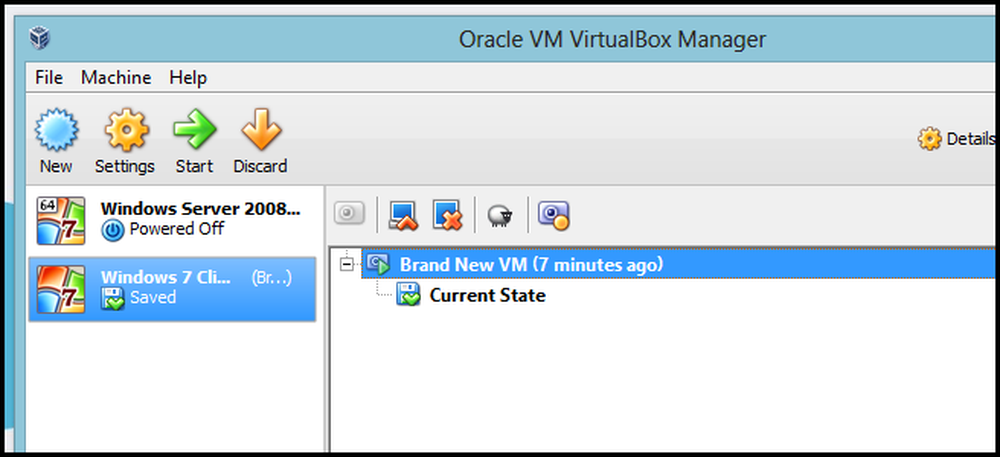
仮想マシンをパワーオンすると、仮想マシンがすぐに元に戻ります。.
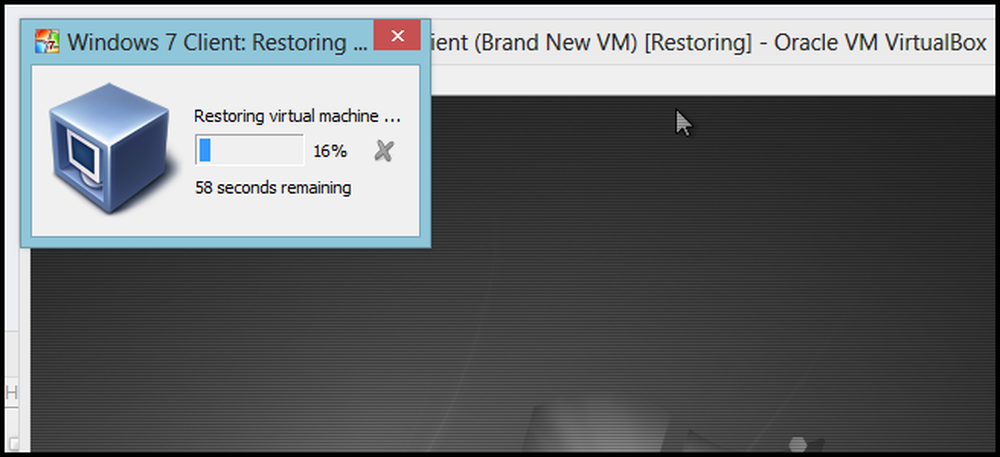
スナップショットがなければ、Geek Schoolをレコーディングすることはほぼ不可能であることを常に覚えておいてください。ですから、それらを使って無数の時間を節約することを忘れないでください。それだけです。.