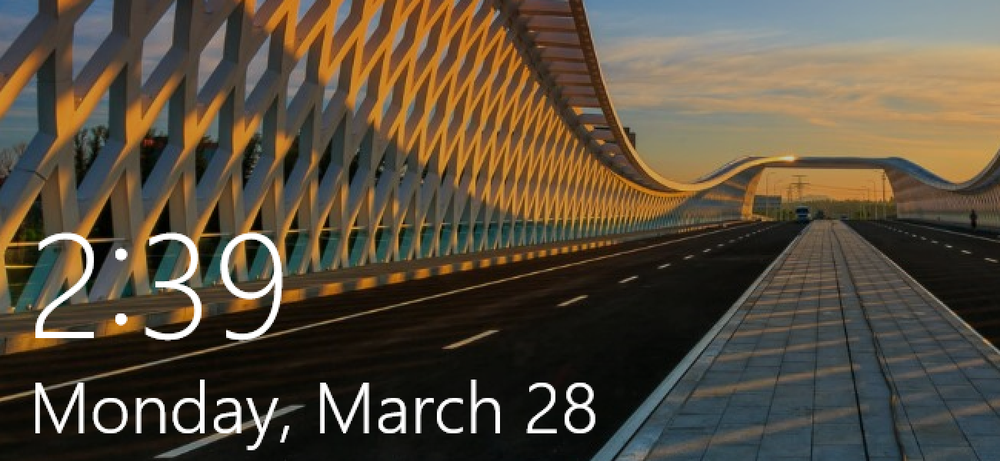「文書をスキャンする」という語句は、かさばる機械の前で愚かな時間を費やして、物理的な紙切れを取ってデジタル化するのを待っていたことを意味していました。しかし、これは携帯電話時代で、電話でほとんど何でもすることができます。そして、テキストで検索可能な文書をスキャンすることは、あなたの携帯電話のカメラより少しだけで愚かで簡単です. 領収書からレシピまでのすべてのスキャンを開始するには、おそらく既に必要なものがすべて揃っています。Androidの携帯電話とGoogle Driveアプリです。それでおしまい。スタンドアロンのSheets、Docs、またはSlidesアプリケーションではなく、Google Driveのフルアプリケーションについて説明していることに注意してください。. これですべてのソートが完了しました。次のことをしましょう。. まず、Driveアプリを起動し、スキャンを保存したいフォルダに移動します。単純さ(そして論理的なことか?)のために、私はたいてい「スキャン」と呼ばれるフォルダにものをスキャンするだけです。スーパークリエイティブ、私は知っています. 右下隅に、プラス記号のタップが付いた浮遊アクションボタンがあります。. これにより、[新規]ダイアログが開き、最上段の3番目のオプションは[スキャン]です。タップしてください。! カメラが開き、スキャンする準備が整いました。ただし、シャッターボタンを押す前に知っておくべきヒントがいくつかあります。 対照的な背景を使う: 白い原稿をスキャンする場合は、暗い背景の上に置いてください。これはカメラがエッジを見つけるのを助けます. まっすぐなショットを取得しようとします。 あなたが完璧なオーバーヘッドショットを得るために床に紙を置く必要があるならば、そうしてください。それははるかにきれいなスキャンになるでしょう. 辛抱してください、それは複数のショットがかかるかもしれません: スキャン機能によってドキュメントの端が切り取られ、一部が切り取られることがあります。それはちょうどそれを正しくするためにいくつかの試みがかかるかもしれません. ノウハウが完成したので、先に進み、写真を撮りましょう。ロードするのに数秒かかるでしょう、そしてあなたはそれが絵の中の文書全体を得たことを確認することができます。プレビューが読み込まれると、上部にいくつかのオプションがあります。 トリミング: 画像が大きすぎる場合は、余分な部分をカットすることができます. 色味: 白黒がデフォルトのオプションですが、カラーでスキャンすることもできます。ここにはいくつかのオプション(なし、白黒、カラー、カラー描画)があるので、スキャンするものに最も適したものを選択してください。. オーバーフローボタン: オーバーフローメニューには、他のすべてのもの(削除、名前の変更、回転、設定)があります。最初の3つは自明ですが、[設定]メニューには、スキャンを最大限に活用するためのオプションがいくつかあります。自動画像処理、用紙サイズ、向き、画像品質などすべてがここにあります。. 下部には、プラス記号、「再取得」ボタン、およびチェックマークの3つのボタンもあります。プラスは別のページを同じPDFに追加することです(私はこの機能がとても大好きです!)、中心が正しい結果にならなかったならば文書を再スキャンすることです、そして、チェックはスキャンが良いことを確認します保存したい. すべてがうまくいってドキュメントを保存する準備ができたら、チェックをタップします。 Driveは自動的にあなたがそれを保存してアップロードするようにそれに言ったフォルダを開くでしょう。同期が完了したら、ドライブがインストールされている他のデバイスからスキャンした文書を取得できます。. すべてのベスト:保存されたPDFの内容もDriveで検索可能です。それで、あなたはGourmet Chocolate Oatmeal Ballsのレシピを保存したとしましょう。そして17ヵ月後にそれらを作る準備ができています。 Driveを起動し、「チョコレートオートミール」のようなキーワードで検索すると、Driveは該当するすべての結果をキックバックします。このPDFは間違いなくそれらの間にあるでしょう、それであなたは料理を始めることができます。また、私を殴ってください、そして、私は私がそれらのオートミールボールのいくつかを持つことができるようにやってくるでしょう。かなりいい音. グーグルドライブはグーグルプレイの唯一の「カメラでスキャンする」オプションではありませんが - 他にもたくさんありますが、実際には - それは簡単に最も便利です。それは自動的にDriveにアップロードするので、あなたは本質的にインスタントバックアップを持っています、ファイルはすぐに電子メールで送られるかまたは共有されることができます、そしてテキストは検索可能です。他の製品のほとんどは、(最大でも)これらの機能のうち1つか2つしか提供していません。そのため、Driveが間違いなく使える方法です。それでは、過去12年間保存してきたすべての領収書をスキャンしましょう。....
すべての記事 - ページ 841
営業担当者、マーケティングスペシャリスト、または名刺をたくさん集める人なら、おそらくこれらすべての名刺を保管するためのより良い方法が欲しいでしょう。それでは、ペーパーレスにして、iPhoneを使ってそれらのカードを連絡先に変えましょう。. App StoreにはCamCard Freeというアプリがあり、これを使って名刺を直接iPhoneの連絡先にスキャンできます。各カードをスキャンして、新しい連絡先に関連情報を保存します。 CamCardを使用してドラッグしなければならない用紙の量を減らす方法を示すために、私は自分のHow-To Geek名刺を使用します。. App StoreからCamCard Freeをインストールし、ホーム画面の「CamCard」アプリアイコンをタップしてアプリを開きます。. 初めてアプリを開くと、画面下部のカメラボタンに便利なメッセージが表示され、名刺の写真を撮るように求められます。名刺の写真を撮る前に、それが名刺の主色とのコントラストがよくなる面にあることを確認してください。次に、カメラのアイコンをタップします. CamCardは携帯電話のカメラを起動します。携帯電話を少し動かして、名刺を画面の中央に配置します。画像にフォーカスがあり、アプリがカードの端を見つけると、写真が自動的に撮影されます. 認識結果が表示された[カードの編集]画面が表示されます。 CamCardはカードから情報を読み取るというかなり良い仕事をします、しかしそれは完全ではありません。アプリが会社名を正しく取得できなかったため、修正します。カードから収集した情報を編集するには、変更したいフィールドをタップします。 …そして正しい情報を入力してください. 名刺からの情報をどのアカウントに保存するかを指定できます。現在選択されているアカウントは、に保存されたカードの下に表示されます。アカウントを追加または削除するには、[カードの保存先]をタップします。. 画面に保存されているカードで、好みに応じて右側の丸をタップしてアカウントを選択または選択解除します。チェックマークが付いた緑色の丸は、名刺情報が保存されるアカウントを示します。連絡先リストに名刺の情報を保存するたびにこれらをデフォルトの選択肢にしたい場合は、画面の下部にある[選択したアカウントに自動保存]スライダボタンをタップします。その後、「確認」をタップします. 情報の編集と保存場所の選択が終わったら、画面上部の[保存]をタップします。 「選択したアカウントに自動保存する」オプション(スライダーボタンが青色ではない)の場合、カードは画面に保存されているので、情報を保存する場所を選択して選択内容を確認できます. 名刺が両面の場合は、名刺の裏面の画像も保存できます。これを行うには、CardHolder画面のリストで名刺をタップします。. CamCardの情報画面に初めてアクセスしたときは、カードイメージを表示するためにプルダウンするように指示するメッセージが表示されます。だから、画面の上から下にスワイプ. 名刺の前面にその下に2行が表示されます。現在、左側は青で、カードの前面が表示されていることを示しています。右側の灰色のバーをタップするか、名刺画像を左にスワイプします。. 「裏面を追加」をタップします. iPhoneに名刺の裏側の写真がすでにある場合は、「既存の写真を選択」をタップして写真アプリから写真を選択します。それ以外の場合は、「写真を撮る」をタップして、写真が自動的に撮られるまでカメラのレンズに名刺の裏側を合わせます. 名刺の裏側が適切な場所に表示され、写真の下の右のバーは青です。スキャンされた名刺のリストに戻るには、下の画像にあるように戻る矢印をタップします. CamCardに複数の名刺をスキャンしたら、いくつかの並べ替えオプションと、さまざまな操作を実行できる複数のカードを選択するためのオプションがあります。これらのオプションにアクセスするには、画面の右上隅にある設定ボタンをタップします. 日付、名前、または会社名(デフォルト)でカードをソートすることを選択できます。複数のカードを選択するには、「選択」をタップします。カードのリストに戻ります。ここで、電子メールで共有するカード、電子メールまたはテキストを送信するカード、またはvCardまたはExcelにエクスポートするカードを選択できます。一度に複数のカードを削除することもできます. 選択しないでメニューを閉じるには、画面の右上隅にある「X」をタップします. 追加のオプションにアクセスするには、画面の左上隅にあるメニューボタンをタップします. 近くの連絡先の検索、手動でのカードの追加、連絡先のインポート、CamCardを介して送信したEメールの署名の作成、およびグループの管理を行うことができます。何も選択せずにメニューを閉じるには、メニューボタンをもう一度タップします。. カードを編集するには、リスト内のカードをタップします....
Windowsシステムがマルウェアにひどく感染している場合は、Windowsの内部からアンチウイルスを実行しても役に立たないことがよくあります。 Windowsの外部からスキャンすることで、より簡単にマルウェアを見つけて駆除することができます。. マルウェアは感染したシステム上で自分自身を隠し、検出を回避することができます。他のマルウェアは、ウイルス対策ソフトウェアと戦って、適切なインストールやスキャンができないようにする可能性があります。そのため、マルウェアに感染する前にマルウェアを捉えることが重要です。. セーフモードで起動 セーフモードは完全にWindowsの外ではないので、マルウェアがあなたのシステムファイルに深く感染しているなら、それはあなたを助けないかもしれません。セーフモードでは、Windowsはサードパーティのスタートアッププログラムやハードウェアドライバをロードしません。通常のWindows起動時にマルウェアが実行されているのであれば、セーフモード起動時に自動的に実行されるべきではありません。. この最小限の環境から、ウイルス対策プログラムをインストールし、マルウェアをスキャンして削除することができます。ウイルス対策プログラムが既にインストールされていて、マルウェアを駆除できなかった場合、またはマルウェアが駆除された後に戻ってきた場合は、セーフモードで起動してマルウェアを正しく駆除する必要があります。. Windows 7以前でセーフモードに入るには、コンピュータを再起動し、起動プロセスの開始時にF8キーを繰り返し押します。表示されるメニューで[セーフモード]または[セーフモードとネットワーク]を選択します。通常のセーフモードではインターネットにアクセスできないため、USBドライブまたはその他のリムーバブルメディアからウイルス対策ソフトウェアをインストールする必要があります。一方、セーフモードとネットワークではインターネットにアクセスできるため、セーフモード内からウイルス対策ソフトウェアをダウンロードおよび更新できます。コンピュータにログインし、アンチウイルスソフトウェアをダウンロードしてインストールして実行します。. Windows 8以降では、Windowsキー+ Iを押して[設定]チャームウィンドウを開きます。 Shiftキーを押しながら電源ボタンの下の[再起動]オプションをクリックします。コンピュータは特別な起動オプションメニューに再起動します。 [トラブルシューティング]> [詳細オプション]> [スタートアップ設定]> [再起動]の順にクリックします。 [スタートアップ設定]画面で、F4または4を押してセーフモードに入るか、またはF5または5を押してセーフモードとネットワークを入力します。. セーフモードを終了したら、コンピュータを再起動します。. ウイルス対策ブートディスクを使用する ウイルス対策会社は、コンピュータのスキャンや修復に使用できるブートディスクを作成することがよくあります。これらのツールはCDやDVDに書き込むことも、USBドライブにインストールすることもできます。その後、コンピュータを再起動してリムーバブルメディアから起動します。あなたのコンピュータがスキャンされ修復されることができる特別なアンチウイルス環境がロードされます. これはすべてWindowsの外で起こっています - これらのディスクのいくつかはLinuxにさえ基づいています - だからこれが起こっている間マルウェアは実行されません。これにより、アンチウイルスはルートキットやその他の通常隠れているタイプのマルウェアを検出し、通常は自分自身を防御しようとするマルウェアを削除することができます。. Linux Live CDでスキャンする Windows PCをLinuxのライブCDまたはUSBドライブからスキャンすることもできます。たとえば、Ubuntu...
あなたのMacを起動させることができませんか?問題はソフトウェアかもしれません、その場合あなたの最善の策はmacOSを再インストールすることかもしれません。それでもうまくいかない場合は、問題はハードウェア関連の可能性があります。. 幸いなことに、Appleはあなたのコンピュータをスキャンしてハードウェア問題を診断することができるオペレーティングシステム以外のツールを提供しています。お使いのMacが動作していて、ソフトウェアソリューションが見つからない場合は、これらのツールを使用するとトラブルシューティングがはるかに簡単になります。. 2013年6月より前に製造されたIntel Macは、Apple Hardware Testと呼ばれるプログラムを提供しています。それ以来作られたMacはApple Diagnosticsを提供している。 2つのツールは基本的に同じ機能を果たし、ハードウェアのテストと問題の報告を行います。それらは同じキーボードショートカットによっても引き起こされるので、あなたのMacがあるツールか他のツールを使うように作られたときに調べる必要はありません。. はじめに、Macをシャットダウンしてください。理想的には、USBハードドライブやイーサネット接続などの外付けハードウェアをすべて取り外すべきです。次に、「D」キーを押しながらMacの電源を入れます。あなたのMacが作られた時期に応じて、2つのうちの1つが起こるでしょう. 2013年6月より前に行われたMacのトラブルシューティングのためのApple Hardware Testの使用 お使いのMacが2013年6月より前に製造されている場合は、すぐにこのロゴが表示されます。 これはApple Hardware Testが始まったことを意味します。ユーザーインターフェースの言語を選択するように求められるかもしれません。その後、古いバージョンのmacOSに似たユーザーインターフェースが表示され、「テスト」ボタンが表示されます。 「ハードウェア」タブをクリックすると、シリアル番号など、Macの詳細を調べることができます。あなたのテストを実行するには、しかし、あなたは「テスト」ボタンをクリックしたいと思うでしょう. テストを実行するには、特に大量のメモリがある場合は時間がかかります。スキャンが完了すると、いくつかのエラーコードとともに、検出されたハードウェアエラーの一覧が表示されます。あなたはこれらのコードを書き留めてあなたの電話で調べるか、あるいはあなたのMacを回復モードにしてそこでコードを調べることができる。. 2013年6月以降に作成されたMacのトラブルシューティングを行うためのApple Diagnosticsの使用 お使いのMacが2013年12月以降に製造されたものである場合、そのMacにはApple Diagnosticsがロードされます。このツールは機能的にはApple Hardware Testに似ていますが、レトロなmacOSの外観ではなく、起動画面から出ることがまったくないように感じます。あなたは言語を選ぶように頼まれるかもしれません、あるいはテストはすぐに始めるかもしれません: テストに時間がかかることがあります。特に大量のメモリがインストールされている場合は特にそうです。それが終わったら、あなたは潜在的なハードウェア問題のリストを得るでしょう。 Apple Hardware Testとは異なり、Apple Diagnosticsは問題のわかりやすい説明を提供します。. エラーコードはまだ含まれているので、あなたはより多くの情報を見つけるためにあなたの電話でそれらを調べるか回復モードにあなたのMacを起動することができます....
QR(クイックレスポンス)コードは、広告、看板、ビジネスウィンドウ、製品上など、さまざまな場所にあります。しかし、あなたは必ずしもそれらをスキャンするために別のアプリを必要としません - あなたがあなたのiPhone上でGoogle Chromeを使うなら、それは内蔵のQRコードスキャナーを持っています. QRコードは1994年に自動車の製造工程で部品を追跡するのを助けるために最初に開発されました。それ以来、QRコードの用途は、Webページのブックマーク、電話のかけ方、短いメッセージやEメールの送信、Wi-Fiネットワークへの接続、クーポンの取得、ビデオの閲覧、WebサイトのURLの表示など、さまざまに拡大しました。. QRコードをスキャンするためのモバイルデバイスで利用可能な無料および有料の両方の多くのアプリがあります。しかし、Chromeユーザーは別のアプリをダウンロードする必要はありません - Chromeの内蔵スキャナーを使用するだけです。. 注:Chromeバージョン56.0.2924.79を実行している必要があります。まだChromeをアップデートしていない場合は、アップデートしてください。. QRコードをスキャンするオプションがChromeに3Dショートカットとして追加されました。そのため、3Dタッチの電話(iPhone 6S以降)を使用している場合は、メニューが表示されるまでホームスクリーンのChromeアイコンを強く押します。そのメニューの「QRコードをスキャン」をタップします. 3D Touch機能のない古いiPhone(iPhone 6以前)をお持ちの場合は、ChromeのSpotlightアクションを使用してQRコードをスキャンできます。. これを行うには、メインのホーム画面を右にスワイプしてSpotlight検索画面にアクセスします。画面上部の検索ボックスをタップし、ボックスに「QR Code」と入力します。入力したとおりに結果が表示されます。 Chromeの下にある[QRコードをスキャン]アイテムを見つけてタップします。. ChromeのQRコードスキャナーを初めて使用するとき、Chromeはカメラへのアクセス許可を求めます。 Chromeでカメラを使用できるようにするには、[OK]をタップします. 白い角のあるフレームが表示されます。コードがフレーム内に収まるように、携帯電話のカメラをQRコードに向けます。. QRコードが自動的に読み取られます。この例では、QRコードはHow-To GeekのURLであるため、WebサイトはデフォルトのWebブラウザSafariで自動的に開きます。 (Chromeを使用したい場合は、現在のWebページをChromeで開くブックマークレットをSafariに追加できます。) iOS上のChromeでQRコードをスキャンすることは、iPhoneでは利用可能で、iPadでは利用できません。.
それはまた起こった。あなたは食器洗い中に電話に出ようとしていました、そしてあなたの電話はまっすぐ流しに飛び込みます。あなたの携帯電話の中に水を入れることはあなたのモバイル機器がほこりをかむのを見るための最も壊滅的な方法の1つです、しかし恐れないで、すべてがまだ失われるわけではありません. 個人的には、私はトイレに無数の電話を落とし、ズボンのペアでそれらを洗って送って、そして夜の街中にそれらの上に飲み物をこぼしてもらった後、この問題について少しよく知っている。. しかし、デバイスがダンクした直後に次の手順を実行することで、深刻な損害を被る可能性を最小限に抑え、わずか3日以内に電話機をバックアップして再び機能させることができます。. ステップ1:バッテリーを取り外す お使いの携帯電話がダンクされてからすぐに取る必要がある最初の、そして最も明白なステップは、バッテリーを取り外すことです。余分な湿気のある部分にぶつかったときに携帯電話がフライする理由の全体は、電池が回路を介して電力を送っているためで、接続がH2Oの導体によって橋渡しされるとショートします。. これは、乾燥プロセス中に水が元に戻らないようにするためのその他のことにも当てはまります。 SIMカード、SDカード、ヘッドフォン。穴が開いている場合は、できるだけ早く取り外してください。. お使いの携帯電話にリムーバブルバッテリーがない場合は、次の手順に進みます。. ステップ2:電話を切る 200ドルを集めるな、GOを渡さないでください。この状況では、1秒おきが最も重要です。これは、電話機の電源がオンになっている時間が長いほど、ノーリターンまで損傷するリスクが大きいためです。. 電源ボタンを使用してすぐに電話を切ってください、そしてあなたが手術の次の段階に進む前にそれが完全にオフであることを確認してください. ステップ3:電話を分解する 自分で電話を分解するという考えに慣れていない場合は、手順4に進みます。. 私のような人がiPhoneの画面を交換しなければならなかったことがこの時点で2番目の性質である場合は、バックプレートを緩めてロジックボードを戸外に出すことから始めてください。. 注意: iPhoneを開くと保証が無効になります。あなたが保護計画を持っているなら、あなたはおそらく電話を開けてはいけません. ロジックボードとバッテリの間にある2つのメインコネクタがワンモーションですぐに飛び出すので、iPhoneはこの部門で特に素晴らしいです。. ステップ4:圧縮空気でブラストする この時点で携帯電話が2つの部分に分かれているか、それとも1つにまとまっているかに関係なく、このプロセスの次の部分では、圧縮空気の缶を使用して可能性のある隅々まできれいにします。. 電話機を開いた場合は、ロジックボード内、画面間、およびバッテリの周囲に空気を吹き込みます。スピーカーポート、マイク、充電ドック、イヤホンなど、密閉された電話はケースの穴を開けて爆破する必要があります。. 充電ポートは、バッテリー収納部に最も近く、ノズルを内側から左側に移動させるためのスペースを最大限に確保するため、最も注意を払う必要がある場所です。. ステップ5:疑問があるときは、ヘアドライヤーでやる あなたが手に圧縮空気の缶を持っていないならば(私たちはあなたがそのような緊急事態の場合にちょうどあなたが数個を拾うことを試みることを勧めますが)、ほとんど同様に働くでしょう。設定をどのような種類の熱に対してもオンにしないでください。冷たい空気を使う. 直感に反するように思えるかもしれませんが、内部に閉じ込められた水を急速に加熱しすぎるとコンポーネントが膨張し、最終的な場所で蒸気が放出されます。. ステップ6:米、キノア、またはクスクスに浸す 最後に、私たちは最も重要な一歩を踏み出しました。あなたが圧縮空気やヘアドライヤーを使用しているかどうかに関係なく、バッテリーを取り出したかどうかに関係なく、それはあなたのデバイスを救うためのあなたの最良の希望です。. 編集者注: これは、米が(弱い)乾燥剤として作用し、空気から水分を引き出すため、電話から水分をゆっくり引き出すことを意味します。あなたがより迅速に携帯電話から湿気を引き出す(そしてはるかに信頼性がある)強力な解決策を望むならば、iFixit Thirsty Bagを手に入れることを検討してください. ほとんどの人がパントリーのどこかに保管している可能性が高い一般的な家庭用品です。このトリックを効果的に機能させるには、約0.5ポンドから1ポンドが必要です。まず、包装から米を取り出し、気密シールを維持できるタッパーウェアの容器に入れます。. 次に、あなたの携帯電話を米に完全に浸し(私達はまたこのプロセスのためにクスクスとキノアがうまくいくと聞いた)、そして余分な空気をこぼした後に容器にふたを貼りなさい。これは電話から周囲の穀物に水を引き出すのに役立ちますので、あなたが出ることができるより多くの空気、より良い....
この記事は、システムアイコンを左上に配置したり、すべてのアプリケーションアイコンを画面の右側に移動したりするなど、デスクトップ上のアイコンのレイアウトをカスタマイズすることを本当に楽しんでいるという事実から生まれました。コンピュータをテレビやプロジェクタに接続すると、アイコンの位置がすべてめちゃくちゃになる. 画面の解像度が変わると、Windowsは自動的にすべてのアイコンを再配置し、そのすべての面倒な作業は失われます。ただし、Windowsのデスクトップにアイコンのレイアウトをすばやく保存するために使用できる無料のツールがあります。 Windows Vista、Windows 7、およびWindows 8.1の場合は、64ビットのオペレーティングシステムをサポートするDesktopOKというプログラムをお勧めします。ウィンドウ95、98、ME、2000、およびXPの場合、アイコン復元と呼ばれる、まだ機能する古いプログラムがあります。. デスクトップOK DesktopOKは、それが多くの機能を持っていないし、それをあなたのシステムにインストールすることをあなたに要求しないので、私が本当に使うのが好きな小さな小さなアプリです。あなたが私のような人で、デスクトップのアイコンレイアウトを月に1、2回保存したいだけなら、このプログラムは完璧です。自動化された機能もありますので、レイアウトをより頻繁に保存する必要がある場合は、DesktopOKでもそれを処理できます。. ダウンロードしたら、ファイルを解凍し、実行する前に実行可能ファイルをより恒久的な場所に移動します。インターフェースはとてもシンプルで、とても使いやすくなっています. 現在のデスクトップレイアウトを保存するには、 保存する ボタン。下のリストボックスには自動的に新しいエントリが表示されます。名前はデフォルトで解像度になり、時間も記録されます。命名規則を調整したい場合は、をクリックしてください。 オプション その後 保存オプション ユーザー名、PC名などの項目に追加項目を追加することができます。. オプションの下には、言及する価値がある他の項目もかなりあります。はじめに, 自動保存 一定の時間間隔でデスクトップアイコンのレイアウトをキャプチャしたい場合に便利です。自動保存機能には、レイアウトの変更があった場合にのみ保存するオプションもあります。これは、他にもたくさんの重複があるため便利です。. シャットダウン時にレイアウトを保存し、再起動時にレイアウトを復元することもできます。起動時に常に特定のレイアウトに復元することもできます。最後に、Windowsの起動時にDesktopOKが起動し、システムトレイで自動的に最小化されるようにDesktopOKを設定することができます。. レイアウトを復元したい場合は、リストボックス内のレイアウトをクリックしてからクリックしてください。 リストア. DesktopOKのしくみについて理解しておくべき重要なことが1つあります。それは私が考えるべき方法ですが、新しいユーザーにとっては紛らわしいことです。現在の位置に. DesktopOKが保存を実行したときにそれらを認識していなかった場合、新しいデスクトップ項目を使用して新しい保存を実行するまで、それらは削除または移動されません。私は個人的には、復元を延期したときにデスクトップに追加したものが突然消えてしまうのを避けたいので、これがより良いと思います。. このプログラムには、[ツール]メニュー項目の下に、小さいながらも便利な機能がいくつかあります。 Windowsでは、ウィンドウを並べて表示したりカスケード表示したりできます。マウスカーソルが一定の時間動かなくなったときは、マウスカーソルを非表示にすることもできます。. あなたが本当にきれいなデスクトップが好きなら、マウスが一定の秒数動かないとき、あなたはあなたのデスクトップアイコンを隠すことができます。マウスを左または右クリックしたときに、それらを再び表示することを選択できます。マウスにホイールが付いている場合は、マウスがタスクバーにあるときに音量を制御したり、メインデスクトップ領域にあるときにウィンドウをスクロールしたりすることができます。 [システム]の下では、ユーザーアカウント、タスクマネージャ、ディスプレイなどの一般的なダイアログをWindowsで開くことができます。. 全体として、DesktopOKはデスクトップアイコンのレイアウトを維持したいWindowsユーザにとって便利なツールです。私のラップトップを外付けのディスプレイやプロジェクタに接続するとデスクトップのアイコンが点在するため、オフィスのラップトップでは非常に便利です。数回クリックするだけでデスクトップを通常の状態に戻すことができます. アイコンの復元...
デフォルトでは、Windows 10のロック画面にはこの用途のために特別にキュレーションされた背景写真が表示されますが、保存場所がすぐにはわかりません。 Windowsはこれらの画像を定期的に置き換えますが、通常の壁紙として使用したい場合は、最後のいくつかは通常そのキャッシュ内にあり、それらを時間内に取得しても保存するのは難しくありません. 多くの人はあなたのロック画面でSpotlightの画像を無効にしているかもしれませんが、そうでない場合は広告がほとんど表示されず、Spotlightの画像が本当に良いことに気付くでしょう。また、ここではロック画面の背景画像についても説明しています。ログイン画面に移動するには、そのページをクリックまたはスライドアウトする必要があります。あなたは実際にあなたのログイン画面のために実際に背景画像を設定することができます. 最初:ロック画面でSpotlight画像を有効にする Spotlight画像をオフにした場合(またはわからない場合)、それらを再びオンにするのは簡単です。スタートボタンをクリックしてから設定を選択します(またはWindows + Iを押します)。設定画面で、パーソナライゼーションをクリックします。. パーソナライゼーションウィンドウで、[画面のロック]タブを選択してから、[背景]ドロップダウンメニューで[Windowsスポットライト]を選択します。 Spotlightを初めてオンにすると、キャッシュ内にいくつかの画像を作成するために数回の再起動(またはロック画面に戻る)がかかります。ロック画面では、Spotlightを好きな種類の画像に近づけることができます。気に入ったものが表示されたら、「今見たものと同じですか?」をクリックし、次に「もっと欲しい」とクリックして、現在のものと同じような画像を見ることができます。. Spotlight画像を保存する方法 WindowsがいくつかのSpotlight画像を保存する時間を取った後、あなたはそれらがあなたのユーザフォルダに埋められているのを見つけることができます。まず、隠しフォルダが表示されていることを確認する必要があります。ファイルエクスプローラで、[表示]タブに切り替えて[表示/非表示]をクリックし、[隠しアイテム]チェックボックスをオンにします。. 次に、次のフォルダに移動します(または、下のパスをコピーしてFile Explorerのアドレスバーに貼り付けます)。 %userprofile%\ AppData \ Local \ Packages \ Microsoft.Windows.ContentDeliveryManager_cw5n1h2txyewy \ LocalState \ Assets そのことに注意してください %userprofile% そのパスの一部は、現在ログインしているユーザーのユーザーフォルダに自動的にジャンプします(デフォルトでは C:\...