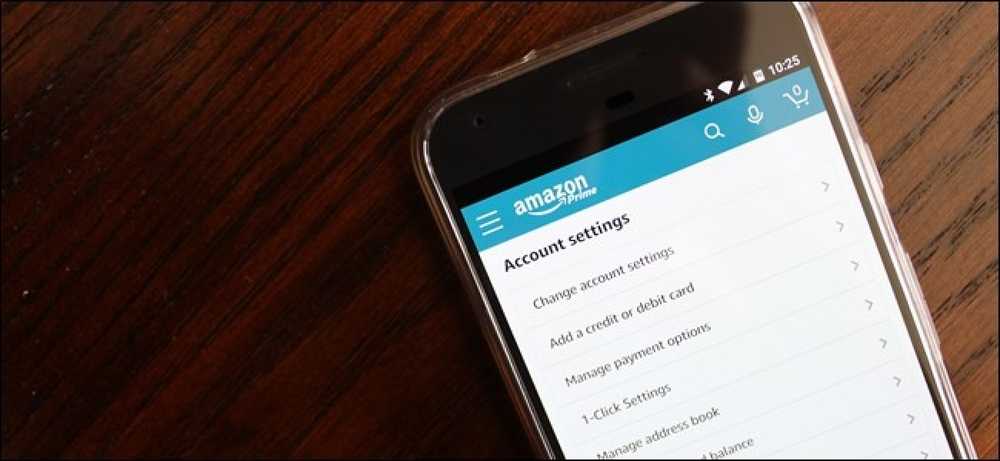ロック画面はAndroidの重要な機能であり、安全に保つことはすべてのAndroidユーザーにとって重要です。多くのカスタマイズ機能が削除されたか、他の場所に配置されたため、Lollipop以上で実際に簡単になりました。. たとえば、ロック画面のウィジェットはゴーストをあきらめ、Face Unlockは「Trusted Face」と呼ばれるスマートロック設定になりました。これにより、ロック画面のセキュリティメニューが簡単にナビゲートできるようになりました。. あなたがしたいと思う最初の事は設定メニューに入ることです。これを行うには、通知シェードをプルダウンして歯車アイコンを選択するか(標準のAndroidデバイスでは、設定アイコンが表示される前にシェードを2回引っ張る必要があります)、またはアプリの引き出しで設定アイコンをタップするだけです。. [設定]メニューに入ったら、[個人]セクションまでスクロールし、[セキュリティ]エントリをタップします。. このメニューの最初のオプションは「スクリーンロック」です。これは私たちがここで探しているものです。先に行き、それをタップする. これは少数のオプションを提示します。 無し: ロック画面のセキュリティはまったくありません. スワイプ: まったく安全ではありません、このオプションはロック画面をスワイプするだけでデバイスのロックを解除します. パターン: 一連の9ドットに沿って特定のスワイプパターンを使用してデバイスのロックを解除します. ピン: 個人識別番号。あなたは、あなたがあなたのデビットカードに持っているもののように、知っています。しかし、同じものを使わないでください。. パスワード: Googleのパスワードではありません、気にしてください。ロック画面に固有のものです。これはあなたのデバイスのロックを解除するための最も面倒な方法です. 使用したいものをタップして、プロンプトに従って設定します。. どちらを選択するかはあなた次第です。それぞれに長所と短所があります。たとえば、パターンとPINのオプションは、ディスプレイ上の指の汚れやすじをチェックすることで簡単に見つけることができます(シリアルスクリーンクリーナーを使用している場合を除く)。一方、パスワードに英数字の寄せ集めを使用しているのでない限り、PINは理論的にパスワードよりも堅牢です。本当に、それはがらくただけど どれか セキュリティはより優れています いいえ セキュリティ. セキュリティで保護されたロック画面を設定することは、デバイスのロック解除に時間がかかるため、ほとんどのユーザーにとって厄介な必要性です。幸いなことに、Androidの新しいバージョンには「Smart Lock」があります。これは、自宅、車の中、または実際にそれが実際に使用されていることを確認できるときに、デバイスのロックを解除する作業をはるかに簡単にします。 君は ロック解除.
すべての記事 - ページ 834
あなたが私(そして私が知っているほとんどの人)のような人なら、あなたは たくさん Amazonで買い物をするプレゼントを買う?アマゾン。家庭用品?アマゾン。エレクトロニクス?アマゾン。しかし、それは非常に包括的であるため、セキュリティ保護のために特別な注意を払う必要があるでしょう。. あなたのAmazonアカウントには少なくとも1枚のクレジットカード、あなたの自宅住所、そして電話番号が保存されている可能性があります。幸いなことに、あなたのAmazonデータができるだけ安全になるようにするためにあなたができること、そしてすべきことがいくつかあります!. 強力なパスワードを選択してください どのオンラインアカウントでも、最初の防衛線が常にパスワードになるため、強力なアカウントを選択することがアカウントの保護に最も重要です。あなたの猫の名前、あなたの子供の誕生日、または他の誰かがあなたのことをすぐに知っているものであれば、それはひどいパスワードです。. 同時に、安全なほとんどのパスワードも覚えにくいです。それに対する私の答えは2つあります。パスワードジェネレータとマネージャを使うことです。私は個人的にはLastPassを使っていますが、そこにあるオプションの大部分はあなたのパスワードを保存するだけでなく(パスワードを覚えておく必要があるだけでなく)、パスワードジェネレータも提供します。これは文字と数字のランダムな寄せ集めになり、推測やクラックがほとんど不可能になります。パスワードはパスワードマネージャに保存されるので、覚えておく必要はありません。 見た 私のパスワードの半分! 弱いパスワードを使用している場合は、今すぐ変更してください。ブラウザのAmazonホームページから、右上の[Accounts&Lists]ボックスにカーソルを合わせます。ドロップダウンメニューで、[あなたのアカウント]を選択します。 [設定]セクション(上から3番目のセクション)で、[ログインとセキュリティの設定]を選択します。現在のパスワードをここに入力するように求められます。. ここから、「パスワード」欄の「編集」ボタンをクリックするだけです。変更を加える! 2段階検証を使用する ただし、強力なパスワードでは不十分です。もし どれか あなたが使用するサービスは2段階認証(略して「2要素認証」または「2FA」とも呼ばれます)を提供します、あなたはそれを絶対に使用するべきです。 Amazonはこの規則の例外ではありません. それで、2段階検証とは何ですか?簡単に言えば、それは人々をあなたのアカウントから締め出すセキュリティの追加層です。ログインするにはパスワードを入力する必要があるだけでなく、電話に送信されるコードを入力する必要があります。そうすれば、誰かがあなたのパスワードを取得してしまうと、彼らはあなたのアカウントにログインすることができなくなります - 彼らが何らかの形であなたの電話を持っていない限り。あなたはそのコードをテキストメッセージとして、あるいはあなたの携帯電話上のGoogle AuthenticatorやAuthyのような認証アプリを通して受け取るかもしれません。二要素認証についてもっと読むことができます、そしてなぜそれがとても重要なのか、ここで. 2段階認証プロセスを有効にするには、もう一度[アカウント設定]に戻り([メニュー]> [アカウント]> [ログインとセキュリティの設定])、[セキュリティの詳細設定]の横にある[編集]ボタンをクリックします。 基本的に、「高度な」セクション全体では、2段階の検証を設定しているだけです。 [はじめに]ボタンをクリックして、はじめに. プロセスはほぼ自動化されているので、プロンプトに従ってすべてを順調に進めます。電話番号を入力して最初のコードを受け取ります。. 最初のコードを確認したら、バックアップ方法を設定する必要があります。これは、別の電話でのテキスト通話または音声通話、あるいは認証アプリです。私は後者をお勧めします - ちょうど前述の認証アプリの一つをインストールして、指示に従ってください. 最後に、2段階認証では動作しないデバイスで何をするべきかについての説明を読んでください。重要です! すべてが終わったら、ボックスにチェックを入れて、このデバイスでコードを要求しないようにすることができます。ラップトップやタブレットのようなものより盗まれる可能性が低いデスクトップの場合にのみお勧めします。. ブーム、完了です。電子メール、銀行、その他のサイトなど、他のアカウントでこの機能を有効にしていない場合は、本当にすべきです。....
二要素認証は重要ですが、面倒です。携帯電話からコードを入力する代わりに、重要なアカウントにアクセスするためにUSBキーを挿入するだけの場合はどうなりますか。? それがU2Fがすることです - それは物理的な認証トークンのための新しい標準です。現在のU2Fキーは小型のUSBデバイスです。ログインするには、アプリやテキストメッセージから提供された認証コードを入力する必要はありません。USBセキュリティキーを挿入してボタンを押すだけです。. この標準は形を取っているだけなので、現時点ではChrome、Firefox、およびOperaでしかサポートされていません。Google、Facebook、Dropbox、およびGitHubのすべてで、U2Fキーを使用してアカウントを保護できます。. Web認証APIのおかげで、すぐにこのタイプのUSBセキュリティキーを他の多くのWebサイトで使用できるようになります。これは、すべてのプラットフォームとブラウザで機能する標準の認証APIであり、USBキーと他の認証方法をサポートします。この新しいAPIはもともとFIDO 2.0として知られていました. 必要なもの 始めるには、いくつか必要なことがいくつかあります。 FIDO U2Fセキュリティキー:始めるためには物理認証トークンが必要です。 Googleの公式文書では、AmazonでFIDO U2Fセキュリティキーを検索して購入するようにユーザーに指示しています。他の企業がサインオンする前に、Googleと協力してU2Fを開発し、USBセキュリティキーを製造してきた歴史があります。 Yubico U2Fキーは18ドルで賢明です。 NFC経由でAndroidデバイスと一緒に使用する場合は、より高価なYubiKey NEOが必要です。時間. Google Chrome、Mozilla Firefox、またはOpera NFCを介してワイヤレスで認証できるU2Fキーがある場合、ChromeはWindows、Mac、Linux、Chrome OS、さらにはAndroid上で動作します。 Mozilla Firefoxには現在U2Fサポートが含まれていますが、デフォルトでは無効になっているため、現時点では隠しオプションを指定して有効にする必要があります。 (OperaはU2Fセキュリティキーもサポートしています。GoogleChromeをベースにしているからです。) セキュリティキーをサポートしていないプラットフォーム(たとえば、iPhoneのブラウザ、Windows PCのMicrosoft Edge、MacのSafariなど)からサインインしても、古い方法で認証できます。携帯に送信されたコード. NFCをサポートするキーを持っている場合は、サインイン時にAndroidデバイスの背面でそれをタップして認証を求められます。 AndroidだけがNFCハードウェアへのアクセスをアプリに提供するため、これはiPhoneでは機能しません。....
候補者へのインタビューは、かつてないほど容易になりました。それには先見性、ビジョン、そしてインタビュー対象者の心を通して見る能力が含まれます。面接官は、候補者をガラガラとさせなければならない質問を投げることができなければならず、そして彼を煩わしい場所に置くべきです。インタビュー対象者の心を覗き、状況に対する精神的な把握を分析できるはずです。. そうは言っても、面接官の強みは、質問を投げかけ、面接プロセスの過程で候補者の行動を振り返ることにあります。今日は、「10の最もよく聞かれるインタビューの質問」という投稿に続き、私たちは角度を変え、正しい候補者を選ぶことの知恵について話し合います。それは確かに特定の認知プロセスと意思決定を含みます、しかしあなたがそれを正しくしているならば, あなたはあなたの会社にとって最善を尽くします. 面接官の重要な役割 インタビュアーは次のタスクを任されています。 適切な候補者を選ぶ. 彼はまず始めに 資質のリストを作成する 彼が候補に欲しいということ。候補者を選ぶことの芸術は相互作用を通して面接でそれらの資質を見つけることにあります. (画像ソース:Fotolia) インタビューに関する質問は タスクに固有. インタビューを一般化しない. ほとんどのインタビュアーはインタビューを一般化しています、そしてそれは彼らが正しい才能を識別するのを助けることができません。汎化は普通の才能を生む。企業が探していたものを探すのを助けることは決してありません。. いくつかの会社が行います 2段階の面接プロセス. 最初のステップでは、一般的な面接が行われます。これは、企業が平均的な候補から最良の候補を選別するのに役立ちます。 2番目のステップでは、すでにフィルタリングされた候補から最良のものを見つける必要があります。それ 特定のタスク関連のインタビューを行う, そしてそれは企業が 正しい才能をたどる. ただし、2段階の面接プロセスは、面接対象者のリストが大きい場合にのみ成功します。の インタビュアーの役割は変わるかもしれません インタビューが行われている投稿によると。適切な管理者を探すことは、通常の従業員を探すこととは異なる一連の戦略を伴います。. 繰り返しになりますが、トップポストにインサイダーを雇うことは、外部から誰かを雇うこととは異なります。インタビュアーは たくさんの調整をする さまざまな状況でインタビューをしながら. 候補を読む インタビュアーの最大の仕事は、インタビュアーの心を読むことです。彼はできるはずです 彼の心に浮かぶものを選ぶ....
SSHサーバーを使いやすい2要素認証で保護したいですか? Googleでは、Google認証システムの時間ベースのワンタイムパスワード(TOTP)システムとSSHサーバーを統合するために必要なソフトウェアを提供しています。あなたが接続するときあなたはあなたの電話からコードを入力しなければならないでしょう. Google AuthenticatorはGoogleに「電話をかける」のではありません。すべての作業はSSHサーバーと電話で行われます。実際、Google Authenticatorは完全にオープンソースなので、そのソースコードを自分で調べることもできます。. Google認証システムをインストールする Google Authenticatorで多要素認証を実装するには、オープンソースのGoogle Authenticator PAMモジュールが必要です。 PAMは「プラガブル認証モジュール」を表します。これは、さまざまな形式の認証をLinuxシステムに簡単にプラグインする方法です。. Ubuntuのソフトウェアリポジトリには、Google Authenticator PAMモジュール用のインストールが簡単なパッケージが含まれています。 Linuxディストリビューションにこのパッケージが含まれていない場合は、Google CodeのGoogle Authenticatorダウンロードページからダウンロードして自分でコンパイルする必要があります。. パッケージをUbuntuにインストールするには、次のコマンドを実行します。 sudo apt-get libpam-google-authenticatorをインストールしてください。 (これは私達のシステムにPAMモジュールをインストールするだけです - 私達は手動でSSHログインのためにそれをアクティブにする必要があるでしょう。) 認証キーを作成する リモートでログインするユーザーとしてログインして、 Google認証システム そのユーザーの秘密鍵を作成するコマンド. コマンドにyと入力して、Google認証システムファイルを更新することを許可します。その後、同じ一時的なセキュリティトークンの使用を制限したり、トークンを使用できる期間を長くしたり、ブルートフォースクラッキングの試みを妨げるために許可されたアクセス試行を制限したりするための質問がいくつか表示されます。これらの選択はすべていくらかの使いやすさのためにいくらかのセキュリティを交換します. Google...
システムドライブからバックアップディスク、その間にあるものすべてを暗号化する簡単で強力な方法を探しているなら、VeraCryptはあなたがファイルをロックするのを手助けするオープンソースのツールです。始める方法を紹介しながら読んでください。. TrueCrypt / VeraCryptとは何か、そしてなぜそれを使うべきなのか? 他人に見られたくないファイルを保護するための最善の方法は暗号化です。暗号化は基本的に秘密鍵を使用してファイルを判読不能な文字に変換します - 秘密鍵を使用してファイルをロック解除しない限り. TrueCryptは、一般的なオープンソースのオンザフライ暗号化アプリケーションで、通常のドライブにあるファイルと同じように暗号化ファイルを扱うことができます。オンザフライ暗号化なしでは、暗号化されたファイルを積極的に扱うことは非常に苦痛であり、結果は通常、人々が単にファイルを暗号化しないか、復号化と暗号化の煩わしさのためそれら. TrueCryptは現在中止されていますが、プロジェクトは新しいチームVeraCryptのもとで継続されています。. VeraCryptのオンザフライシステムでは、暗号化されたコンテナ(あるいは完全に暗号化されたシステムドライブ)を作成することができます。コンテナ内のすべてのファイルは暗号化されており、VeraCryptを使って通常のドライブとしてマウントしてファイルを表示および編集できます。作業が終わったら、ボリュームをアンマウントするだけです。 VeraCryptはすべての面倒を見ます、一時的にRAMにファイルを保存して、それ自身の後を掃除して、そしてあなたのファイルが妥協されないままでいることを確実にします. VeraCryptは少なくとも一部のPCではドライブ全体を暗号化することもできますが、代わりにWindowsのビルトインBitlockerをお勧めします。 VeraCryptは、起動ドライブ全体を暗号化するのではなく、ファイルのグループ用に暗号化ボリュームを作成するのに理想的です。ビットロッカーはそのためのより良い選択です. TrueCryptの代わりにVeraCryptを使う理由? 技術的には、必要に応じて古いバージョンのTrueCryptを使用することができます。また、TrueCryptとVeraCryptのインターフェースはほぼ同じなので、このガイドに従うこともできます。 VeraCryptは、TrueCryptのコード監査で発生した小さな問題のいくつかを修正しました。それは、自身のコードの監査は言うまでもないです。 TrueCryptのベースが改良されたことで、TrueCryptよりも少し遅くなりましたが、Steve Gibsonのようなセキュリティ専門家の多くは、ジャンプするのに適した時期だと言っています。. あなたがTrueCryptの古いバージョンを使っているのであれば、切り替えることは信じられないほど緊急ではありません - それはまだかなり堅実です。しかし、VeraCryptは未来なので、新しい暗号化ボリュームを設定しているのなら、おそらくそれが進むべき道です。. VeraCryptのインストール方法 このチュートリアルでは、いくつかの簡単なことだけが必要です。 VeraCryptの無料コピー. コンピュータへの管理アクセス. それでおしまい! Windows、Linux、またはMac OS X用のVeraCryptを入手して、管理者権限のあるコンピュータにアクセスすることができます(限定された特権/ゲストアカウントではVeraCryptを実行できません)。このチュートリアルでは、Windows版のVeraCryptを使用し、それをWindows 10マシンにインストールします。....
ほとんどの人は今では仕事からのインスタントメッセージングを使うことが簡単に追跡されそして記録されることができると気づきます。あなたがどこにいてもSSHサーバにアクセスできるのであれば(私の家にいるのですが)あなたはあなたの家のSSHサーバを通してあなたのトラフィックの全てを転送するために速いSOCKSプロキシをセットアップできます。ネットワーク. このHowToはあなたがすでにSSHサーバを持っていてそれに接続する方法を知っていると仮定します。まず、Options \ Session Optionsメニューパネルに進み、SSH転送をクリックします。追加ボタンをクリックすると、ダイアログに次のように記入する必要があります。 接続には任意の名前を付けることができ、別のポートを自由に使用できます。あなたがする必要があるでしょう重要なことは、SOCKS 4または5のチェックボックスを使って動的転送をチェックすることです。. それでは、Gaim Tools \ Preferencesダイアログに行き、プロキシタイプSOCKS 5(または4)を選択します。 ホストフィールドにlocalhostを、ポートフィールドに7070(または以前に選択したもの)を使用します。 SecureCRTセッションを再起動してから、Gaimを再起動します。これでセキュアなSSHトンネルを介してログインしたはずです。. それをテストして、トンネルを通過していることを証明するには、SecureCRTセッションを切断します。あなたはすぐにGaimの切断されたダイアログを見るはずです.
確かに、多分あなたの両親は彼らのPCとの助けを必要としないし、あなたの子供はあなたよりも技術が得意です。しかし多くのオタクは、親戚のPCを担当することを要求されています。. あなたが他の誰かのPCに責任があるならば、これらの助言はあなたがそれをロックして、できるだけそれを安全にするのを助けるでしょう。これらのコツはビジネス用のPC用ではなく、あなたの個人的な生活の中であなたが責任を持っているかもしれないものだけです. 制限付きユーザーアカウントの設定 被害を最小限に抑えるために、コンピュータのユーザーに制限付きユーザーアカウント(または「標準」ユーザーアカウント)を与えます。制限付きユーザーアカウントでは、ユーザーは管理者パスワードを入力しないとソフトウェアのインストールやシステム設定の変更ができません。管理者パスワードを自分用に保持しておくことができるので、許可なくソフトウェアをインストールしたりシステム設定を変更したりできます。または、コンピュータのユーザーに管理者パスワードを与えて、安全なソフトウェアを実際にインストールする必要があるときにのみ使用するように指示することもできます。これは明らかに危険です。. 標準のユーザーアカウントでは、すべてのマルウェアからユーザーを保護することはできません。ユーザーは依然としてマルウェアをダウンロードして実行し、自分のユーザーアカウントに感染する可能性があります。ただし、マルウェアがシステム全体に感染することはできません。. リモートアクセスを有効にする 私たちの多くは、彼らのコンピュータが壊れたり、彼らに質問がある場合、親戚から電話を受けています。事前にリモートアクセスソフトウェアを設定すると、自分のPCからリモートでコンピュータのデスクトップにアクセスできるようになります。電話がかかってきたら、電話で何が起こっているのか理解する代わりに、PCのデスクトップをすぐに確認できます。このソフトウェアを使用して、時々PCにチェックインし、必要なメンテナンスを行うこともできます。. これにはTeamViewerをお勧めします。 TeamViewerで無人アクセスを設定すると、どこからでもPCにアクセスできるようになります。 TeamViewerは個人使用は無料です。. コンピュータを保護する コンピュータにセキュリティソフトウェアがインストールされていることを確認してください。 Windows 7を使用している場合は、アンチウイルスをインストールする必要があります。 Windows 8にはマイクロソフトのウイルス対策ソフトウェアがインストールされていますが、知識の少ないユーザーを保護するために、より高い検出率を持つ別のウイルス対策ソフトウェアをお勧めします。. コンピュータの他のソフトウェアも自動的にアップデートするように設定する必要があります。 Windows自体、すべてのWebブラウザ、特にブラウザプラグインに自動的に更新をインストールさせます。プログラムを自動的にアップデートする方法がある場合は、それをアップデートするように設定して、コンピュータに常に最新のソフトウェアがインストールされるようにします。. 脆弱なソフトウェアもアンインストールしてください。ほとんどの人はJavaを必要としないので、コンピュータをできるだけ保護するために安全でないJavaブラウザプラグインをアンインストールすることをお勧めします。. 保護者による制限を有効にする 年少の子供向けにコンピュータを設定している場合は、ペアレンタルコントロールも設定します。 Windows 8には、ファミリーセーフティと呼ばれるペアレンタルコントロールが組み込まれています。この機能を使用すると、Webサイトをフィルタリングしたり、コンピュータの時間を制限したり、特定のアプリやゲームへのアクセスを制限したり、コンピュータの使用状況に関する情報を表示したりできます。コンピュータから離れている場合でも、マイクロソフトのファミリーセーフティWebサイトからこれらの詳細をすべて表示したり微調整したりできます。. Windows 7では、Microsoftの無料のWindows Essentialsに含まれているFamily Safetyソフトウェアをインストールすることも、サードパーティのペアレンタルコントロールツールを使用することもできます。. 良いアドバイスを提供する コンピュータを完全にロックダウンするためにできることは何もありません。制限されたユーザーアカウントを持つユーザーであっても、そのユーザーアカウントに感染するマルウェアをダウンロードして実行する可能性があります。ウイルス対策ソフトウェアが完全に機能していても、ユーザーがフィッシング詐欺に遭遇し、クレジットカード情報、パスワード、その他の個人情報をインターネット経由で送信する可能性があります。. コンピュータを使用するための最良のセキュリティ対策をいくつか必ず確認してください。基本を知っていると、将来、フィッシング詐欺に遭ったり、誤ってマルウェアを実行したりするのを防ぐことができます。....