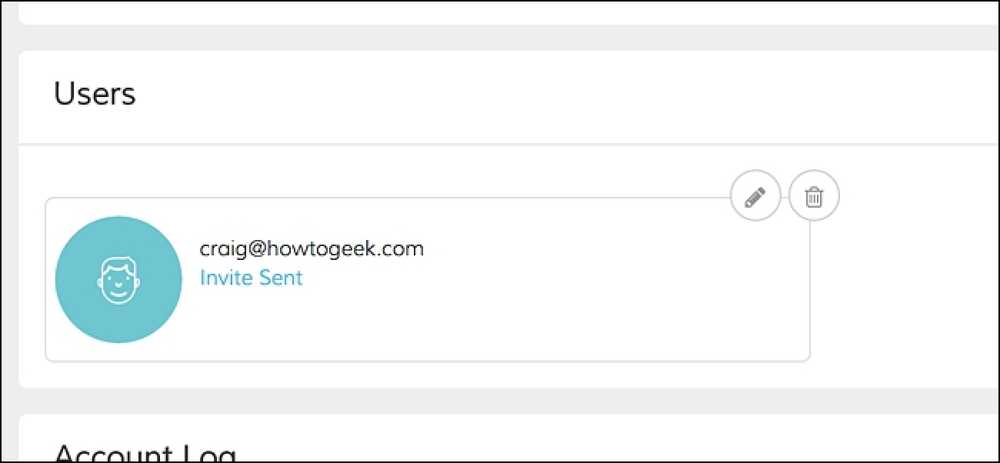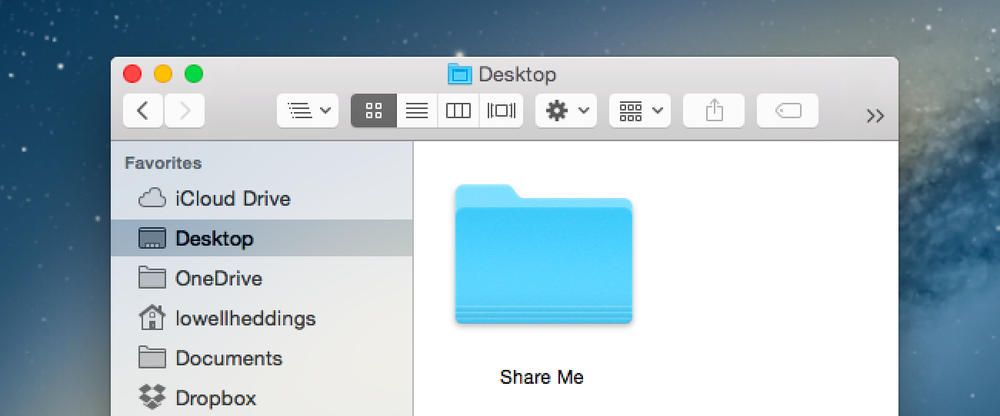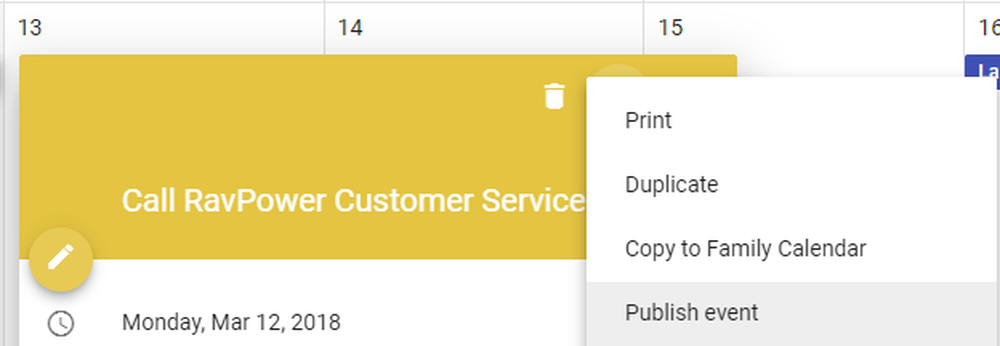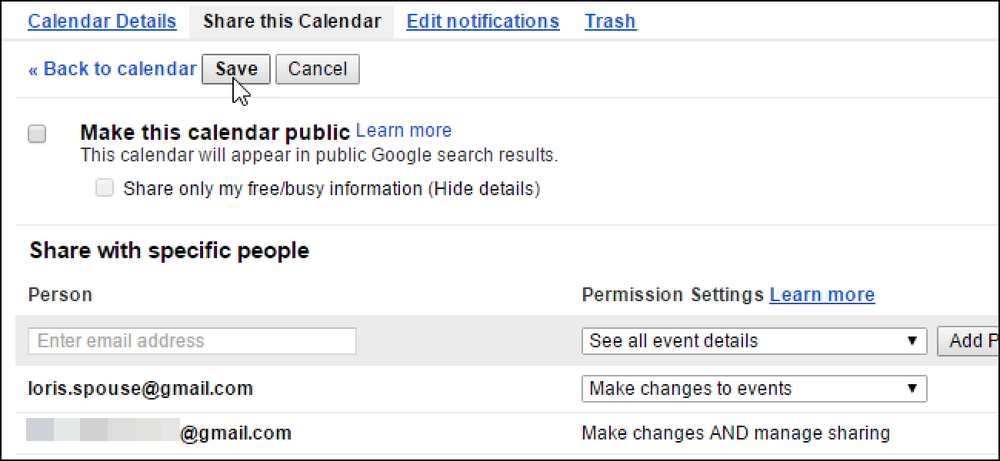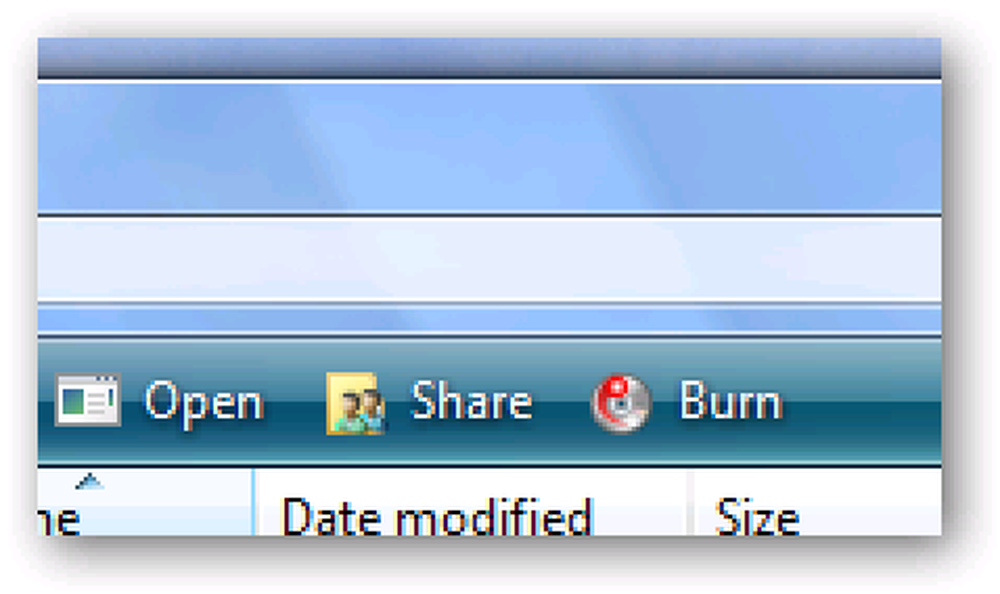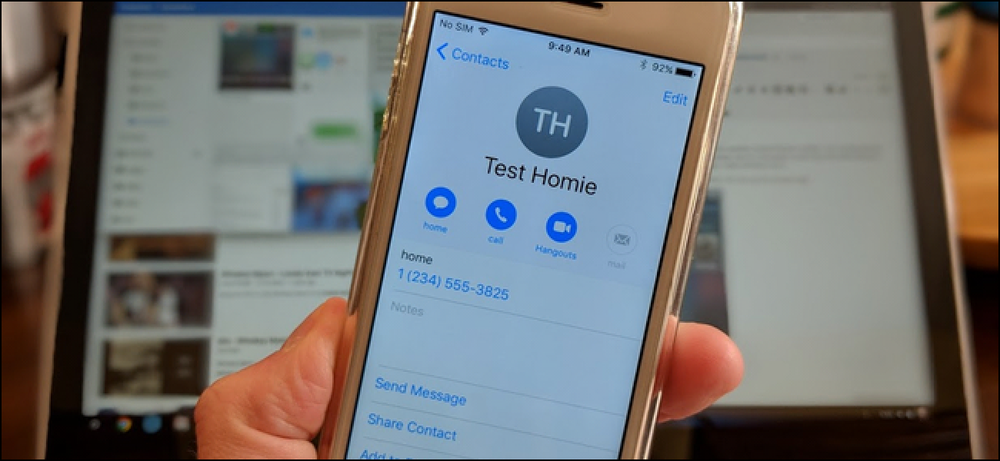あなたはあなたの家のアボードセキュリティシステムへのアクセスを共有するように他のユーザを初期設定プロセスの間に招待することができますが、あなたが今までに他の誰かを招待したいならばここにそのスクリーンにアクセスする方法があります. これを行うには2つの方法があります。スマートフォンのAbodeモバイルアプリで、またはコンピュータのWebブラウザのWebインタフェースから。. アボードモバイルアプリで お使いの携帯電話でAbodeアプリを開き、画面の右下隅にある[設定]タブをタップします. リストから「Manage Users」を選択します. 「Eメールアドレスで招待」をタップします. 「Eメールアドレス」と書かれている箇所をタップして、その人のEメールアドレスを入力します。. それが入力されたら、一番下の「Send Invitation」をタップします. 招待状が送信されると、その人は前のページのユーザーリストに表示されます(自動的に元に戻ります)。. そこから、ユーザーは受信した電子メール内のリンクをクリックして自分のアボードアカウントを作成し、そこで自分のアボードシステムに自動的に追加されます。. Webインターフェイスから Webインターフェイスからユーザーを追加するには、my.goadobe.comにアクセスして、Abodeアカウントの認証情報を使用してログインします。. ログインしたら、左側のサイドバーの「アカウント」をクリックしてください。. 「一般」を選択. そこから、「Users」セクションを見つけて、画面の右側にある「Add New User」をクリックします。. ポップアップウィンドウが表示され、そこで相手の名前、Eメールアドレス、電話番号を入力します。はい、Webインターフェイスで自分の電話番号を入力する必要がありますが、モバイルアプリからは入力できません。. そのユーザーのプロフィール写真をアップロードすることもできます。すべて完了したら、[保存]をクリックします。. ユーザーはユーザーリストに表示され、いつでもそのユーザーを編集または削除できます。.
すべての記事 - ページ 783
Wi-Fiはまだ世界を完全に引き継いでいません。たとえば、一部のホテルでは有線イーサネット接続と、むらのある、または使用できないWi-Fiを提供しています。しかし、あなたはその有線イーサネット接続をあなたのすべての機器が使用できるWi-Fi接続に変えることができます. 場合によっては、組織のWi-Fiを利用するのも難しいことがあります。特別なWi-Fiログインが必要な場合があります。ただし、物理的なアクセス権がある場合は、イーサネットケーブルを接続してネットワークに接続することもできます。. Wi-Fiルーターでの移動を検討する イーサネット接続だけでどこかにいることがわかっているのなら、常に標準のWi-Fiルーターを使うことができます。新しいものを購入するか、クローゼットから古いものをつかみます。その古いWi-Fiルーターは最新の無線規格をサポートしていないかもしれませんし、少し遅いかもしれませんが、それは一時的な使用には良いことです。. ルーターを電源ケーブルで接続してから、WANまたはインターネットポートを利用可能なイーサネットジャックに接続します。これで、ルーターはすべての機器が接続できるWi-Fiネットワークを作成します。事前にルーターを設定することができ、別の機器に接続してもSSID(Wi-Fiネットワーク名)とパスフレーズは同じになります。ロケーション. ラップトップをイーサネットに接続し、Wi-Fi経由でその接続を共有する Wi-Fiルーターを持って旅行していない可能性が高いです。決して心配しないでください - あなたはいつもあなたのラップトップだけで無線ネットワークをセットアップすることができます。これはあなたのラップトップをあなたの他のすべての装置が接続できるWi-Fiホットスポットとして機能させるでしょう。ラップトップにイーサネットケーブルを差し込み、もう一方の端を壁のイーサネットポートに接続するだけです。イーサネットポートのあるラップトップを持って旅行する場合は、万が一のためにイーサネットケーブルを持ってくることをお勧めします。. 残念ながら、WindowsからMacBookまで、最新のノートパソコンの中にはイーサネットポートを解放しているものがあります。あなたがそれらをイーサネットケーブルに接続したいならば、あなたはあなたのラップトップで働くイーサネットアダプタを手に入れる必要があるでしょう。イーサネットケーブルを使ってラップトップのUSBポートに接続できる「USBイーサネットアダプタ」または類似の製品を購入する. ラップトップを有線ネットワークに接続したら、ラップトップをモバイルホットスポットにして、その接続を他のワイヤレスデバイスと共有するだけで済みます。. WindowsラップトップをモバイルWi-Fiホットスポットにする方法は、実行しているWindowsのバージョンによって異なります。 Windows 10では、設定>ネットワークとインターネット>モバイルホットスポットで見つけることができる単一のスイッチを切り替えるのと同じくらい簡単です。 Windows 7または8では、手順に従ってアドホックネットワークを作成することも、Virtual Routerという無料のツールを使用して仕事を簡単に終わらせることもできます。 Macでは、「インターネット共有」機能を使用して有線接続を共有し、MacをモバイルWi-Fiホットスポットに変えることができます。あなたのMacがイーサネットとワイヤレスの両方のアダプタを持っている限り、それはすべてかなり簡単です。. そして、これらの解決策のどれもあなたのニーズに合わず、あなたがまともなデータプランを持ったスマートフォンを持っているなら、あなたは他のデバイスとあなたのスマートフォンのデータ接続を共有するためにテザリングをいつも使うことができます。そのように、あなたはあなたのホテルの痛くて遅くて不快なインターネット接続に頼る必要は全くありません。. Image Credit:FlickrのIwan Gabovitch氏
Dropboxのような素晴らしい同期オプションを含む、コンピュータ間でファイルをコピーする方法は無数にありますが、あなたのMacの一つからあなたのフォルダをあなたのWindowsコンピュータに共有したいだけなら、あなたは簡単にそれをすることができます. もちろん、もしあなたが反対の方法であなたのMacにWindows共有をマウントしたいのであれば、私たちはあなたもカバーしています. OS XからWindowsにフォルダを共有する 起動するには、システム環境設定の「共有」環境設定パネルを開く必要があります。. あなたがそこにいたら、選択してください ファイル共有 オプション. 次に、Shared Folders列の下にある「+」をクリックします。. 共有したいフォルダを選択します。この例では、共有フォルダを使用します。. 次に[オプション…]ボタンをクリックします。 Windowsマシンからファイルを見ることができるようにするには、SMBオプションを使用してファイルとフォルダを共有するをクリックする必要があります。また、ファイルにアクセスできるユーザーアカウントを選択する必要があります。. これで、Windowsマシンからファイルにアクセスできるようになります。 Windowsでネットワークドライブをマッピングする際にサポートが必要な場合は、XPからWindows 7へのネットワークドライブのマッピングに関する記事をご覧ください。.
多くのホテルでは、1部屋につき1台または2台のWi-Fiデバイスに制限されています。特に、他の人と一緒に旅行する場合は、いらだたしい制限があります。接続制限は、標準のパスフレーズではなくポータルを介してWi-Fiネットワークにログインする必要がある場所ならどこにでも適用できます。ここでその制限を回避するためのいくつかの方法があります. ラップトップでWi-Fiに接続して接続を共有する WindowsまたはMacのラップトップを持ち歩いている場合、特に事前に少し計画を立てている場合は、ホテルのWi-Fi接続を他のワイヤレスデバイスと共有するのはかなり簡単です。. WindowsラップトップをモバイルWi-Fiホットスポットにする方法は、実行しているWindowsのバージョンによって異なります。 Windows 10では、設定>ネットワークとインターネット>モバイルホットスポットで見つけることができる単一のスイッチを切り替えるのと同じくらい簡単です。 Windows 7または8では、仕事を終わらせるためにVirtual Routerという名前の無料ツールをインストールする必要があります。一方、Macでは、単一のWi-Fiアダプタを共有することはできません。各アダプタはWi-Fiネットワークに接続することも、独自のネットワークをホストすることもできますが、両方を接続することはできません。 MacをモバイルWi-Fiホットスポットにするには、安価なUSB Wi-Fiアダプタを購入する必要があります。ただし、その後は、MacのWi-Fi接続を共有するために必要なすべてのツールが正しく構築されています。. Bluetooth PANを作成する 接続したいデバイスにBluetoothハードウェアがある場合は、Bluetoothを使用してそれらと接続を共有することができます。これには、Bluetoothの「PAN」、または「パーソナルエリアネットワーク」を作成する必要があります。 たとえば、Macでは、[システムサービス]ウィンドウの[共有]インターフェイスを開き、「Bluetooth PAN」を介したインターネット共有を有効にできます。PANとMacのインターネット接続を利用するには、他のデバイスをBluetooth経由でMacにペアリングします。他のデバイスがBluetoothハードウェアを搭載していてPANプロファイルをサポートしているのであれば、あなたが利用できるのがMacだけであれば、これはまともなオプションになるかもしれません。. WiFi-to-WiFiルーターを購入する あなたが前もって考えているなら、あなたはこの目的のために特別に設計されたルーターを購入することができます。あなたはWiFi-to-WiFiルーティングを行うことができるルータが欲しいでしょう。つまり、ルーターはWi-Fiホットスポットに接続し、同時に独自のWi-Fiネットワークを作成できる必要があります。. イーサネットポートに接続して単一のWi-Fiネットワークを構築するように設計されたポケットサイズのルーターではなく、必ずWi-Fi接続を共有する目的で設計されたルーターを購入してください. ルーターを接続すると、独自のWi-Fiホットスポットが作成されます。それからそれに接続し、あなたのホテルのWi-Fi接続にルータを接続し、あなたのWi-Fiホットスポットに接続されたすべての機器にインターネットへのアクセスを与えるために彼らのキャプティブポータルを通してサインインするためにインターフェースを使うことができます. そして、これらの解決策のどれもあなたのニーズに合わず、あなたがまともなデータプランを持ったスマートフォンを持っているなら、あなたは他のデバイスとあなたのスマートフォンのデータ接続を共有するためにテザリングをいつも使うことができます。そのように、あなたはあなたのホテルの痛くて遅くて不快なインターネット接続に頼る必要は全くありません。. 画像のクレジット:FlickrのNicolas Vigier
Googleカレンダーは素晴らしいアプリです。私はどのコンピュータからでもそれにアクセスし、それを私のスマートフォンに同期させ、それを私のデスクトップEメールアプリに同期させることができる。使い方は簡単で、たくさんの機能があります。私が最近使い始めた素敵な機能の1つは、Googleカレンダーを共有することです。. Googleカレンダーを共有すると、同僚、家族、友人に自分の予定へのアクセスを簡単に管理できます。この記事では、カレンダーを共有するさまざまな方法を紹介し、その過程でいくつかのヒントを示します。. 公開カレンダーと非公開カレンダー 最初に理解しなければならないことは、公開カレンダーと非公開カレンダーの違いです。プライベートカレンダーはあなたにのみ表示され、それはあなたのすべてのイベントがあなたにのみ表示されることを意味します. つまり、プライベートカレンダーを使って予定を作成してからその予定を公開してリンクを送信しようとすると、予定を表示できなくなります。これはカレンダーが非公開だからです。あなたがそれを公表するとき、あなたはそれを個々の人々または全世界と共有することができます. カレンダーが公開されると、イベントを共有してさまざまなレベルのプライバシーを選択できるようになります。これについては、後で説明します。個人用カレンダーと公開用カレンダーを分けるための最善の方法は、個人用または全員用に共有できる新しいカレンダーを作成することです。. カレンダーを共有する 新しいカレンダーを作成するか既存のカレンダーを選択して共有したら、Googleカレンダーにログインしてカレンダーの上にマウスを移動します。. 3つの小さな縦の点が表示されます。これにより、そのカレンダーのオプションが表示されます。あなたはクリックしたいでしょう 設定と共有. また、の横にあるプラス記号 友達のカレンダーを追加 新しいカレンダーを追加する場所です. 次の画面では、共有オプションはページの中央にあります。がある アクセス許可, カレンダー全体を公開することができます。ほとんどの公開カレンダーは学校、大学などの組織からのものです。. チェックすると 一般に公開する ボックスをクリックすると、全世界がカレンダーを表示できるようになるという警告が表示されます。あなたも選ぶことができるでしょう 空き時間情報のみを表示(詳細を非表示) そして すべてのイベントの詳細を見る. カレンダーを少数の人と共有するだけでよい場合は、カレンダーをカレンダーに追加する方が簡単です。 特定の人と共有する セクション。クリック 人を追加 カレンダーを共有する相手のメールアドレスを入力します. ユーザーに必要な権限を選択することもできます。 空き時間情報のみを表示(詳細を非表示), すべてのイベントの詳細を見る,...
私たちはみな忙しい生活を送っています、そして予定や出来事を追跡することはあなたの正気を維持するための鍵です。多くの人が自分のスケジュールを管理するためにGoogleカレンダーを使用しています。つまり、同僚や家族など、自分のカレンダーの一部を他の人と共有することは非常に便利です。. 従業員の勤務シフトのスケジュールを担当しているかもしれないので、カレンダーをすべての従業員と共有します。または、カレンダーを家族と共有して、誰もが何をしているのかを簡単に確認できるようにするとします。 Googleカレンダーを使用すると、複数のカレンダーを作成して、さまざまな目的のためにさまざまなグループの人々とさまざまなカレンダーを共有できます。. 特定の人のグループと共有するための新しいカレンダーを作成することも、現在存在しているカレンダーを共有することもできます。まず共有する新しいカレンダーを作成し、次に既存のカレンダーを共有する方法を紹介します。. 新しいカレンダーを作成するには、ブラウザでGoogleカレンダーページを開き、カレンダーの共有元のGoogleアカウントにログインします。左側のペインで、[マイカレンダー]の横にある下向き矢印をクリックし、ドロップダウンメニューから[新しいカレンダーを作成]を選択します。 (または、既存のカレンダーの横にある矢印をクリックして、「カレンダー設定」を選択してから、「このカレンダーを共有」タブに移動します。) 新しいカレンダーの作成画面が表示されます。 「カレンダー名」ボックスにカレンダーの名前を入力し、必要に応じて「説明」ボックスにカレンダーの説明を入力します。オプションで一般的な場所を指定するには、[場所]ボックスを使用します。カレンダーの説明を入力し、[場所]ボックスを空白のままにしました. カレンダーのタイムゾーンは自動的に現在のタイムゾーンに設定されます。そうでない場合、または別のタイムゾーンを使用する場合は、[カレンダーのタイムゾーン]セクションを使用して変更します。. カレンダーを一般に公開するには、[このカレンダーを公開する]チェックボックスをオンにします。カレンダーを公開することを選択した場合は、[自分の空き時間情報のみを共有する(詳細を隠す)]チェックボックスをオンにして詳細を非表示にすることもできます。これはあなたの空き時間情報を表示するだけで、それらの時間に関する他の情報を明らかにすることはありません。この例で共有しているカレンダーはファミリーカレンダーです。したがって、公開していません。. 注:カレンダーを公開すると、Googleの検索結果にも含まれるようになるため、公開カレンダーに入力した内容に注意してください。. [特定の人と共有]セクションで、カレンダーを共有したい人の1人の電子メールアドレスを[個人]ボックスに入力します。次に、[許可設定]ドロップダウンリストからオプションを選択して、その人がこのカレンダーを使って許可される内容を指定します。イベントの詳細なしで空き時間情報のみを表示(「空き時間情報のみを表示」)、イベントの詳細情報をすべて表示(「すべてのイベント情報を表示」)、または変更を確認して変更できるイベントへの変更(「イベントの変更」)。また、その人が変更を加えたり、共有リストに人を追加したり、共有リストから人を削除したりできるようにすることもできます。 その人が変更を加えたり、共有リストに人を追加したり、共有リストから人を削除したりできるようにする場合は、「変更を加えて共有を管理する」を選択します。ただし、このオプションには注意してください。このカレンダーに持っているのと同じ完全な特権をこの人に与えています. カレンダーを個人と共有するには、「個人を追加」をクリックします。. 他の人とのカレンダーの共有を中止したい場合は、その人の[特定の人と共有]セクションの[削除]列にあるゴミ箱アイコンをクリックします。カレンダーはアカウントから削除されます. 共有する予定の新しいカレンダーの作成を終了するには、[カレンダーを作成]をクリックします。 (既存のカレンダーを編集している場合は、同じ場所にある[保存]ボタンをクリックしてください。) カレンダーを共有している相手が、Googleアカウントに関連付けられたカレンダーをまだ設定または使用していない場合は、ダイアログボックスが表示され、招待状を送信することができます。. それ以外の場合、その人が自分のGoogleアカウントでそのカレンダーを既に使用している場合、あなたが共有したカレンダーは自動的にそのアカウントに追加されます。その人はまた、あなたが彼らとカレンダーを共有したと言うEメールを受け取ります、そして彼らはEメールの中の「View Your Calendar」リンクをクリックしてすぐにそのカレンダーにアクセスすることができます. あなたのデフォルトのGoogleカレンダーとあなたが作成した他のカレンダーは左ペインの私のカレンダーの下にリストされています. あなたと共有している他の人のカレンダー、および追加した他のカレンダーは、左ペインの[その他のカレンダー]の下に表示されます。. 共有カレンダーにもモバイルデバイスからアクセスできます。 GoogleカレンダーをiPhoneまたはiPadに追加できます。 Androidデバイスをお持ちの場合は、共有カレンダーを含むGoogleアカウントがデバイスに追加されていることを確認してください。.
フォルダの共有方法に関する記事について、いくつかのリクエストを受けました。私は多くの人にとってこれは非常に単純な操作であることを知っていますが、ユーザーが混乱しているのには理由があることに気づきました. Windows Vistaではエクスプローラのツールバーに[共有]ボタンがありますが、XP / Win2kに慣れ親しんだ方法では機能しません。その代わりに、物事を「より簡単に」するためのウィザードがポップアップ表示されます。. デフォルトでは、この共有ボタンは共有フォルダの名前を選択させません。さらに厄介なことに、ユーザーディレクトリ内のフォルダーを共有すると、\\ computer \ Users \ geek \ Contactsのような奇妙な共有名になります。. Windows XPでフォルダを共有したい場合は、フォルダを右クリックして[プロパティ]オプションを選択します。. 今すぐ高度な共有ボタンを選択します. これで、[このフォルダを共有する]チェックボックスをオンにして、\\ computer \ myshareからアクセスできる共有名を選択できます。. この共有への書き込みアクセスを許可したり、特定のユーザーだけにアクセスを許可したい場合は、[アクセス許可]ボタンをクリックすることもできます。.
私たちは皆、別の相互の友人の番号を尋ねる友人からそのテキストを得ました。あなたはあなたの連絡先リストに飛び込んで番号を覚えようとすることができますが、相手の連絡先カードを単に共有する方がずっと簡単です。いくつか追加のタップと ブーム-その人もあなたの受信者の連絡先になります. iOSでは、連絡先の共有は非常に簡単な作業です。まず、連絡先アプリを起動します。. そこから、リストをスクロールするか名前を検索して、共有する必要がある連絡先に移動します。. 連絡先をタップして情報ページを開きます。一番下には、「連絡先を共有」ボタンがあります。. AirDropや、メッセージやメールなどのさまざまなメッセージングオプションを含む、いくつかのオプションがここに表示されます。どちらがあなたにとって最適であるかを選んでください、しかし我々はただそれをテキストメッセージの中で共有するつもりです. それは自動的に連絡先カードをあなたがメッセージを送りたいと思っているメッセージだけの入力に添付し、あなたが離れて行く. そこから、連絡先の名前をタップして情報を表示したり、アドレス帳に追加したりすることもできます。それはどれほど簡単でしたか?