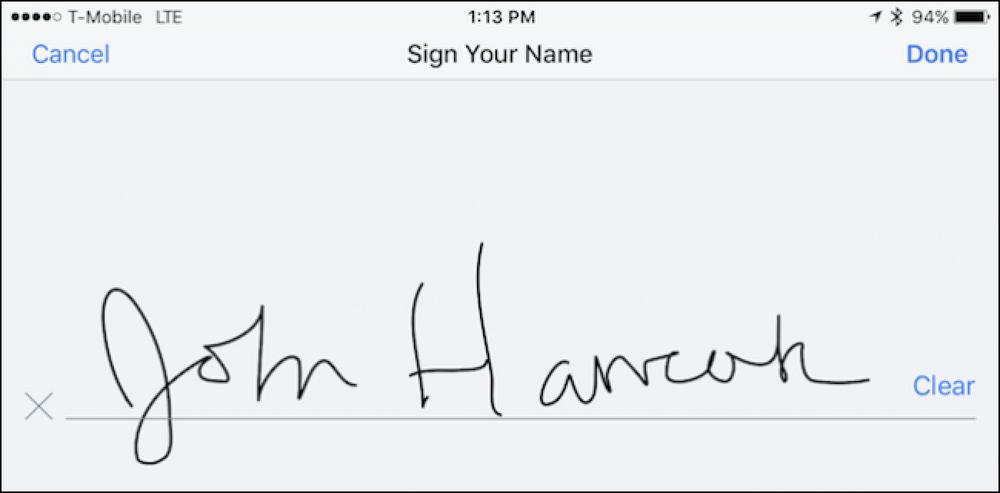あなたの電話の呼び出し音を聞きたくないが、テキストメッセージや他の通知を聞きたいのであれば、私たちはあなたが持っている電話に関係なくあなたが使うことができる簡単な解決策を持っています. あなたの耳を痛めるのではなくあなたにテキストを教えるように人々を訓練しようとしているかどうかだけでなく、あなたは本当に一般に電話を嫌いますか。可聴。これを行うには、iOSで静かに振動するアラームを作成するためのチュートリアルから1ページを取りますが、iOS、Android、またはカスタム着信音を可能にするモバイルプラットフォームでこのトリックを機能させるためのガイダンスを追加します。. ステップ1:サイレント着信音を作成またはダウンロードする ビジネスの最初の順序は、文字通り何の沈黙のスパンでもないオーディオファイルであるサイレント着信音を手に入れることです。これはあなたの電話が「鳴る」ことを可能にします、しかしあなたは実際にそれを聞きません. サイレントな着信音を得るのは簡単です:あなたはそれらをアプリストアで購入することができます(通常は0.99ドル程度の手数料で)、またはあなたはデッドエアの10-20秒のクリップを作るためにAudacityのような無料のオーディオエディタを使用して自分でそれらを作成できます。 ZIPファイルには、Androidおよびその他のモバイルOS用のMP3ファイルとiOS用のM4Rファイルが含まれています。. iOSデバイスに着信音を転送する あなたがiPhoneを持っていて、あなたが着メロの支払いルートを使わなかったなら、あなたはiTunesフープを飛び越える必要があるでしょう。 ZIPファイルをダウンロードし、.M4R着信音ファイルを抽出して、それをiTunesにドラッグアンドドロップします。ファイルはiTunesの「トーン」カテゴリに入ります。以下のように「SilentRing」を選択的に同期するだけです. 着信音ファイルがデバイスに保存されたら、それを使用するように電話を設定します。次のセクションに進んでください。. Androidデバイスにファイルを転送する Android携帯なら、物事はもう少し柔軟です。あなたはiTunesのようなアプリを必要としません。あなたは直接あなたの携帯電話に私達のファイルをダウンロードしてからSolid Explorerのようなアプリを使ってそれを解凍することができます。あるいは、それをあなたのPCにダウンロードし、それを解凍し、そしてそれをUSBテザーを通してコピーすることができます。どちらの方法を使用して携帯電話にアクセスしても、MP3ファイルを長押ししてから、右上のコピーボタンをタップします。そこから、Media> Audio> Ringtonesの順にナビゲートし、それから右下隅のクリップボードアイコンをタップしてSilentRing.mp3ファイルを貼り付けます。 Solid Explorerを使用している場合は、携帯電話を横向きモードに切り替えて両方のウィンドウを一度に表示できます。ブリリアント. これでファイルが配置されました。着信音として設定します。. ステップ2:サイレント着信音を設定する サイレント着信音ファイルを携帯電話に保存したら、それを使用するように携帯電話を設定します。. iOSで着信音を変更する iOSでは、Settingsアプリを開いて「Sounds」エントリまでスクロールすることで呼び出し音を変更できます。 [サウンド]ページで、スクロールダウンして[着信音]エントリを選択します。. ここに注意することが2つあります。まず、「振動」をタップして、振動パターンとして「なし」を選択します。次に、「着信音」リストの一番上にある「SilentRing」をタップします。 iOSはインポートした着信音を一番上に表示します. サイレント。宇宙が好きです。ここにだれも電話できないところ. ブーム、完了。電話がかかってきても、電話は実際に鳴ったり振動したりすることはありません。サイレントな着信音が鳴るだけです。. Androidで着信音を変更する Androidでは、Settings>...
すべての記事 - ページ 769
iPhone、iPad、またはMacでMessagesを使用している場合は、特にグループメッセージの一部である場合は、メッセージ通知がすぐに大量に表示される可能性があることがわかります。ありがたいことに、邪魔されないように特定のメッセージをミュートする簡単な方法があります. 特にあなたがあなたのMacまたはiPadでテキスト転送と一緒にそれを使うならメッセージは素晴らしいです。特にグループメッセージに役立ちます。あなたとあなたの友人や家族全員がiPhoneを使用している場合は、全員が自由にチャットでき、メッセージがまとめられてグループとして全員に返信できます。. 残念ながら、グループの全員が1日を通してお互いに返信していると、デバイスはすぐに大量の通知でいっぱいになります。そうは言っても、あなたは簡単にグループや個々のメッセージさえもミュート解除機能を使ってミュートすることができます。私たちは指摘しておかなければならない、これはあなたのデバイスのためにDNDをオンにすることと同じではありません。. Macでメッセージを消す Macを使用していて、個々のメッセージやグループチャットをミュートしたい場合は、まず問題のスレッドを選択し、右上隅にある[詳細]をクリックする必要があります。. ウィンドウがポップアップ表示され、受信者と対話するためのオプション(個別にテキストを入力する、FaceTime、さらには電話をかけるなど)が表示されます。この下には、「Do Not Disturb」をオンにするオプションがあります。. OS Xでは、「詳細」リンクをクリックすると便利なウィンドウが表示され、メッセージを表示しないようにすることができます。. これを行っても、赤い番号バッジがまだ「メッセージ」アイコンの上に表示されるため(未読メッセージがあることを確認できます)、通知は表示されなくなります。. iPhoneまたはiPadでメッセージをミュートする iPhoneやiPadで着信拒否をオンにしても同様の処理が行われ、同じ結果が得られます。つまり、未読メッセージがあることは確認できますが、通知は表示されません。. iOSデバイスでメッセージスレッドをミュートするには、まず問題のメッセージを選択し、右上隅にある[詳細]をタップします。詳細画面が表示されたら、下にスクロールして[サイレント]オプションをオン(またはオフ)にします。. OS Xの方法と同様に、あなたのiOSデバイス上でやらなければならないことは、メッセージの右上隅にある「詳細」をタップしてから、結果の詳細画面で「拒否しない」を選択することです。. 複数のデバイスにテキスト転送を設定している場合は、各デバイスの問題のあるメッセージスレッドに対して[応答不可]をオンにする必要があります。それで、あなたがまだあなたの他のデバイスでメッセージを受け取っているなら、今あなたは理由を知っています. あなたが通知であふれないようにメッセージをミュートできるということは、あなたにとって重要なメッセージについてのみ通知されるということです。この方法は、メッセージ、電話などの通知を受け取りたくない場合など、単にデバイスのDNDをオンにするのと同じではありません。. コメントや質問など、追加したいことがある場合は、こちらのディスカッションフォーラムにご意見をお寄せください。.
スマートウォッチの主な魅力の1つは、手首に基づいた簡単な通知ですが、物事がやや手に負えないものになる可能性があります。 Apple Watchの通知を好みに合わせて調整する方法を紹介します。. Apple Watchの通知機能の仕組み? Apple Watchの通知を実際に管理する前に、通知がデフォルトでどのように機能するのかを簡単に概説して、通知と変更したい、または変更したくない項目についてしっかり理解しましょう。. デフォルトでは、あなたのApple WatchはあなたのiPhoneからの全ての通知を反映します。あなたがiPhone側で設定したもの(「はい、Twitterの通知が欲しい、いいえ、Facebookの警告が欲しくない」)は、単にApple Watchに渡されます。 Apple Watchをペアリングしたときにオンになった通知はすべてクローンされ、新しいアプリをインストールしたときには、インストール時に選択した通知設定もミラーリングされます。. iPhoneのロックが解除されていて使用しているときは、iPhoneを見ているのでリストベースの通知は必要ないため、Apple Watchに通知は渡されません。 Apple Watchが手首から外れている、ロックされている、または着信拒否モードになっているときは、すべての通知もウォッチレベルでは表示されずにiPhoneに残ります。. iPhoneがスリープまたはロックされていて、Apple Watchが手首にあり、ロックが解除されていて、着信拒否モードが無効になっている場合は、すべての通知がiPhoneからApple Watchに転送されます。. 次のセクションでは、通知を一時的に黙らせる方法、通知を管理する方法(ミラーモードと監視モードの両方)、および通知を非公開にして内容を公開しないようにする方法(メッセージ、あなたの承認なしに写真など). Apple Watchを沈黙させる方法 個々の通知を永久に沈黙させることができますが、会議が終了するまで物事を沈黙させる必要がある場合もあります。 Apple Watchを黙らせる方法は2つあります。さまざまな方法を実行してみましょう。次に、手首をさえずらないようにする必要があるときに、適切な環境に適したトリックを身に付けることができます。. サイレントモードとミュートするカバー Apple Watchを黙らせるための最初の、そして最も文字通りの方法は、音量をSilent Modeで消音することです。ミュート/サイレントモード機能にアクセスするには、2つの方法があります。ウォッチフェイスを下にスワイプしてGlanceを開くと、設定Glanceを開くことができます。そこには、×印が表示されます。ベルのアイコンを押すと、サイレントモードが有効になります。. 時計をミュートにする別の方法は、クラウンをクリックして設定メニューを開き、設定...
Googleは最近、中小企業向けGoogle Appsの無料版を打ち切りました。これまでは、小規模のスタートアップビジネスにGoogle Appsを無料で使用できます(最大10ユーザー)。. しかし、今はプレミアム版しかない, Google Apps for Business, 含まれています: 24時間365日の電話サポート, 25GBの受信トレイ ユーザー1人あたり年間50ドルの価格で99.9%のアップタイム保証. Googleアプリをテストしたい場合は、30日間の無料トライアルに申し込むことができます。しかし、長期間にわたってあなたのビジネスのためにGoogle Appsを試してみたいのであれば、Google Appsに申し込む簡単な方法があります。 自分用(1ユーザー)、および無料で. 無料でGoogleアプリにサインアップ Google App EngineからGoogle Appsを無料で登録する方法は次のとおりです。. Googleアカウントを登録する. その後、あなたのGoogleアカウントでappengine.google.comにサインインしてください。クリック "アプリケーションを作成" 続行します. 要求された情報をダミーデータで記入して「」をクリックしてください。アプリケーションを作成" 続行します. に “正常に登録されたアプリケーション” ページをクリック...
PDFは、重要な文書を当事者間で共有する事実上の方法です。ありがたいことに、最近ではPDFの署名がはるかに簡単になり、iOSのDropboxからPDFに署名できるようになったため、作業がさらに簡単になりました。. Dropboxはデバイス間でファイルを素早く転送するための素晴らしい方法です。あなたがインターネットから入手した文書に署名する必要がありますか? Dropboxに貼り付けると、iPhoneで直接開き、署名して送信できます。これを電子メールで送信しても意味がありません。. 署名欄があるページまでスクロールし、一番下の行にある署名ボタンをタップします。. 次に、選択肢から「テキストまたは署名を追加」をタップします. 次の画面で、矢印で示されているように中央のボタンをタップします. 今、あなたの名前に署名しましょう。間違えた場合は、「クリア」をタップしてください。満足したら、「完了」をタップします。. 今、あなたはサインボックスを残しました。角の4つのハンドルのいずれかをつかむ場合は、署名の線に合わせて署名のサイズを変更できます。色を変更したり削除したりすることもできます. 署名を移動したら、ボックスの外側をタップすれば完了です。. サイズを変更したり配置を調整したい場合は、署名をタップして調整します。. 署名以外に、テキストと現在の日付を追加することもできます。これにより、フォームが完成してすぐに使用できるようになります。 「保存」をタップすれば完了です. 署名付きフォームを保存すると、ファイル名の末尾に「(signed)」が追加されて新しいファイルとして保存されます。. Dropboxを使えば、後で使用するためにあなたの署名を保存することができます。さらに追加したい場合は、+をタップし、削除したい場合は、「編集」をタップします。. ご覧のとおり、Dropboxには文書に署名するだけでなく、テキストや日付を追加するための強力なツールがあります。確かに、あなたはあなたのiPhoneやiPadで長いPDFフォームに記入することはまずないでしょう(可能ではありますが)、もしあなたが完成するのに半ダースのテキストボックスを単に持っているのなら、.
Gmailアカウントには、Eメールだけではありません。 Googleにログインすると、ほんの数例を挙げると、Googleカレンダー、Playストア、およびドライブへのアクセスが開かれています。その情報を安全に保つためには、完了したらGmailからログアウトする必要があります。特に公共のコンピュータや共有のコンピュータを使用している場合は特にそうです。これを行う方法は次のとおりです. Gmailからログアウトする方法 Gmailで、ページの右上にある自分のプロフィール写真をクリックします。表示されたドロップダウンボックスで、[サインアウト]オプションをクリックします。それでおしまい。あなたはやった. 複数のアカウントを使用している場合は、そのドロップダウンにアカウントのリストが表示されます。サインアウトする相手をクリックしてから、[サインアウト]オプションを使用します。. 公共のコンピュータでは、プライベートブラウジングの使用を検討してください ほとんどすべての最近のブラウザはプライベートブラウジングモードを提供しています。プライベートブラウジングと呼ぶ人もいれば、シークレットモードと呼ぶ人もいます(Chromeのように)。あなたのブラウザがそれを呼び出すものは何でも、それはほとんど同じように動作します。プライベートウィンドウまたはシークレットウィンドウを開くと、ブラウザには閲覧履歴、Cookie、サイトデータ、またはフォームに入力された情報は保存されません。. プライベートウィンドウを閉じると、ブラウザはあなたのアカウントと履歴を忘れます。これにより、ウィンドウを終了したときにセッションがそのマシンからアクセスできなくなることをより確実にすることができます。. 公共のコンピュータを使用している場合は、情報をできるだけ安全に保つためにプライベートブラウジングを使用することを強くお勧めします。 他の人にChromeブラウザを使用させる場合は、ゲストモードの使用を検討してください。 プライベートブラウジングに加えて、Google ChromeにはGuest Modeという名前のものもあります。ブラウジング情報をコンピュータに保存しないという点で、シークレットモードのように機能します。ただし、誰かがゲストモードを使用しているときは、他のユーザーのプロファイルの情報を表示または変更することもできません。. つまり、閲覧履歴や保存されたパスワードなどにアクセスできないという安全のために、ChromeブラウザでゲストをWebにアクセスさせることができます。他の人にWebにアクセスさせたり、Gmailアカウントを確認させたりするのに最適です。. ゲストモードを有効にするには、ブラウザの右上にある現在のユーザの名前をクリックしてから、「ゲスト」オプションをクリックします。. これにより、ゲスト用の新しいブラウザウィンドウが開き、自分のアカウントからサインアウトできます。. あなたのゲストが閲覧を終えたら、彼らは右上隅にある「ゲスト」をクリックしてから「ゲストの終了」オプションをクリックすることができます。.
Gmailを頻繁に使用していて、ログインとサインアウトの間に 複数のコンピュータ 個人的な使用や仕事のために、あなたはあなたのGmailアカウントからログアウトするのを忘れる可能性があります。気がついたら 忘れた サインアウトするには、ワークステーションの近くにいません. あなたのラップトップか携帯電話があるなら状況は重大になるかもしれません 盗まれた すぐにGmailのログインを解除します。幸いなことに、Gmailは非常に 単純な アカウントをリモートでサインアウトする方法. これがどのように行われるかです: 任意のWebブラウザでコンピュータからGmailアカウントにログインし、受信トレイを下にスクロールします. を見つけてクリック 「詳細「真下のオプション 「前回のアカウントアクティビティ」. 「活動情報」 ウィンドウが表示されます。クリック 「他のすべてのWebセッションにサインアウトする」 ボタン. Gmailアカウントにログインしたときに使用したデバイスの一覧も表示されます。これにより、関心のあるアクティビティや以前にインストールしたがアクセスを許可したくないアプリケーションがあるかどうかを分析できます。.
Windowsは同じデバイス上で複数のアカウントをサポートしています。誰かが自分のアカウントからサインアウトするのを忘れた場合でも、そのプロフィールはプロセスを実行し、バックグラウンドでリソースを消費します。同じコンピュータ上の他のユーザーをサインアウトする方法は次のとおりです。. 他のユーザーをサインアウトする方法 ユーザーが自分のアカウントをロックすると、コンピューターはサインイン画面に戻りますが、自分のアカウントはサインインしたままにし、すべてのプログラムとプロセスをバックグラウンドで実行します。これは、コンピュータを使用している他の人にとって問題となる可能性があります。タスクマネージャまたはコマンドプロンプトのどちらかを使用して他のユーザーをサインアウトすることができます。両方の方法について説明します。. 注意: デバイスから他のユーザーをサインアウトするには、管理者権限を持つアカウントを使用している必要があります. タスクマネージャを使用する Ctrl + Shift + Escを押してタスクマネージャを開き、ウィンドウ上部の[ユーザ]タブをクリックします。. サインアウトするユーザーを選択して、ウィンドウ下部の[サインアウト]をクリックします。. または、ユーザーを右クリックして、コンテキストメニューの[サインオフ]をクリックします。. プロンプトを表示すると、続行すると、ユーザーのアカウントに保存されていないデータが失われる可能性があることがわかります。データが失われないことがわかっている場合にのみ続行してください。 「ユーザーをサインアウト」をクリックします。 コマンドプロンプトを使用する [スタート]ボタンをクリックし、検索ボックスに「cmd」と入力して結果を右クリックし、[管理者として実行]をクリックして、コマンドプロンプトウィンドウを開きます。 プロンプトで次のコマンドを入力して、現在デバイスにサインインしているユーザーを識別します。 クエリセッション 各ユーザーにはIDが関連付けられています。ここでは、Markがサインアウトしているユーザーで、彼のIDは「4」です。 次に、次のコマンドを入力します。ただし、「ID」は前のコマンドのユーザーIDに置き換えます。 ログオフID したがって、前の例からMarkをサインアウトするには、次のように入力します。 ログオフ4 . コマンドプロンプトでは、ユーザーがサインアウトされたことを示す警告や確認は表示されませんが、最初のコマンドを再実行すると、そのユーザーは表示されなくなります。. この方法でユーザーをサインアウトすると、作業していた可能性のある未保存のデータがすべて失われる可能性があります。コマンドプロンプトは、これらのコマンドを実行する前に警告しません。セッションを盲目的に終了する前に、サインアウトしたユーザーがすべての作業を保存したことを確認してください。.