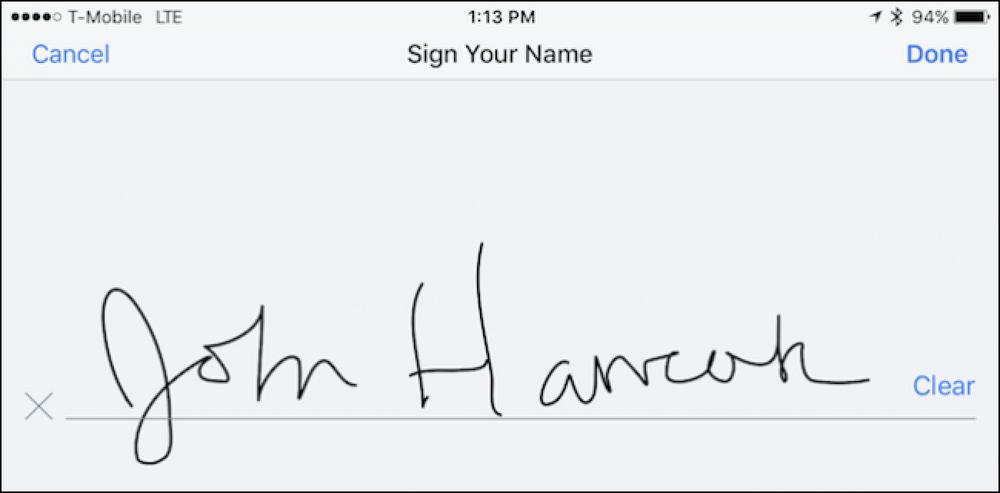Apple Watchの通知を消したり、管理したり、隠したりする方法

スマートウォッチの主な魅力の1つは、手首に基づいた簡単な通知ですが、物事がやや手に負えないものになる可能性があります。 Apple Watchの通知を好みに合わせて調整する方法を紹介します。.
Apple Watchの通知機能の仕組み?
Apple Watchの通知を実際に管理する前に、通知がデフォルトでどのように機能するのかを簡単に概説して、通知と変更したい、または変更したくない項目についてしっかり理解しましょう。.
デフォルトでは、あなたのApple WatchはあなたのiPhoneからの全ての通知を反映します。あなたがiPhone側で設定したもの(「はい、Twitterの通知が欲しい、いいえ、Facebookの警告が欲しくない」)は、単にApple Watchに渡されます。 Apple Watchをペアリングしたときにオンになった通知はすべてクローンされ、新しいアプリをインストールしたときには、インストール時に選択した通知設定もミラーリングされます。.
iPhoneのロックが解除されていて使用しているときは、iPhoneを見ているのでリストベースの通知は必要ないため、Apple Watchに通知は渡されません。 Apple Watchが手首から外れている、ロックされている、または着信拒否モードになっているときは、すべての通知もウォッチレベルでは表示されずにiPhoneに残ります。.
iPhoneがスリープまたはロックされていて、Apple Watchが手首にあり、ロックが解除されていて、着信拒否モードが無効になっている場合は、すべての通知がiPhoneからApple Watchに転送されます。.
次のセクションでは、通知を一時的に黙らせる方法、通知を管理する方法(ミラーモードと監視モードの両方)、および通知を非公開にして内容を公開しないようにする方法(メッセージ、あなたの承認なしに写真など).
Apple Watchを沈黙させる方法
個々の通知を永久に沈黙させることができますが、会議が終了するまで物事を沈黙させる必要がある場合もあります。 Apple Watchを黙らせる方法は2つあります。さまざまな方法を実行してみましょう。次に、手首をさえずらないようにする必要があるときに、適切な環境に適したトリックを身に付けることができます。.

サイレントモードとミュートするカバー
Apple Watchを黙らせるための最初の、そして最も文字通りの方法は、音量をSilent Modeで消音することです。ミュート/サイレントモード機能にアクセスするには、2つの方法があります。ウォッチフェイスを下にスワイプしてGlanceを開くと、設定Glanceを開くことができます。そこには、×印が表示されます。ベルのアイコンを押すと、サイレントモードが有効になります。.
時計をミュートにする別の方法は、クラウンをクリックして設定メニューを開き、設定 - >サウンドとハプティックに移動することです。アラートの音量を調整したり、ミュート機能をオンにしたりできます。.

有効にするには、iPhoneでApple Watchアプリを使用する必要があります(ただし、これはマイナーな努力に値するものです)。 Apple Watchアプリを開き、メイン設定リストのSound&Hapticsに移動します.
Sound&Haptics内で、「Cover to Mute」をオンにします。さて、大きな通知があなたの会議を中断するならば、あなたはあなたのもう一方の手であなたの時計を隠すという非常に自然な動きを実行することができ、その行動は通知をミュートするでしょう.
モードを邪魔しないでください
便利なことに、Apple WatchはiPhoneと非常に緊密に統合されているので、あなたは時計か電話のどちらかでDo Not Disturb Modeをオンにすることができ、そしてそれは自動的に二つの装置の間で鏡映します。 (これは、iPhoneで「着信拒否」のスケジュールを設定している場合は、自動的に時計にも適用されます。)
Apple Watchからの着信拒否を有効にするには、メイン画面から下にスワイプしてGlanceにアクセスし、Settings Glanceのクイックアクセスボタンを使用します。 iPhoneの画面を上にスワイプしてコントロールセンターにアクセスし、そこから邪魔しないアイコンをタップすることもできます。.
邪魔しないでください。 静かな, しかし黙っていない、解決策。 iPhoneの[着信拒否]の設定に加えた調整は、すべて時計で使用されます(たとえば、[お気に入りの連絡先]リストからの電話を許可するように通知した場合、時計でも許可されます)。.
機内モード
あなたが超妄想である(あるいはあなたの上司が中断によって超邪魔されていない)なら、あなたはいつでも完全なネットワークキルスイッチに行き、機内モードを切り替えることができます。サイレントモードやサイレントモードと同様に、機内モードは時計の設定一覧から切り替えることができます。ただし、サイレントモードとは異なり、デバイス間ではミラーリングされません。機内モードは、Apple WatchとiPhoneの両方で個別に切り替えられます。.
通知を管理する方法
一時的に通知を黙らせることは1つのことですが、時々あなたはもはや通知を望まないことがあります。 Apple Watchの通知過多に対処する方法は2つあります。iPhoneの設定からとApple Watchアプリの設定メニューからです。.
iPhoneの通知を調整する
あなたの通知を管理する最初の方法は、Settings - > NotificationsからiPhoneのSettingsメニューを通して両方の通知を広範囲に調整することによってあなたのiPhoneとApple Watchの両方であなたの通知を同時に調整することを含みます。.

デフォルトの状態では、iPhoneの通知設定はすべてApple Watchに反映されています。 iPhoneの設定で通知の程度を調整すると、Apple Watchへの通知も調整されます。 iPhoneレベルで通知をオフにすると、Apple Watchで調整することすらできなくなります。.
Apple Watchの通知を調整する
iPhone上のApple Watchアプリケーション内(時計自体ではありません)で、通知をオフに切り替えたり、時計専用の通知を微調整したりできます。.
Calendar、Mail、Remindersなどの中核的なAppleアプリケーションは、Apple Watchアプリケーション内でカスタマイズして通知機能をカスタマイズすることができます。 「Mirror my iPhone」のままにするか、アプリごとに調整を加えることができます。例えば、あなたはあなたの今後のカレンダーイベントを見たいと思ったが、出席者が彼らがやってくることを確認する度にあなたの手首に警告を受けたくないとしましょう。あなたはiPhone上でその設定を調整することができますが、それは電話と時計の両方の通知を削除するでしょう.

代わりに、あなたはApple Watchアプリに飛び乗って、そしてカレンダーアプリを選択しそして「カスタム」をチェックすることによって調整を行うことができる。これは順番にあなたがあなたの好みに合わせて調整することができます時計の通知オプションを表示します.
そのカスタマイズはコアiOSアプリには有効ですが、Facebookのようなサードパーティアプリには有効ではありません。サードパーティのアプリの場合、トグルはバイナリです。iPhoneからすべての通知を受け取るか、または何も受け取りません。.
通知を非公開にする方法
通知のチュートリアルを終了する前に強調する通知の調整の最後の部分は、非常に便利な調整です。デフォルトでは、あなたはあなたのApple Watchにそれを知らせます 見せる 通知は何ですか。例えば、あなたの友人があなたに仕事上不適切な写真を書いたとすると、その写真のプレビューがあなたのApple Watchの表面に現れ、あなたのユーモアのセンスを共有していない同僚がそれを見ることができます。.

通知プライバシーが有効になっている場合でも通知のプライバシーが有効になっていても、時計で視覚的な警告を受け取ることができますが、警告の内容は画面をタップして確認しない限り表示されません。.
上の例では、プライバシー機能が実際に動作していることがわかります。How-To Geekの作家Matt Kleinからメッセージを受け取ったとき、まだ彼からメッセージがあると通知されましたが、メッセージの内容は表示されません。画面をタップしました。他のアプリはさらに少ない情報を提供します。たとえば、Gmailの通知を受け取ると、それはGmailのロゴに過ぎず、メッセージを表示するにはそれをタップする必要があります。.
それはあなたの通知システムに余分な層とちょっとした摩擦を追加しますが、それは通知がないこととあなたの通知の内容が誰にでも見えることを持つことの間の大きな妥協です。.
Apple Watchに見られる簡素化された通知システムをほんの少し調整して利用するだけで、通知が間引かれてすぐに正しく表示されるようになります。.