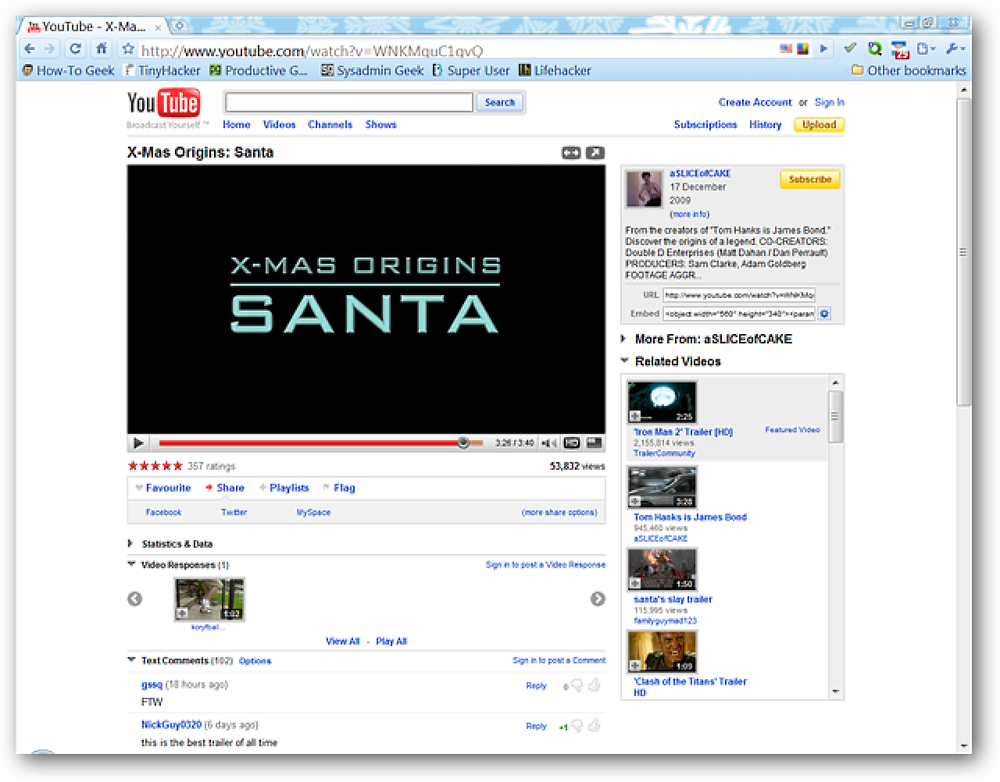YouTubeの動画とその周辺のセクションをGoogle Chromeで表示するためのより良い方法が必要ですか。 VidzBigger拡張機能を使用してWebページの残りの部分を閲覧している間、今すぐあなたのビデオを見ることができます. 前 通常、YouTubeでビデオを閲覧している場合は、ビデオ自体を見失うことなく、すべてのコメントを見たり、Webページの一部を閲覧したりすることはできません。時にはそれで問題ないこともあれば、そうでないこともあります。あなたが「HDバージョン」を見ることを好むことが偶然にも起こるならば、もう一度あなたは手動で毎回それを選択しなければならないことによって瞬間の欲求不満を経験することができます。しかし、それらすべてを修正する簡単な方法があります。. VidzBigger in action 拡張機能がインストールされると、Webページのレイアウトとビデオの新しいデフォルトサイズ(HDバージョン)に大きな違いがあります。もともとビデオの右下を囲んでいたすべての「セクション」は、右側のスクロール可能な領域にまとめられます。あなたのビデオは、あなたが関連するビデオを閲覧したり、追加されたコメントを見たりしているかどうかにかかわらず、見え続けるでしょう。. 「フルスクリーン」モードでも同じように見えます。. ブラウザウィンドウの右側で物事がどのように並べ替えられるかを詳しく見てみましょう。各セクションには、ブラウザのスクロールバーに加えて独自のスクロールバーがあります。現在表示されている「品質とダウンロード機能のドロップダウンメニュー」に注目してください… オプション VidzBiggerを調整してビデオの外観を制御する方法はいくつかあります。ビデオを見るとき、オプションへのアクセスはウェブページの右上隅で利用可能です. 結論 YouTubeの閲覧中に見やすいレイアウトを希望する場合は、この拡張機能を試してみてください。これは、YouTubeを愛する人にとっては絶対に必要な拡張機能です。. リンク集 VidzBigger拡張機能(Google Chrome拡張機能)をダウンロードしてください。
すべての記事 - ページ 590
IFTTTは設定が簡単ですが、制限がたくさんあります。 Stringifyは複雑さを許容しますが、そのフロー、チェーン、そしてモードには気を配っています。 Yonomiは素晴らしい代替手段であり、作成が簡単なルーチンでより複雑にすることができます。. 与美を別のものにするもの Yonomi(You Know Meと発音)はIFTTTと非常によく似ています。アプリがアクセスするデバイス、サービス、およびアカウントを接続します。そして、「これが起こったら、そのアクションを実行する」という方法で自動化(ここではルーチンと呼ばれる)をセットアップします。. YonomiがIFTTTと異なるところは、複数の "when"トリガーを持つことができ、Yonomiが "but only when"節を追加することです。したがって、たとえば、家を出るときにドアをロックするようにルーチンを設定できますが、平日で午前8時より前の場合に限られます。平日であり特定の時間より前であるため、複数の「when」トリガーは常にORシナリオとして扱われます。. さらに、AlexaとGoogle Homeの統合に関しては、Yonomiはまったくユニークなトラックを採用しています。 Alexaでは、Yonomiで作成したルーチンはすべてAlexaアプリのデバイスとして表示されます。これにより、より自然な構文が可能になり、YonomiルーチンをAlexaルーチンに統合できます。 Google Homeでは、Yonomiは構文に特別な注意を払っています。 Yonomiを参照する必要はありません。また、「activate(routine name)」と言うことができることに加えて、「Turn On」と「Turn Off」を同じルーチンで使用できます。これは、「Everything On」と「Everything Off」という名前のルーチンがある場合、Googleに「すべての電源を切る」と「すべての電源を入れる」と指示してデバイスを制御できることを意味します。. 入門 iOSまたはAndroid用のYonomiアプリをダウンロードしたら、アカウントを作成する必要があります。その後Yonomiは、Wi-Fiネットワーク上の接続可能なデバイスをただちに検出しようと試みることで、非常に簡単なことを行います。プロンプトに従って、アカウントまたはデバイスの接続を完了します。それからジオフェンシングのためのあなたのアドレスを追加してください。何らかの理由で、すべてのアカウントまたはデバイスが自動的に検出されなかった場合は、手動で追加できます。. まず、左上隅にあるハンバーガーメニューをタップします. 「アカウントとハブ」をタップします。 右下隅のプラスをタップ. 追加したいアカウントを選択してから、資格情報を入力します。認証情報を必要としない他のデバイスがある場合、または既存の設定に新しいデバイスを追加した場合は、デバイスを検索できます。もう一度ハンバーガーメニューをタップしてから、[新しいデバイスの検索]オプションをタップします。. Yonomiはあなたのネットワーク上で新しいデバイスを自動的に見つけるはずです。...
構造化データ 検索結果を視覚的により魅力的で有益な方法で表示することができます。 Searchmetricsの調査によると、Webサイトに構造化データマークアップを追加すると、Googleの検索結果が36%増加します。. 構造化データマークアップは、Google、Bing、およびその他の検索エンジンで次のようにレンダリングされます。 リッチスニペット. リッチスニペットは 強化された検索結果 それを追加 追加情報, 写真、価格、ユーザー評価、その他の特性など、検索エンジンの断片に. 構造化データは、2つの主な理由でより良い検索結果につながります。 内容を作ることでHTMLのセマンティクスを拡張します 検索エンジンにとってより理解しやすい. 豊富なスニペット - 構造化データの検索エンジン表示 - には、 クリック率の向上 通常の情報より少ない検索結果より. Schema.orgボキャブラリー あなたがあなた自身のサイトのための豊富な断片を持ちたいならば、あなたはする必要があります HTMLマークアップに構造化データを追加する. 構造化データは schema.orgの語彙 それはあなたがあなたのコンテンツの性質について検索エンジンに知らせることを可能にします. Schema.org 提供することを目的とするグーグル、ビング、ヤフーのイニシアチブです。 一連のスキーマ 検索エンジンが理解しやすいように、さまざまな種類のWebコンテンツを記述するため....
私たちのほとんどは、デジタルカメラの「自動」設定に没頭しているという罪を犯しています。しかし、適切な露出の基本的な要素に関するいくつかの簡単なレッスンで、あなたはそれがあってもなくても、より効果的な写真家になる方法を学ぶことができます. 「How-To Geekを使った写真」の前回の記事で学んだように、写真はすべて光に関するものです。今回は、適切に露光された画像を作成するためのさまざまな部分について詳しく説明します。したがって、自動設定が何をしているのかをよく理解できます。. ばく露とは? 大まかに定義すると、感光材料が光源に導入されると露光が起こる。これは、一瞬で開閉するSLRシャッターの場合は簡単に、または感光性の低いフィルムを使用するピンホールカメラの場合は長時間にわたって可能性があります。光はカメラが見るものを記録し、その光を制御し反応することは良い写真家の仕事です。. これが行われる主な方法は露光のこれらの主要な要素を使用することです - あなたのデジタルカメラのセンサーに当たる光を制御するための最も明白な方法。これらのコントロールを簡単に見てみましょう。. ISO(国際標準化機構) これはタイプミスではありません。ISOはこれら3つの単語の頭字語ではなく、むしろ「平等」を意味するギリシャ語から取られています。ISOは、世界中で標準を設定している非政府組織です。それらは2つの一般的な規格で最もよく知られています:CDイメージのためのISOファイルタイプと写真フィルムと光センサーのための光感度のための規格. 光感度はISOと呼ばれることが多く、多くの写真家はそれを他のものとして知らない。 ISOは、一般的なデジタルカメラでは50から3200の範囲の数値で、適切な露出を得るために必要な光量を表します。小さい数は、と呼ぶことができます スロー 画像を記録するには、より多くの光またはより長い露光時間が必要です。 ISO番号が大きくなるにつれて感度が上がります。ISOとは、高速シャッタースピードを使ってハチドリの羽や他の動きの速い被写体を捉えることで、すばやく動く被写体の写真を撮ることができることを意味します。. このような理由から、高いISO番号設定は「高速」と呼ばれます。 3200のような非常に速いISOでの通常のシャッタースピードは、「通常の」太陽に照らされたシーンを明るく、ほぼ完全に白い写真に変えるでしょう。 ISOを手動で調整するときには、バランスと慎重な事前考慮が必要です。また、多くのトレードオフがあります。例えば、多くの暗く照らされた状況では、利用可能な少量の光を適切な画像に変換するためにより速いISO設定が必要です。ただし、ISO設定を高くすると、フィルムやデジタル写真では粒子が粗くなります。可能な限り最高のディテールはより低いISO設定で達成されます - それはまた前述のグレインテクスチャと戦うための最善の方法です. ISOは「止まる,各繰り返しは、最後の繰り返しの2倍の感度があります。 ISO 50はISO 100の1/2の感度があり、200はISO 100の2倍の感度があります。ISO50、100、200、400、800、1600、3200など、標準の数値もその倍数で発生します。. シャッタースピード、別名露出の長さ 「光感度」はより抽象的なアイデアですが、シャッタースピードは頭を包み込むためのはるかに具体的な概念です。基本的な概念は、何秒(または、ほとんどの場合, 分数 第二に、感光材料を露光する。 ISOと同様に、シャッタースピードは次のように分割されていると考えることができます。...
あなたのフォトプリンタが新しいものであろうと、あるいは休日の間にほこりを集めていたのであろうと、あなたはおそらくマシンをセットアップすることに数回のイライラする瞬間を費やしたでしょう。しかし、あなたは適切な設定があなたのプリントの品質を向上させることができることを知っていましたか?? 基本を見ながら少し時間をかけて、ドライバを常に最新の状態に保ち、基本的なプリンタのメンテナンスについて学び、優れたプリントを設定するための高度なオプションを確認することがなぜ良いのかを調べます。読み続けます! 最新のドライバをダウンロードしてインストールする あなたのオペレーティングシステムはあなたのプリンタを箱から出してすぐに認識するかもしれません、しかしあなたのコンピュータとプリンタが完全に通信していない限り、あなたは可能な限り最高の品質の印刷を得られないでしょう。ほとんどのユーザーは箱を開けてから数時間以内にこれらを紛失しますが、プリンターにドライバーCDが付属している可能性があります。あなたがそれをまだ持っているならば、このディスクを使うことはプリンタをインストールするための許容できる方法です。しかし、新しいドライバが存在する場合は、印刷に関するマイナーまたはメジャーな問題が修正されている可能性があります。. ほとんどの大手プリンタメーカーは、無料ダウンロード用のソフトウェアとドライバを提供します。これらを入手するには、使用しているプリンタのブランドのWebページにアクセスしてください。-ヒューレット・パッカード、エプソン、キヤノン, その理由は、単にGoogleがデバイス番号を検索するのではなく、ドライバをホストしていると主張するサイトは多数ありますが、サポートおよびWindowsドライバのダウンロードに関してプリンタの製造元以外の者を信頼する理由はほとんどありません。. あなたが知る必要があるでしょう プリンタの正確なモデル番号, 通常ユニットの前面にブランド。これに加えて、あなたはあなたのことを知っている必要があります オペレーティング・システム, 上記のように、これは奇妙に特殊な場合があります。この場合、それはWindows 7 Home Premiumで動作するHP D1530です。. 多くの場合、CDやダウンロードのドライバはソフトウェアやヘルパーアプリケーションにバンドルされていますが、それらの多くは有用ではなく、システムトレイを詰まらせるだけのものです。それでも、ドライバは重要なことなので、それをインストールして、あなたが役に立つとは思わない追加のソフトウェアをインストールしないでください。. プリントカートリッジの調整、清掃、交換 ドライバにバンドルされている「Photo Sharing」や印刷ウィザードの特典には興味がないかもしれませんが、ほとんどすべてのプリンタに、面倒なカートリッジから印刷品質を低下させることができるツールキットが付属しています。. プリンタが正しくインストールされたら、スタートメニューを開き、「デバイスとプリンタ」を検索します。また、コントロールパネルの下にもあります。. デバイスとプリンタのリスト内でプリンタを見つけます。それをダブルクリックして、インストールしたプリンタ用のオプションとツールを表示します。. ブランドによっては、ウィンドウがこのように表示される場合と表示されない場合があります。画面のレイアウトに関係なく、カートリッジの調整やクリーニングなどの「メンテナンス」タスクを見つけることができます。. 整列 あなたのプリントヘッドの中の各インクつぼがそれの隣のものに対して正確に印刷されていることを確実にするであろうプリンタ特有のウィザードを実行する。通常、それらは単純で、基本色の数ページを原色で印刷し、画面上でいくつかの調整を行うことを伴います。プリンタが新しい場合、または新しいカートリッジを取り付けたばかりの場合は、カートリッジを調整するために立ち上がる可能性があります。. クリーンカートリッジ もう1つの簡単なルーチンで、インクノズルとプリントヘッドを動かして、画像品質を損なう微細な乾燥した斑点を取り除きます。繰り返し実行すると大量のインクを無駄にする可能性があるため、クリーニングルーチンを実行するときは注意してください。. 多くのプリンタには、取り付けられているカートリッジの現在のインクレベルを読み取るためのツールがあります。上に示したこのツールは、インクのレベルをわかりやすく示していますが、完全に正確というわけではありません。インクの残量は常に画面に表示されているものよりも多い場合と低い場合があります。. プリンタ設定を調整する 印刷すると、プリンタのキャリブレーションやカラー設定と通信するダイアログボックスが表示されます。ここに表示されているほど単純化されていても、これらは最も重要です。印刷しようとしている用紙の種類に適した設定、および品質、速度、色の設定を選択する必要があります。これらの設定に応じて、プリンタはさまざまな量のインクを使用するか、さらには高解像度または低解像度で画像を印刷します。. ユーザーがメーカーのブランドを購入することを奨励するために、さまざまなプリンターには通常、独自のブランドの用紙に関するプロファイルがあります。これらのプロファイルは専門家やエンジニアによって作成されるので、これは良い考えです。しかし、それらは絶対に必要というわけではありません。どのインクジェットフォトプリンタでも、同等の品質のブランドのインクジェットフォト用紙を使用することはほとんどできません。....
VMwareの仮想マシンは、動作が遅く応答が遅いように見えます。これは、仮想ディスクを元の状態に高速化するために、すばやく最適化する方法です。. 通常のコンピュータのハードドライブと同じように、仮想マシンの仮想ハードドライブも時間の経過とともに最適化される可能性があります。実際、仮想ディスクが時間の経過とともに動的に拡張するように設定されていると、特にハードドライブの空き容量が少ない場合、断片化が深刻な問題になる可能性があります。仮想マシンの動作が遅くなったり、応答が遅くなったりすることに気付くことがあります。また、仮想ディスクが断片化しすぎていることをVMware自体が通知することもあります。. これがあなたがする必要があることです。まず、仮想マシンの実行中に、仮想マシン内で通常どおりにデフォルトのディスクデフラグツールを実行します。しばらく時間が経っていないと、時間がかかることがあります。また、実行中にコンピュータ全体の速度が低下することもあります。. 仮想マシンのOSが最適化を終了したら、仮想マシンをシャットダウンします。次に、VMware仮想ディスクのプロパティを開きます。 VMware Workstationでこれを実行するには、仮想マシンのメインページにあるハードディスク情報をダブルクリックします。. または、VMware Playerを使用している場合は、仮想マシンの名前を右クリックして[ 仮想マシン設定. 次に、からハードディスクエントリを選択します。 ハードウェア まだ選択されていない場合は、タブをクリックします。仮想マシンに複数の仮想ディスクがある場合は、各仮想ディスクでこれらの手順を繰り返すことをお勧めします。. クリック 公益事業 ボタン VMwareが仮想ディスクのデフラグを開始します。仮想マシンのサイズと最適化の頻度によっては、しばらく時間がかかる場合があります。. 完了すると、最適化が完了したことが通知されます。. さらにパフォーマンスを向上させるには、ホストコンピュータのハードドライブも定期的に最適化する必要があります。 Windows 7とVistaではハードドライブのデフラグが自動的に行われるため、これはあまり問題になりませんが、XPを使用している場合は自動ディスクデフラグを設定することをお勧めします。代わりに、より最適化されたコントロールが必要な場合は、いつでも実行できます。 デフラグ 分析とデフラグのオプションの広い範囲の昇格コマンドプロンプトでのコマンド. 私たちのほとんどは仮想マシンのデフラグについてはあまり考えていませんが、仮想マシンのパフォーマンスを大幅に向上させることができます。私たちは無料のVMware Playerの大ファンであり、あなたがより高度なニーズをお持ちの場合、VMware Workstationも同様に素晴らしい選択肢です。素晴らしいことは、どの仮想マシンを使用していても、すばやくデフラグすることで仮想マシンを最高速度で実行し続けることができるということです。 VMwareデスクトップ仮想化製品の詳細については、以下の記事をご覧ください。 VMware Playerによるハードウェア仮想化なしでWindows 7上でXPモードを実行する Windows...
あなたはあなたのePubフォーマットされたeBooksの間違いを訂正したいですか、それとも章に分けてそして目次を作成しさえしますか?これが無料プログラムSigilの使い方です。. 電子書籍は、電子書籍リーダーの登場やモバイル機器でのアプリの閲覧に伴ってますます普及しています。最近、PDF eBookをePub形式に変換する方法を紹介しましたが、お気づきかもしれませんが、変換されたファイルにグリッチや形式がおかしいことがあります。さらに、以下のような情報源からオンラインで入手できる多くの無料のePub本の多く プロジェクト グッテンベルク 目次を含めないでください。 Sigilは、Windows、OS X、およびLinux用の無料のアプリケーションで、ePubファイルを編集することができます。そこで、それを使用してeBookを改善する方法を見てみましょう。. 注:Sigilはテスト中にファイルを開くのに数分かかり、ウィンドウを最大化したときに一瞬フリーズしました。 Sigilは現在アクティブ開発中のプレリリースソフトウェアです。そのため、将来のバージョンではこのバグが解決されることを期待しています。いつものように、プレリリースソフトウェアを快適にテストできる場合にのみインストールしてください. 入門 Sigilをダウンロード(下のリンク、お使いのコンピュータに合った正しいバージョンを選択してください。インストーラを実行し、プロンプトが表示されたら好みのセットアップ言語を選択します。. しばらくするとインストーラが表示されます。通常通りに設定. インストールが完了したらSigilを起動します。デフォルトの空のePubファイルで開くので、実際にここから最初からeBookを作成し始めることができます。. あなたのePub電子ブックを編集する これで、ePubブックを編集する準備が整いました。 「開く」をクリックして編集したいファイルを参照します。. これで、左側のサイドバーにあるHTMLファイルまたはXHTMLファイルをダブルクリックして、Wordの場合と同じように編集できます。. または、コードビューで表示して実際のHTMLを直接編集することもできます。. サイドバーからは、画像やCSSスタイルなどのePubファイルの他の部分にもアクセスできます。. ePubファイルに目次がある場合は、Sigilでも編集できます。メニューバーの[ツール]をクリックし、次に選択します。 目次エディタ. 奇妙なことに、新しい目次を作成する方法はありませんが、既存のものからエントリーを削除することができます. TXTファイルをePubに変換する オンラインで、特に古い、著作権で保護されている無料の電子書籍の多くは、プレーンテキスト形式で入手できます。これらのファイルに関する1つの問題は、それらが通常行末でハードリターンを使うので、効率的にあなたのスクリーンをいっぱいにすることをリフローしないということです。. Sigilはこれらのファイルをもっと便利なePubフォーマットに簡単に変換することができます。 Sigilでテキストファイルを開くと、自動的にテキストがリフローしてePubに変換されます。下のスクリーンショットを見るとわかるように、eBookのテキストは各行の終わりに改行が入っていないので、モバイルデバイスで読みやすくなります。. Sigilは本を開くまでにしばらく時間がかかることがあります。また、Sigilが分析中に応答しなくなることさえあります。. 今、あなたはあなたのeBookを編集したり、章に分割したり、あるいはそのまま保存することができます。いずれにせよ、必ず選択してください 名前を付けて保存...
Windows Media Player 12でメディアの再生を改善する方法をお探しですか? WMP 12の機能強化を使用してそれを行う方法を紹介します。. ライブラリーモードになっている場合は、右下にあるアイコンをクリックしてNow Playingモードに切り替える必要があります。. [再生中]モードのときにMedia Playerの任意の場所を右クリックし、[拡張機能]を選択して、使用可能なオプションを選択します。. 左上の左右のボタンをクリックして、個々の機能強化を切り替えることができます。. クロスフェードとオートボリュームレベリング 自動音量調整の設定は、簡単なオン/オフの切り替えです。あなたのMP3またはWMAファイルがボリュームレベリング情報値を持っているならば. ライブラリビューに切り替えて[ツール]> [オプション]の順に選択し、[ライブラリ]タブで[新しいファイルのボリューム平準化情報値の追加]を選択すると、ライブラリに追加するすべてのファイルにボリューム平準化情報値を自動的に追加できます。終了したら[OK]をクリックします. クロスフェードすると、終了する曲の音量が徐々に減少し(フェードアウト)、開始する曲の音量が増加します。 [クロスフェードをオンにする]をクリックしてから、スライダをクリックして左右にドラッグし、トラック間のオーバーラップ量を変更します。. グラフィックイコライザー グラフィックイコライザーは、左上にある[オンにする]または[オフにする]をクリックしてオンとオフを切り替えます。. デフォルトリストをクリックして、音楽のジャンル別に定義済みのイコライザー設定を選択できます。. 左側のラジオボタンで、緩いグループや狭いグループで、スライダーを個別に移動できます。. リセットをクリックすると、いつでもデフォルト設定に戻ることができます。. 再生速度の設定 [低速]、[標準]、または[高速]をクリックして、事前定義の設定を選択します。. [スナップ]スライダを[共通速度にする]のチェックを外して、スライダを希望の速度に左右に動かします。それ以外の場合は、これらの設定は少し楽しさと娯楽を提供します. 静かなモード Quietモードでは、1トラック内の急激な音量の高低を平準化できます。単に設定をオンまたはオフに切り替えて、ラジオボタンの1つを選択して、中程度の違いまたはほとんど違いがないかを選択します。. SRS WOWエフェクト SRS...