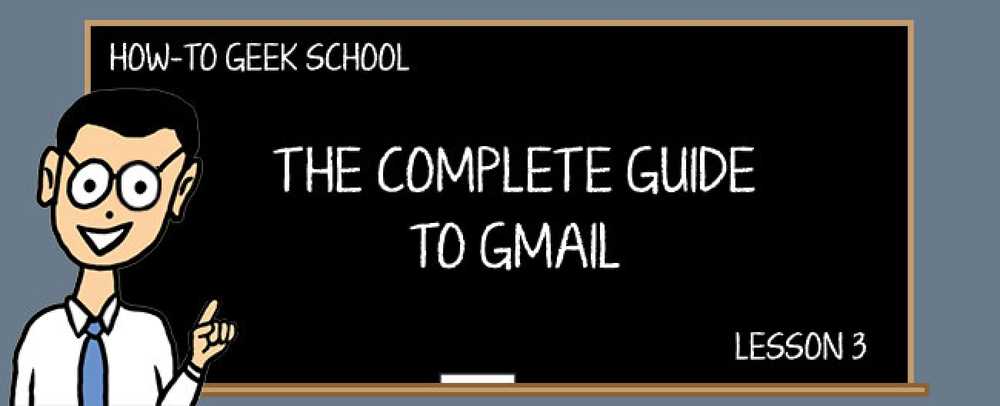Windows 7のMedia Centerで前後にスキップする間隔を微調整する方法をお探しですか?今日は、スキップと再生の間隔をカスタマイズできるように、レジストリにいくつかの変更を加える方法を紹介します。. ビデオおよび録画したテレビの再生の場合、Media Centerのデフォルトの早送り時間は29秒、再生(スキップバック)時間は7秒です。これらの設定は、一部のユーザーにとっては問題ないかもしれませんが、コマーシャルの中断をスキップするときにクリック数を少なくするために、これらの間隔を少し増やすことをお勧めします。 MicrosoftはMedia Centerでこの設定を提供していないため、レジストリの値を変更する必要があります。. 警告:変更を加える前にレジストリをバックアップすることを強くお勧めします。. プロセスにまだ慣れていない場合は、レジストリのバックアップに関する以前の記事を参照してください。. レジストリにアクセスするには、[スタート]ボタンをクリックし、Windowsの検索ボックスに「regedit」と入力して[Enter]を押します。UACから変更を許可するように求められたら、[はい]をクリックします。 レジストリエディタで参照して下さい HKEY_CURRENT_ USER \ Software \ Microsoft \ Windows \ CurrentVersion \ Media Center \ Settings \ VideoSettings をクリックして ビデオ設定...
すべての記事 - ページ 589
誰かが私に賞金を申し出るのに2日間しかかかりませんでした。読者Shawnは、Andreas Verhoevenによって書かれたユーティリティであるVista Thumbnail Sizerへのリンクで書いた。それは私が探していた機能を正確に実行する。. Vista Thumbnail Sizerを使用すると、タスクバーのプレビューウィンドウのサイズを任意のサイズに拡大できます。フェードインアニメーションを追加することもできます. これがVistaのデフォルトのプレビューサイズです。 そして、あなたがそれらを本当に大きくするならば、それはそれがどのように見えるかです。必要に応じてそれらをさらに大きくすることができます。これの素晴らしいところは、Thumbnail ResizerがVistaに組み込まれている合成エンジンを使用しているということです。ビデオを再生している場合、デフォルトのビデオと同じようにビデオがサムネイルで再生されます。. インストール あなたがしなければならないのは、アプリケーションをダウンロードし、解凍し、そして起動し、あなたが望むサイズを設定することだけです、そして効果はすぐに起こります. 注:このユーティリティはexplorer.exeの内部のものと混ざっているので、あなた自身の責任でこれを使用してください. このソフトウェアが機能するには、いくつかの要件があります。 それが機能するためには、ソフトウェアを起動する必要があります。 (下記より) explorer.exeと同じ権限で実行する必要があります。 (管理者として実行することはできません) DWM(Aero)が起動している必要があります。タスクバーのプレビューはAeroが有効になっている場合にのみ機能するため、Vista Basicでは機能しません。. コンピュータを再起動するたびにこの効果を発生させたい場合は、ユーティリティをどこかの恒久的なフォルダにコピーしてから、-hideスイッチを付けて起動メニューにavethumnailresizer.exeのショートカットを作成する必要があります。スタートアップフォルダにすばやくアクセスするには、エクスプローラを開いて以下をアドレスバーに貼り付けます。. %APPDATA%\ Microsoft \ Windows \スタートメニュー\プログラム\スタートアップ あなたが望むあなたのショートカットを作成してください(右クリックとドラッグは私には最適です)。ショートカットを作成したら、プロパティページを開き、次に示すようにTarget行の末尾に-hideを追加します。 今すぐあなたのシステムが再起動すると、あなたは常にプレビューを持っているはずです。サイズを変更したい場合は、もう一度ユーティリティを起動して変更してください。. Resizerが受け付けるコマンドラインパラメータもいくつかあります。 -殺します...
Media Centerでテレビ放送を見ていて、何かをしている間それを一時停止する必要があるならば、それが再び再生されるのを見るために戻ってくるのは面倒です。ここでは、重要な番組ハイライトを見逃さないように、デフォルトの一時停止バッファを増やす方法を紹介します。. Windows Media Centerでテレビ放送を見ながら一時停止ボタンを押す必要がありましたか?多分あなたは戻ってきて、あなたの一時停止されたショーがそれ自身の上で再びプレーを始めたことを知るためにだけ重要な電話を受ける必要がありましたか? Windows Media Centerは40分の一時停止バッファを内蔵しています。それでも時間が足りない場合は、レジストリを編集してLive TVの一時停止バッファーを増やし、テレビの重要な瞬間を見逃さないようにする方法を見てみましょう。. レジストリエディタを開くには、[スタート]ボタンをクリックし、Windowsの検索ボックスに「regedit」と入力して[Enter]を押します。UACから変更を許可するように求められたら、[はい]をクリックします。 次のレジストリキーに移動します。 HKEY_LOCAL_MACHINE¥SOFTWARE¥Microsoft¥Windows¥CurrentVersion¥Media Center¥Service¥Video¥Tuners¥DVR DVRキーを1回クリックすると、右側のパネルに値が表示されます。を見つける BackingStoreEachFileDurationSeconds 右側の値. ダブルクリック BackingStoreEachFileDurationSeconds を開く DWORD値を編集 窓。をクリックしてください 10進数 右側のラジオボタンをクリックして、16進値ではなく10進値を編集していることを確認します。. ここで、どのバッファに適切なバッファ長を設定するかを計算するために、少し計算を行う必要があります。デフォルトのバッファ時間は40分、つまり2400秒です。これは、 BackingStoreEachFileDurationSeconds 値(300秒)を BackingStoreMaxExistingBackingFiles そして BackingStoreMaxNumBackingFiles 合計2400秒、つまり40分になる値(8)....
ほとんどの人が知っているように、GoogleはChromeウェブブラウザをリリースしました。スピードを重視して作られたブラウザと、Omniboxと呼ばれるインライン検索バーです。唯一の問題は、デフォルトでは5つの提案しかないということですが、単純なコマンドラインスイッチでその数を増やすことができます。. 私たちが話していることを説明するために、あなたがOmniboxにタイプし始めたら、あなたは5つの提案を見るでしょう: しかし、私たちはそれを10、あるいはあなたが選ぶならもっともっと増やすことができます。 この魔法は、ショートカットに追加する簡単なコマンドラインスイッチで起こります。 Google Chromeアイコンのプロパティを開いて、ターゲット行の末尾に次のスイッチを追加します(間にスペースを入れてください)。 -omnibox-popup-count = 10 このショートカットでChromeを起動すると、リストにさらに候補が表示されます。あなたは10の代わりに任意の数を入れることができることに注意. 注:このブラウザに関するニュースを見逃した場合は、チェックアウトできます。 Lifehackerのスクリーンショットツアー.
今日のレッスンでは、受信トレイをよりよく分類し、ラベルといくつかの事前定義されているが設定可能なタブを使ってメッセージを整理する方法を理解できるように支援します。. 学校のナビゲーションGmailを知るモバイルアプリ、メール作成、および会話受信トレイ管理とラベルメールフィルタとスターシステム添付ファイル、署名、およびセキュリティ招待状と休暇旅行者タスクリストとしてGmailを使用する複数のアカウント、キーボードショートカット、およびリモートサインアウトGmailアカウントを使って他のアカウントにアクセスするパワーのヒントとGmailラボ Gmailアカウントが活気づいて大量のメッセージを受信し始めたら、急流をより管理しやすいストリームにすることを学ぶことをお勧めします。 Gmailのフィルタを使用すると、受信した電子メールメッセージを管理して、重要度の低い電子メールを邪魔にならずにラベルに絞り込むことができます。レッスン4でフィルタについて学習する前に、Gmailのフォルダに相当するものの作成方法とラベル付け方法について学習する必要があります。それについて今日説明します。. ただし、最初に、Gmailの自動タブインターフェイス、優先受信トレイ、およびそれらに含まれるすべての設定について説明します。. 設定可能なタブを使用して受信トレイを自動的に分類する Gmailでは、受信トレイにタブ付きの自動カテゴリが用意されています。この機能は受信箱を「一次」、「ソーシャル」、「プロモーション」、「アップデート」、「フォーラム」に分割します。あなたが多くのオンラインサービスに参加しているなら、この機能は便利です。. 基本的に、特定の種類のサイトや特定のコンテンツについて受信したメッセージは、受信トレイのさまざまな場所に集められます。これにより、受信箱が雑然としたものになります。. 受信トレイに表示されるタブを選択してください これらのタブは設定可能で、受信トレイでどのタブを使用可能にするかを選択できます。表示するタブを変更するには、タブの右側にあるプラスアイコンをクリックします. [有効にするタブを選択してください]ダイアログボックスが表示されます。受信トレイに表示するタブのチェックボックスをオンにします。. 注:タブを非表示にすると、そのカテゴリのメッセージは代わりに「プライマリ」タブに表示されます。また、タブのテキストを変更したり、カスタムタブを追加したりすることはできません。メッセージをさらに分類するには、代わりにカスタムラベルを使用します(次のセクションで説明します)。. [設定]画面の[カテゴリ]セクションの[受信トレイ]タブで、受信トレイに表示するタブを選択することもできます。. 受信トレイのスタイルと設定を使用してメッセージを整理する 受信トレイスタイルを使用すると、Gmailの受信トレイを自分に最適な方法で整理できます。このレッスンの前半で説明したように、設定可能なタブを使用して受信トレイを整理することも、「未読」、「スター付き」、「重要」などのセクションに整理することもできます。 受信トレイの種類を変更する 別の受信トレイスタイルに変更するには、[設定]画面を開いて[受信トレイ]タブをクリックしてください。. [受信トレイの種類]セクションで、使用する受信トレイの種類をドロップダウンリストから選択します。. 受信トレイの種類ごとに独自の設定があります。 「受信箱の種類」を選択すると、その種類の設定が「受信箱の種類」の下に表示されます。設定を変更して[変更を保存]をクリックします。 各セクションの見出しの右端にある下向き矢印をクリックして、受信トレイ内の受信トレイスタイルの設定をすばやく変更することもできます。. Gmailヘルプに受信トレイの種類の説明があります。さまざまな受信トレイスタイルを試して、自分に最適なものを試してください。気が変わったら、いつでもデフォルトに戻すことができます。. マウスを[受信トレイ]ラベルの上に移動して表示される下矢印をクリックすることで、受信トレイのスタイルをすばやく変更することもできます。 「受信トレイの種類」ドロップダウンメニューから希望の受信トレイのスタイルを選択します。各スタイルの上にマウスを移動すると、各タイプの簡単な説明が表示されます。. ラベルを使用してメッセージを整理して分類する この連載のレッスン1のラベルについて簡単に紹介しました。ラベルを使用すると、電子メールメッセージをカテゴリに分類できます。フォルダと似ていますが、フォルダとは異なり、単一のメッセージに複数のラベルを付けることができます。. 注意: Gmailでは、サブラベルを含めて最大5,000のラベルをサポートしています。この制限を超えると、Gmailの操作が遅くなり、エラーが発生する可能性があります。もう使用していない可能性があるラベルを削除します。ラベルを削除してもメッセージは削除されません. 新しいラベルを作成する 独自のカスタムラベルを作成して受信トレイを整理したり、メッセージを受信トレイから自分のラベル(フォルダとして機能)に移動したりすることもできます。フォルダ内のサブフォルダのように、別のラベルの下にネストされたラベルを作成する方法を紹介します。....
コンピュータの内部ハードウェアを監視したり微調整したりするために、より深く掘り下げ始めると、たとえばHAMPのように、奇妙で予期しないようなリストに出くわすことがあります。どういう意味ですか?本日のSuperUser Q&A投稿には、興味をそそられる読者の質問に対する答えがあります。. 本日の質疑応答セッションは、コミュニティ主導のQ&A Webサイトのグループである、Stack Exchangeの下位区分であるSuperUserの好意により提供されます。. 質問 SuperUserの読者Markは、HAMPが何を意味するのかを知りたい(コンピュータファンの文脈において)。 私は私のコンピュータでAsus X99-DELUXE-IIマザーボードを使用しています、そして最適化することができるファンのリストでHAMPを見ました。 HAMPとはどういう意味ですか? コンピュータファンの文脈において、HAMPとはどういう意味ですか? 答え SuperUserの貢献者TG2が私たちに答えを持っています。 High Amperage Fanの略です。マザーボードには、複数のファンを接続するため、またはより大電流のファンを接続するためのヘッダー(ピン)があるはずです。 Hアンプファンは通常よりよい冷却を提供します. マザーボードのマニュアル設定により、測定点や最低/最高温度などを設定することができます。このAsusページで「High AMP」を検索できます。ROG Rampage V Edition 10 説明に追加するものがありますか?コメントで音を消す。他の技術に精通したStack Exchangeユーザーからの回答をもっと読みたいですか?こちらのディスカッションスレッドをチェックしてください。. 画像クレジット:マーク(スーパーユーザー)
Minecraftの最初のレッスンでは、最も重要なことを行いました。Minecraftアカウントを設定し、Minecraftをインストールし、最初の世界を作成しました。この長いシリーズの最初のレッスンを読んだだけでも、まだ完全に遊べる状態です。今日、2番目に重要なことを見ています。Minecraftを最適なスムーズなプレイ体験に最適化する. 学校のナビゲーションMinecraftをはじめよう新旧のコンピュータでMinecraftのパフォーマンスを向上させるMinecraftのバイオームに出会うMinecraftの構造を探るMinecraftの暴徒に会うMinecraftのゲームモードを探るサバイバルモードであなたの最初の夜を生き残るあなたの最初の地雷、装甲、そしてさらなる探査高度採鉱と魅惑の魔法私は農家です、あなたは農家です、私たちは農家ですすべてRedstoneによるエンジニアリングカスタムMinecraftマップの作成カスタムマップのダウンロードとインストールローカルマルチプレイヤースキンとカスタムプレイヤースキンの設定Minecraftマルチプレイヤーサーバーの探索 Minecraftがどれほどリソース集約的であるかによって、ほとんどの人は警戒しています。表面的には非常に単純に見えます。低解像度のブロックの大海原と、それがかなり基本的なゲームの仕組みであるように見えます。ゲームはその単純なラッパーが提案するよりもはるかに洗練されています. 水面下では、膨大な量の活動が行われています。 CPUとGPUは、私たちが探索するのを楽しむMinecraftの世界をひとつにまとめるために課税されます。. ゲームエンジンはあなたが見ているものすべてをレンダリングし、それをすべて最新の状態に保ち、すべての要素がお互いにどのように相互作用するかを追跡し、日が夜に変わると照明をレンダリングします。ゲームのクリーチャーのスポーンとデスパウン、そして他にも微妙な変更がたくさんあります。写実的なグラフィックスを備えたスーパースリックな現代のゲームと比較して、それは単純なゲームのように見えるかもしれませんが、ボンネットの下で進行中のトンがあります. あなたがゲームに苦労しているローエンドのコンピュータかジッピーMinecraftの経験をあなたに提供するハイエンドのコンピュータがあるかどうか、しかし、あなたが安定して楽しいことを確実にするためにあなたが知っておくべき様々な微調整とトリックがありますゲームの時間あなたができる限り最高の毎秒フレーム数(FPS)を得ていることを確認するためにあなたが物事を微調整することができるすべての方法を見てみましょう。. コンピュータを準備する ゲーム内での調整は重要ですが、すぐに説明しますが、誤ってゲームのパフォーマンスを低下させないように、Minecraftを起動する前にしておくべきことがいくつかあります。. 負担を軽くします 厄介なコンピュータを使用しているのでない限り、Minecraftのパフォーマンスを向上させるために最初にすべきことは、実際にプレイしている間は使用していないアプリケーションをシャットダウンすることです。音楽アプリをバックグラウンドで再生したままにしておくかもしれませんが、ワードプロセッサとWebブラウザを開いたままにしてリソースを浪費する理由はありません。. さらに、ノートパソコンで遊んでいる場合は、Minecraftをプレイしている間は常にノートパソコンを壁に差し込んでおく必要があります。ノートパソコンは一般に、バッテリーを使用している間はGPUとCPUのパフォーマンスを抑制し、エネルギーを節約して、充電の間隔を長くします。書籍のレポートを完成するときは素晴らしいですが、ゲームをするときはそれほど多くはありません。. Javaを更新する MinecraftはJava上で動作するので、コンピュータ上の一般的なJavaのインストールとバージョンに関する問題は、FPSの低下から完全な実行の失敗まで、Minecraftの問題を解決します。. まず、64ビットのコンピュータ/オペレーティングシステム(最近の多くのコンピュータは64ビット)を実行している場合は、64ビット版のJavaを実行します。よくわからない場合は、マシンのシステム設定を確認してください。. Windowsユーザーはコマンドプロンプトを開き、次のように入力します。 OSAアーキテクチャを手に入れよう 戻り値は、OSが32ビットか64ビットかを示します。. 次に、そのバージョンが最新であることを確認してください。この出版物の時点で、Java 7はJavaの一般的なリリースです。 Java 8を実行してさらにパフォーマンスを向上させることができます。. 第三に、Javaのコピーが1つだけインストールされていることを確認してください。多くのMinecraftプレイヤーは、自分のマシンにJavaのコピーが複数ある(新しいバージョンと一緒に古いバージョン、64ビットと一緒に32ビットなど)と問題を報告します。. あなたのGPUドライバを更新します Webの閲覧、請求書の支払い、およびその他の軽量な作業にコンピューターを使用しているだけの場合は、パフォーマンスの向上や修正が見過ごされる可能性があるため、GPUドライバーを更新しても問題ありません。. Minecraftのように、コンピュータを汗ですくうことができるゲームになると、新しいドライバパッケージのこれらの小さなアップデートは、すべて助けになります。 GPUの製造元とモデル番号を確認してから、製造元のWebサイトにアクセスして、利用可能な最新のドライバがあるかどうかを確認してください。. デバッグメニューでMinecraftを監視する 前のセクションの基本は、始める前にパフォーマンスを制限していないことを保証します。 Minecraftを起動した後は、ゲーム内でパフォーマンスの監視を開始することをお勧めします。モニターを常にオンにしておく必要はありませんが、さまざまなパフォーマンスの調整やゲーム内のイベントがパフォーマンスに与える影響を把握するのに非常に便利です。....
当時、ほとんどのブログは個人的な性格の日常的な問題で、トラフィックやページビューはターゲットになっていませんでした。今日では、収益化などの多くの目的で高いトラフィックを達成するために作成されたさまざまなブログが表示されるため、状況はまったく異なります。. 読者が学びたい詳細なチュートリアルを作成したり、対象読者が読んでコメントしたい特定の話題について話したりするなど、トラフィックを増やすための実用的な方法は多数あります。これらの方法は実際にはほとんどのブロガーにとって基本的な知識ですが、それらを使って高いトラフィックを達成するのに成功しているのはほんのわずかです。これは単に彼らがそれを行う方法を知っているだけでなく、それをうまくやるからです. この論説記事では、私はそのようなブログが彼らの聴衆を維持し、さらに多くを引き付ける、言い換えれば、高いトラフィックを達成するために持たなければならないと信じるいくつかの重要な資質を提案します。これら 5つの必須品質 一貫性を保ったままトラフィックを増やすのに最低限必要なものは残ります. 1.一貫性 - 期待の管理 そのようなブログの経験則は一貫していることです。一貫して、私はただ言及しているのではありません 投稿の内容またはあなたの個人的な見解が表現されているだけでなく、あなたの更新の頻度、あなたの執筆スタイルも などなど。私たちは、結局のところ、ある程度の基準を予想できる方法で、物事が整然としていることを好む習慣の創造物です。少なくとも、一貫性はあなたのユニークなブログスタイルに慣れてきたあなたの読者への忠誠心を促進するでしょう. (画像ソース:Photosani) の あなたの投稿の内容は特定のテーマに限定されるべきです ブログに設定しました。それが主に同時の社会的または政治的問題に関するディスカッションブログであるならば、それを固執してください。あなたのトピックが狭ければ狭いほど、あなたのターゲットオーディエンスはより具体的になり、そのためあなたの投稿は彼らにアピールするようになるでしょう。. あなたの意見の一貫性が最終的に個性を生み出すはずです 読者がそれに関連することができるように、あなた自身とブログのために。もちろん、これはあなたの意見がすべて石に投げ込まれるわけではありません。あなたがぴったりだと思うので、あなたは確かに自由に側を変えることができます。人々があなたの投稿を定期的に読んでいるとき、あなたのブログは次第に好み、意見そして価値で人間として擬人化されることを忘れないでください. 言うまでもなく、あなたはあなたの忠実なファンに定期的に投稿をさせる必要があるでしょう。あなたが週に3つのエントリを投稿した場合、あなたはそれを続けることができます。 1週間に1回だけ投稿すれば、それも大丈夫です。アイデアは 安定した転記率を維持する, 読者がすぐに更新の頻度について正確な予想を形成するように. あなたが一人でブログを書いているのであれば、おそらくあなたの文章があなたの気分変動と共に頻繁に変動するのでなければ、ライティングスタイルは問題にならないはずです!ただし、ブログの執筆者が複数いるチームとして作業している場合は、 特定の書き方を標準化する 読者を混乱させないために. さらに、読者にもっと意見を提供することでブログが良い結果をもたらすと判断した場合は、作者が誰であるかを読者に明確に示す必要があります。このような場合、一貫性の要素は、ブログ全体ではなく個々の作者に適用されます。. 信頼性 - 信頼性の確保 誤った情報や不正確な情報でいっぱいのブログを読むのが好きな人は誰もいません。また、彼らは彼らに思考のための食料を提供するのに十分な意見を提供していない投稿を楽しんでいません. 必要がある...