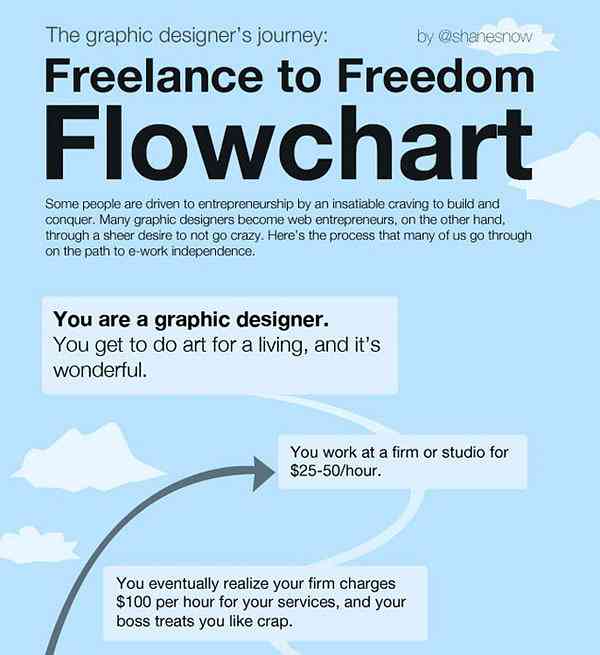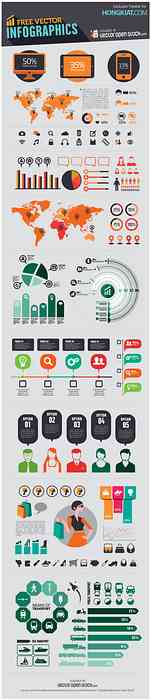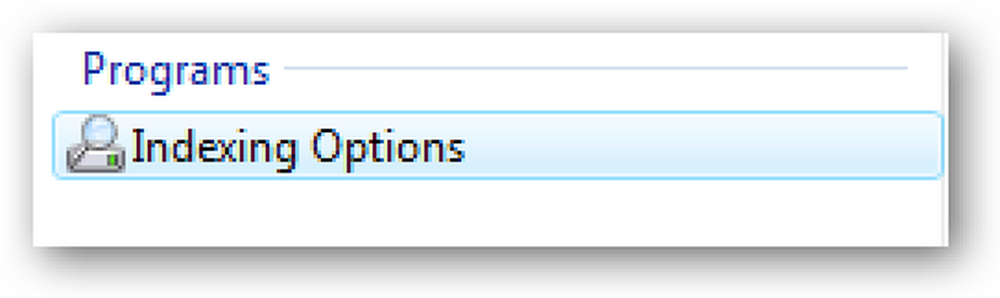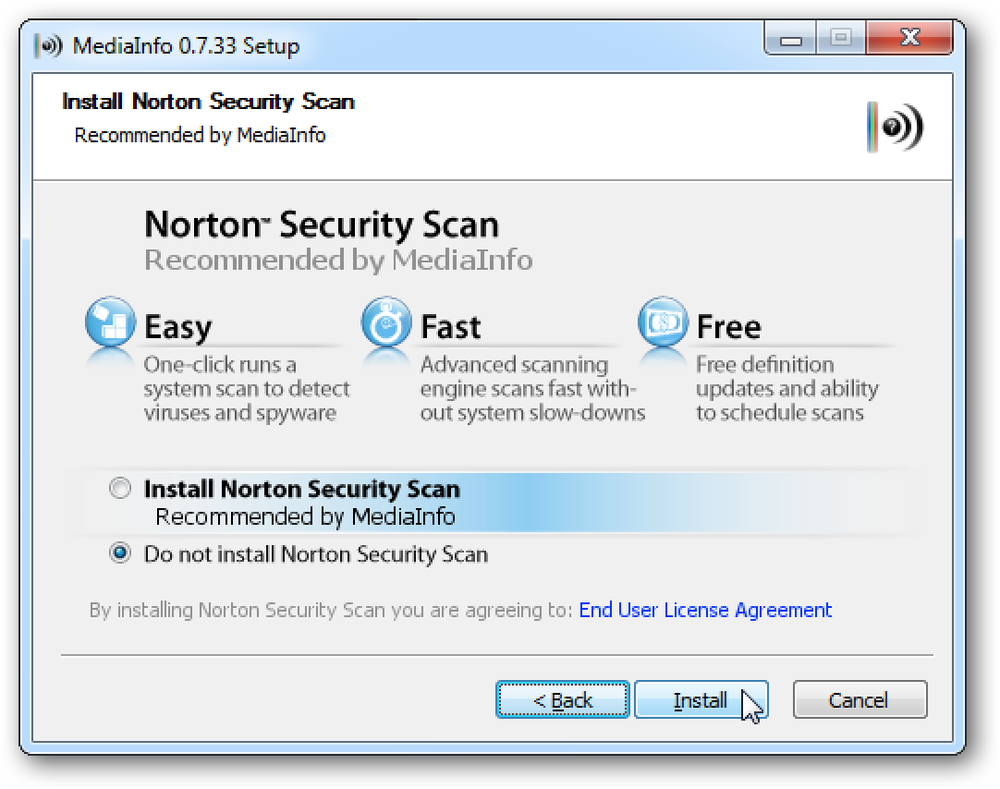問題は、2台以上のPCがあり、ワークステーション間で行ったり来たりしなければならないことです。 Input Directorは、マスターPC上でキーボードとマウスを1つだけで複数のWindowsシステムを制御できるようにすることで問題を解決します。. 入力ディレクタを使用する ホームネットワーク上の2台のコンピューターにInput Directorを設定することを検討します。最初にあなたがInput Directorを通して制御したい各Windowsマシンにそれをインストールします. まずインストール後にマスターシステムをセットアップし、メインタブの下の「マスターとして有効にする」をクリックします。 Keyboard Ninja's…あなたが設定できるカスタマイズ可能なホットキーに注目してください. ここではマスターが2つのモニターを持っているマスターシステムで好きなようにモニターを配置します。次にSlave Systemsの下のAddをクリックして他のマシンを追加します。. 制御したいマシンのホスト名またはIPアドレスを入力して、Slave Configurationに他のマシンを追加します。ここでは、ホットキー、スレーブマシンのモニタ数、およびセキュリティを設定できます。. Master Configurationタブに戻るとSlaveシステムが表示されます。またここでモニターをドラッグして連続した状態にすることができます。. グローバル設定では、各コンピュータの動作を決定できます。各マシンの起動時にinput directorを実行し、起動時にそれらをマスターまたはスレーブとして有効にします。これにより、再起動後に戻って再設定する必要がなくなります。. 画面間を移動すると、ポインタの周囲に波紋が表示され、自分がいる画面を追跡できます。. このユーティリティは無料で使いやすく、Windowsシステムでは魅力的なように機能します。あなたが複数のWindowsコンピュータを持っていて、それらをすべて一つのキーボードで制御する簡単な方法が欲しいなら、間違いなくInput Directorをチェックしてください。 OSが混在するネットワーク環境を運用している場合は、Synergyを調べてみてください。. Windows用の入力ディレクターをダウンロードする
すべての記事 - ページ 588
私たちの多くは彼らのために針の下に行く勇気を持っていないでしょうがタトゥーは魅力的な芸術作品です。あなたがいるなら、私のように, タトゥーがあなた自身の肌にどう見えるかについて興味があります, InkHunterと呼ばれるアプリはあなたがそれをすることを可能にするでしょう. InkHunterを使うためには、最初にあなたがタトゥーを見せたいあなたの体の部分に顔のイメージを描く必要があります。描かれたら、あなたはそれからあなたの架空のタトゥーとして使用する画像を選択することができます. アプリは、あなたのカメラと拡張現実感(AR)を利用します。 マークされた場所にタトゥーを表示させる 携帯の画面に. InkHunterアプリ自体には 入れ墨として使用する画像の膨大な選択, あなたがもう少し個人的な何かを使用したい場合は、アプリ あなたはあなた自身の画像をアップロードすることができます. これで、アプリに大きな可能性があることに同意できますが、それには制限がありません。一つには、アプリはで作られています 小規模の入れ墨 念頭に置いて、それでそれは胴サイズの部分のために不十分です. もう一つの問題はそれです レイヤードタトゥーをサポートしていないようです, 1つの作品だけがいつでも使えるという意味. しかし、InkHunterを試しに回した後は、このアプリに感銘を受けたと言えるようになりました。 使い方が簡単 そしてアプリはありません プレビュー入れ墨の良い仕事をすることをどうにかして あなたの肌に。ちょうどそれがあなたの手足の側面を包むとは思わないでください. 小さな欠点にもかかわらず、InkHunterは、実際にコミットする前に入れ墨をプレビューするのに最適な方法です。このアプリはApple App StoreとGoogle Play Storeの両方から無料でダウンロードできるので、入れ墨に興味がない人でもそれを台無しにすることができる.
インフォグラフィックは、最も退屈なデータを最も快適なグラフィックに変えるための優れた方法です。, これは読者にとってダイジェストがはるかに簡単です。 Webデザイナーはほぼ毎日ピクセルとコードを処理しなければならないので、催眠術の単語と数字でいっぱいのより多くのデータと参照を見ることは圧倒的でしょう。. 私達はあなたが彼らが睡眠誘導に苦しんでいるときあなたの目がどのように感じるかを理解します、そしてこれは私達がウェブデザイナーに関連している43の有益なインフォグラフィックを編集することを導きます。それらのうちのいくつかはインターネットやソーシャルメディアの現在の状態のようなデータですが、他のものはまた素晴らしい参考書として使用できる有用な知識を含んでいます。それで、ちょっと見て、楽しんで、そしてつかんでください!データと知識を消化することは、インフォグラフィックではこれまでになく楽しいことです。! Hongkiat独占 自由へのフリーランス Webデザイナーとグラフィックデザイナーの両方によく当てはまる壮大なインフォグラフィック。それは私のすべてのフリーランスの経験を描いたように本当に私を怖がって、そして私はあなたが最後の段階に達したことを願っています. 色 色はWebページの焦点を定義するだけでなく、サイトの感情を呼び起こすので、Webサイトにとって致命的に不可欠です。, そしてほとんどの場合、それは会社のウェブサイトのブランドを表すことすらあります。ここで私たちはあなたが色彩理論、色が購入にどのように影響するか、トップのWebブランドの色などについて知るためにあなたのために6つのインフォグラフィックを集めました。. カラー理論 基本的なカラー理論は、1つのインフォグラフィックにまとめられています。これは便利なリファレンスシートです。. 色は購入にどのように影響するか? 色は売上高を生み出すための重要な要素であり、このインフォグラフィックはその理由を示しています. 2010年の色 137カ国から1000人の人々が選んだ2010年のお気に入りの色を提示する美しくデザインされたインフォグラフィック. トップ100のWebブランドの色 主要なインターネット企業がブランド化した色である、強力なWebの色を明らかにする詳細なインフォグラフィック。. 社会的世界の色(ワイドウェブ) Themeleonによって提供されたデータに基づいて、このインフォグラフィックは、それが彼らのプロファイルデザインに関してはTwitterユーザーの色の好みを示しています. 文化の色 1つの総合的なインフォグラフィックにプロットされた、アメリカ人、中国人、または日本人など、さまざまな文化からの84人の被験者の色使用量. 意思決定 決定はあなたが無料でクライアントのために働き、地獄のように苦しむかどうかを決めることができます。正しい決定を下すことができることはWebデザイナーの成功にとって不可欠であり、以下のインフォグラフィックはあなたが成功の道を切り開くのを助けることができます. 新しいロゴが必要ですか? 新しいロゴが必要ですか?このインフォグラフィックはあなたが答えを得るのを助けることができます. グラフィックデザインはいかがですか 自分のデザインが彼らの(ほとんど不可能な)ニーズとどのようになるかをあなたのクライアントに示すための非常に誠実なインフォグラフィック. 私は自由のために働くべきです デザイナーとフリーランサーがどちらのプロジェクトを無料で作業するべきかを決定するための完璧なガイドです。....
あなたがオンラインでたくさんのインフォグラフィックに出くわしたなら、あなたはあなた自身のものを解放することを考えたかもしれません。あなたがこれをかなり簡単にするのを助けるためにそこにたくさんのツールがあります、しかしあなたのデザインはユニークな、デザインに関して賢明から遠くなるでしょう。これであなたを助けるために、私達の友人はで ベクトルオープンストック hongkiat.com読者専用の景品をリリースしました. Vector Open Stockには、毎日解放される10個の無料ベクトルがある、1600以上のオリジナルのベクトルグラフィックがあります。この景品パックには、アイコン、バー、世界地図、円グラフ、その他のデザイン要素が含まれています。. これらの要素は、ファッション、モバイルの嗜好、キャリア、仕事、交通手段に関連したコンテンツを用意していますが、あなたのインフォグラフィックに合った他のどの設定でも使用できます。. ダウンロード 下記にあなたのEメールアドレスを入力し、ファイルのダウンロードボタンをクリックしてください。ダウンロードリンクが電子メールであなたに送信されます. 成功!今すぐあなたのEメールをチェックしてください:) うん。あなたのメールアドレスが完全ではないようです。もう一度やりましょう.
どこでもオタクはアドビのリーダーを使用する代わりに軽量で無料のFoxit PDFリーダーを採用しました、しかしあなたはあなたのコンピューターにアドビがインストールされていなくてもPDFファイルを索引付けできることに気づきましたか? 考えているかもしれません…もう動いていませんか?あなたが気付いていないのは、Adobe ReaderがWindowsがあなたの文書を索引付けするのを助けるIFilterもインストールするということです。. インストール 私たちの目標はアドビシステムズ社のシステムからAdobe Readerを追放することなので、IFilterのダウンロードを修正してインストールする必要があります。うまくいく前に、インデックスを再構築する必要があります。. 入力する 索引付け スタートメニューの検索ボックスに入力して、インデックス作成オプションを起動します。. 今度はAdvancedボタンをクリックする必要があります。. そしてこのページのRebuildボタンを押してください。再構築にはかなり時間がかかるため、就寝前に実行することをお勧めします。. 終了したら、あなたはAdobeの代わりにFoxitソフトウェアで走っているはずです. Foxit PDF IFilterをダウンロード
オーディオファイルやビデオファイルを再生したいが、適切なコーデックがインストールされていないことはありますか。今日は、MediaInfoを使用して、メディアファイルに関するその他の技術的な詳細と共に、コーデックを決定する方法を示します。. インストール MediaInfoをダウンロードしてインストールします。ダウンロードリンクはページの下部にあります。. 注意:MediaInfoをインストールする際には、[インストールしない]オプションを選択してオプトアウトできる推奨ソフトウェアバンドルがあります。. この例のようにスパイウェアターミネーターを提供するように、推奨される各ソフトウェアの選択は異なる場合があります。クールなことは、彼らはインストールからあなたを選ぶOpen Candyを使用しています。余分なクラップウェアをインストールしていないことを確認するためだけにダブルチェックしてください. MediaInfoを使用する 初めてMediaInfoを実行すると、[設定]ウィンドウが表示されます。言語、出力フォーマット、MediaInfoに新しいバージョンを確認させるかどうかなど、さまざまなオプションがあります。 OKをクリック. をクリックして分析するファイルまたはフォルダを選択します。 ファイルまたはフォルダ アプリケーションウィンドウの左側にあるアイコンをクリックするか、メニューから[ファイル]> [開く]を選択します。ファイルをアプリケーションに直接ドラッグアンドドロップすることもできます。. MediaInfoはあなたのメディアファイルの詳細を表示します。基本表示では、基本情報が表示されます。下の例では、ビデオとオーディオのコーデック、ファイルサイズ、メディアファイルの実行時間、さらにはビデオファイルの作成に使用されたアプリケーション(Writingアプリケーション)があります。. メニューから[表示]を選択してドロップダウンリストからフォームを選択すると、他の表示に切り替えることができます。. シートビューは情報をもう少し明確に表示します。以下の例では、ビデオとオーディオのコーデックが明確に識別された列に一覧表示されていることがわかります。 (AVCは、より一般的にはH.264と呼ばれています。) ツリービューはおそらく最も詳細です。以下の例から、このAVIファイルに使用されているコーデックはXviDです。. さらに下にスクロールすると、ビデオとオーディオのビットレート、フレームレート、アスペクト比などの追加情報が表示されます。. 基本表示(およびシート表示)では、クリックしてファイルのプレーヤーを見つけることができます。 MP4ファイルを使用したこの例では、Quicktimeのダウンロードページに移動しました。これはこのファイルの唯一のメディアプレーヤーではありませんが、メディアファイルの再生方法にこだわっている場合は、これで問題が解決することができます。. ビデオコーデックでも同じことができます。ダウンロードを見つけるためにこのビデオコーデックのWebサイトに行くをクリックしてください。. MediaInfoは、メディアファイルの詳細を見つけたり、互換性のあるコーデックを見つけたりするために使用できる、シンプルで強力なツールです。ほとんどのビデオファイルタイプで動作し、Windows、Mac、Linuxで利用できます。ただし、MacおよびLinuxの一部のバージョンは、現在コマンドラインのみです。. MediaInfoをダウンロードする
Windows 7ではタスクバーのサムネイルプレビューは非常に便利ですが、一部のユーザーにとっては小さすぎる場合があります。ここにあなたがそれらを望むようにあなたがあなたのタスクバーサムネイルプレビューを作るのを助けるためのツールがあります. 数年前、Windows Vistaでサムネイルプレビューのサイズを大きくするツールを紹介しましたが、残念ながらWindows 7ではこのアプリケーションは正しく機能しません。ただし、タスクバーのサムネイルをカスタマイズできるWindows 7用の新しいツールがあります。 Windows 7ではさらにプレビューできます。それを使用すると、タスクバーのサムネイルプレビューに関するほとんどすべてを変更できます。デフォルトのタスクバーのサムネイルは見栄えがいいですが、視力に問題があるユーザーや非常に高解像度のモニターを使用するユーザーには小さすぎる可能性があります。あなたの必要性が何であれ、これはあなたの望むようにサムネイルを見せて動かすための素晴らしいツールです。. 始めましょう Windows 7のタスクバーサムネイルカスタマイザをダウンロードします(下のリンクそして、ファイルを解凍します。完了したら、Windows 7のタスクバーサムネイルカスタマイザを実行します。それをダブルクリックするだけです。管理者として実行する必要はありません. タスクバーのサムネイルのサイズ、間隔、余白、および遅延時間を変更します。 Delay Time設定はとても便利です。作業をスピードアップするために、0に設定したので、タスクバーアイコンの上にマウスを置いてからサムネイルが表示されるまでの間に遅延はありません。スライダを目的のサイズ(または遅延設定の時間)までドラッグして、[設定の適用]をクリックします。 Windows Explorerが自動的に再起動し、新しいタスクバーのサムネイルを使用する準備が整います. これは、メディアプレーヤーで再生しているビデオのデフォルトのWindows 7サムネイルプレビューです。 そして、タスクバーのサムネイルは380pxに拡大されています。今、あなたは本当にあなたのタスクバーのサムネイルからビデオを見ることができます. 大きなタスクバーサムネイルは、Internet Explorerでは少し違って見えます。アクティブなタブの大きいプレビューと、他のタブの小さいプレビューが表示されます。 Aero peekはInternet Explorerでホバーしているタブを表示しますが、IEのツールバーのタブ名はプレビューしているものに変更されません。. ここでは、サムネイルをデフォルトのサイズに保ちながら、サムネイル間の幅を広げました。あなたが正しいプレビューを選択するのに問題があるなら、これは役に立つかもしれません、そして、我々はそれがタッチスクリーンの上で非常に役に立つ修正であると想像することができます. また、変更をやりすぎて、デフォルトのWindows 7タスクバーサムネイルプレビューに戻したい場合は、カスタマイザをもう一度実行して[デフォルトに戻す]を選択します。 Windowsエクスプローラが再起動し、タスクバーのサムネイルがデフォルト設定に戻ります。. 結論...
私はいつもWindowsがあなたがファイルシステムキャッシュのために任意のサイズを設定することをあなたに許さない理由を疑問に思いました。あなたのラップトップに遅いハードドライブがあるが、利用可能なシステムメモリの負荷がある場合はどうなりますか?あなたはハードドライブのアクセスをスピードアップするためにそのメモリを最大化することができないはずです? NTFSの「プール」にもっとキャッシュを使用するようにWindowsに指示することを可能にするわずかに文書化された調整を見つけました。. Microsoftの資料によると、 物理メモリを増やしても、NTFSで使用可能なページプールメモリの量が増えるとは限りません。設定 メモリ使用量 に 2 ページプールメモリの制限を引き上げます。システムが同じファイルセット内の多数のファイルを開いたり閉じたりしていて、他のアプリケーションやキャッシュメモリにまだ大量のシステムメモリを使用していない場合は、これによってパフォーマンスが向上することがあります。コンピュータが既に他のアプリケーションやキャッシュメモリに大量のシステムメモリを使用している場合は、NTFSのページプールメモリと非ページプールメモリの上限を増やすと、他のプロセスで使用できるプールメモリが減少します。これにより、システム全体のパフォーマンスが低下する可能性があります。. 私は自分自身でこの変更をテストします、そして私は本当にこれについて私達の優秀な読者からのフィードバックを得たいと思っています。まだベンチマークを実行していないので、実際のパフォーマンスに大きなメリットがあることを確認できません。. コマンドラインハック 右クリックして[管理者として実行]を選択するか、次のコマンドを入力して管理者モードのコマンドプロンプトを開きます。 cmd スタートメニューの検索ボックスに移動してCtrl + Shift + Enterを押す. キャッシュ設定を増やすには、次のコマンドを入力します。 fsutil動作設定メモリ使用量2 現在の値を確認するには、次のコマンドを入力してください。 fsutil動作クエリメモリ使用量 設定をデフォルトに戻すには、次のコマンドを使用します。 fsutilの振る舞いセットmemoryusage 1 いつものように、これらの「わずかに」文書化された設定はあなたのシステムを台無しにすることができるので、あなた自身のリスクで実行してください。また、違いを確認するには、おそらくマシンを再起動する必要があります。. 手動レジストリハック レジストリパラメータを変更してこの値を設定することもできます。スタートメニューの検索ボックスまたは実行ボックスからregedit.exeを開き、次のキーに移動します。 HKEY_LOCAL_MACHINE \ SYSTEM...