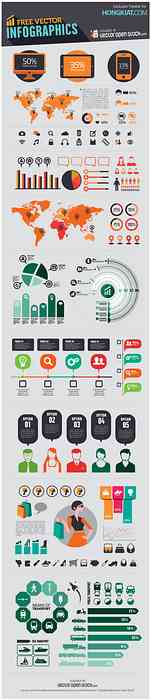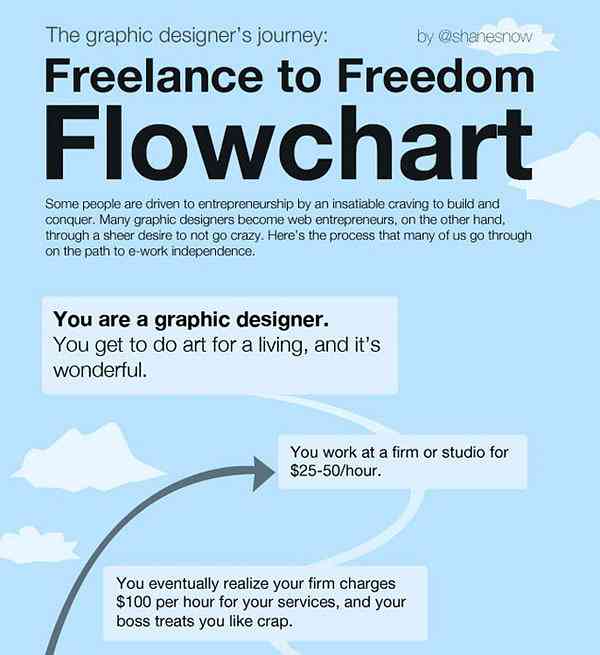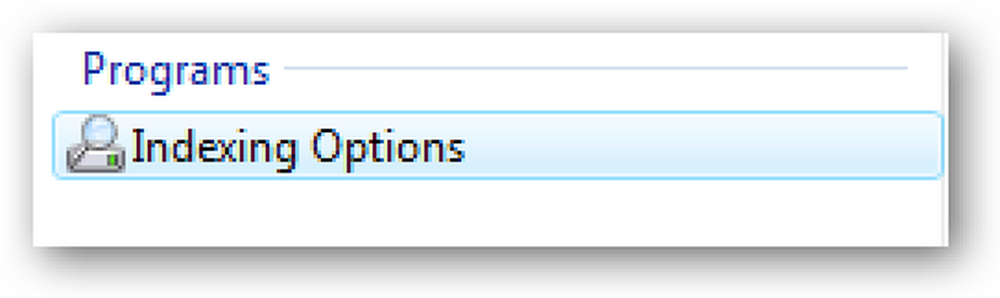ビデオファイルに関するコーデックと技術情報の識別
オーディオファイルやビデオファイルを再生したいが、適切なコーデックがインストールされていないことはありますか。今日は、MediaInfoを使用して、メディアファイルに関するその他の技術的な詳細と共に、コーデックを決定する方法を示します。.
インストール
MediaInfoをダウンロードしてインストールします。ダウンロードリンクはページの下部にあります。.
注意:MediaInfoをインストールする際には、[インストールしない]オプションを選択してオプトアウトできる推奨ソフトウェアバンドルがあります。.

この例のようにスパイウェアターミネーターを提供するように、推奨される各ソフトウェアの選択は異なる場合があります。クールなことは、彼らはインストールからあなたを選ぶOpen Candyを使用しています。余分なクラップウェアをインストールしていないことを確認するためだけにダブルチェックしてください.

MediaInfoを使用する
初めてMediaInfoを実行すると、[設定]ウィンドウが表示されます。言語、出力フォーマット、MediaInfoに新しいバージョンを確認させるかどうかなど、さまざまなオプションがあります。 OKをクリック.

をクリックして分析するファイルまたはフォルダを選択します。 ファイルまたはフォルダ アプリケーションウィンドウの左側にあるアイコンをクリックするか、メニューから[ファイル]> [開く]を選択します。ファイルをアプリケーションに直接ドラッグアンドドロップすることもできます。.

MediaInfoはあなたのメディアファイルの詳細を表示します。基本表示では、基本情報が表示されます。下の例では、ビデオとオーディオのコーデック、ファイルサイズ、メディアファイルの実行時間、さらにはビデオファイルの作成に使用されたアプリケーション(Writingアプリケーション)があります。.

メニューから[表示]を選択してドロップダウンリストからフォームを選択すると、他の表示に切り替えることができます。.

シートビューは情報をもう少し明確に表示します。以下の例では、ビデオとオーディオのコーデックが明確に識別された列に一覧表示されていることがわかります。 (AVCは、より一般的にはH.264と呼ばれています。)

ツリービューはおそらく最も詳細です。以下の例から、このAVIファイルに使用されているコーデックはXviDです。.

さらに下にスクロールすると、ビデオとオーディオのビットレート、フレームレート、アスペクト比などの追加情報が表示されます。.

基本表示(およびシート表示)では、クリックしてファイルのプレーヤーを見つけることができます。 MP4ファイルを使用したこの例では、Quicktimeのダウンロードページに移動しました。これはこのファイルの唯一のメディアプレーヤーではありませんが、メディアファイルの再生方法にこだわっている場合は、これで問題が解決することができます。.

ビデオコーデックでも同じことができます。ダウンロードを見つけるためにこのビデオコーデックのWebサイトに行くをクリックしてください。.

MediaInfoは、メディアファイルの詳細を見つけたり、互換性のあるコーデックを見つけたりするために使用できる、シンプルで強力なツールです。ほとんどのビデオファイルタイプで動作し、Windows、Mac、Linuxで利用できます。ただし、MacおよびLinuxの一部のバージョンは、現在コマンドラインのみです。.
MediaInfoをダウンロードする