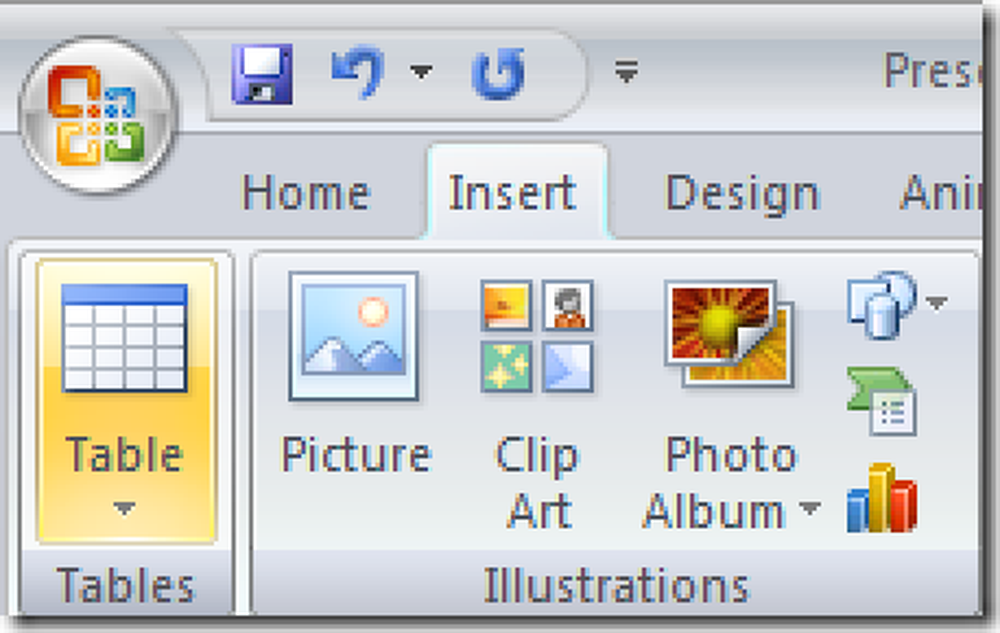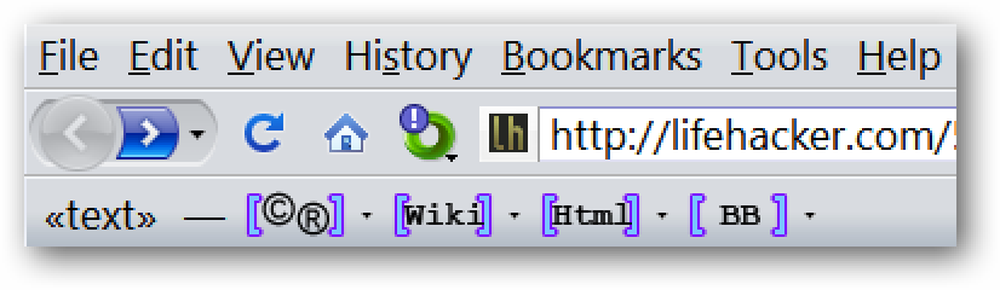この記事は、How-To Geek Blogsの技術ブロガー、MysticGeekによって書かれました。. PowerPointは、データをグループに表示するのに最適な方法です。スライドショーを作成する場合は、情報の表示方法を知っておくことが重要です。今日は、プレゼンテーションでのテーブルの使用について簡単に説明します。. リボン上挿入タブをクリックして表をクリック. テーブルに含める行と列の数を選択できるメニューが表示されます。. デザインタブを選択してデザインとテーマを選択し、テーマを選択します. Designでは、豊富なテーブルデザインから選択できます。異なるデザインの上にマウスを移動すると、そのデザインがドキュメント内でどのように見えるかがわかります。. デザイン、色、およびテーマを本当に組み合わせて上質なプレゼンテーションを作成することができます。.
すべての記事 - ページ 587
フォーラムで活動している場合や、さまざまなWebサイトのコメントエリアで活動している場合は、1日を通して何らかの種類の特殊文字、HTMLコード、またはその他のコードを使用する可能性があります。今すぐあなたは簡単にFirefox用のSKeys拡張子を持つ一般的に使用される「項目」を挿入することができます. あなたの新しい特別テキスト編集バー 拡張機能をインストールすると、ブラウザに追加された新しいツールバーが表示されます。これらは、オンラインのコメント領域、フォーラム、またはそれらの使用を許可する他のWebサイト領域に追加できる種類のテキストです。 特殊キャラクター HTMLタグ BBコード ウィキキャラクター あなたがする必要があるのは、それをウェブサイトのテキスト領域に挿入するために適切な特殊文字またはコードをクリックすることだけです。. 最初の2つのツールバー項目はそれぞれ機能が異なり、次の種類のテキストを挿入します。. 使用可能な特殊文字について. Wikiコードメニュー. HTMLメニュー… そしてBBコードメニュー. これはHTMLメニューを使った簡単なサンプルです…手動でやるよりずっといいです。これは間違いなく一日中物事をスピードアップするのに役立ちます。テスト中の私たちの唯一の失望は、現時点ではツールバーに追加のアイテム(つまり、文字、タグ)を追加できなかったことです。. 結論 新しいツールバーは万人向けではないかもしれませんが、この拡張機能は、特殊な文字をすばやく追加したり、Webサイトのテキスト領域にコーディングしたりする必要がある場合には確かに役立ちます。. リンク集 SKeys拡張機能(Mozillaアドオン)をダウンロードしてください。
リボンの[罫線と網かけの設定]ダイアログボックスを使わずに、Word文書に水平線をすばやく挿入する場合は、時間を節約するためのキーボードショートカットを使用します。. この例では、文書内の2つの段落の間に単純な区切り線を入れます。ただ3つのダッシュをタイプしてください - そしてすぐに 'Enter'を押してください. このショートカットに使用する文字を変更することで、入力している水平線の種類を変更することもできます。次のWordのスクリーンショットでは、緑色のハイライト部分が水平方向の改行を示しています。 3つのアスタリスク***、3つのアンダースコア、3つの等号===、3つのポンド記号###、および3つのチルダ~~~ もっと楽しい機能については、このMicrosoft Wordのイースターエッグ、またはこの文書化されていないWordの機能を調べてください。.
絵文字は使うのが楽しいです、しかし、あなたが大部分の人々のようであるならば、あなたはそれらのうちのいくつかを他の人よりもずっと頻繁に使う傾向があります。毎回絵文字キーボードに切り替えるのではなく、使用する絵文字を入力できるようにテキスト置換ショートカットを設定しないでください。? あなたのiOSキーボードでより速くタイプする多くの方法があります、そしてテキスト置換は最高の一つです。いくつかの文字を入力してスペースを押すだけで、iOSは単語、フレーズ、段落全体を入力できます。そして、ボーナスとして、絵文字のショートカットを設定したら、絵文字キーボードを無効にすることもできます(たとえば、キーボードを煩雑にしたい場合)、テキスト置換ショートカットはまだうまく機能します。. テキスト置換ショートカットを設定するには、まず設定アプリを開いてから[一般]をタップする必要があります。. 一般ページで、少し下にスクロールしてからキーボードをタップします。. [キーボード]ページで、[テキストの置換]をタップします。 [テキスト置換]ページには、作成した可能性のあるテキスト置換ショートカットが表示されます。新しいショートカットを作成するには、Newボタンをタップします。. フレーズボックスをタップして選択し、絵文字キーをタップして絵文字キーボードに切り替えます。. ショートカットを作成したい絵文字をタップすると、その絵文字がフレーズボックスに表示されます。ショートカットボックスをタップして選択し、次にABCキーをタップして通常のキーボードに戻ります。. 絵文字をトリガーするショートカットを入力します。各ショートカットの前にセミコロンのような記号を使用し(その後にスペースを入れない)、フルワードを使用することをお勧めしますが、自分に合ったものを入力できます。完了したら、[保存]をタップします. そしてそれだけです。これで、ショートカットを入力してSpaceをタップすると、絵文字が自動的にテキストを置き換えます。絵文字を多用する場合は、簡単なテキスト置換ショートカットをいくつか追加すると作業が簡単になります。そして最もクールな部分は、一度設定すれば絵文字キーボードを削除してもショートカットは機能するということです。.
先日私が学んだクールなトリックは、ワードファイルにオーディオファイルを挿入することです。これが役に立つ場合がいくつかあります。ここでは、Word 2007にサウンドファイルを挿入するためのいくつかの異なる方法を見ていきます。. 既存のサウンドファイルを挿入するには、Wordを開いて インサート のタブ リボン 次にテキストセクションでをクリックします。 対象 ボタン. オブジェクトウィンドウで、「ファイルから作成」タブをクリックします。次に、ドキュメントに追加したいファイルの場所を参照します。アイコンとして表示することもできます. ご覧のとおり、デフォルトでサウンドファイルのアイコンを変更することは可能です。あなたは3つの異なるアイコンしか選択できません。. しかし、そのオプションをチェックしないと、デフォルトのオーディオプレーヤーのアイコンとして表示されます。私の場合はVLCです。他の人に送信しても、デフォルトのプレーヤーのアイコンとして表示されますが、デフォルトのプレーヤーでは再生されます。ユーザーがする必要があるのは、それを再生するためにドキュメント内のそのサウンドファイルをダブルクリックするだけです. Word文書にサウンドを追加するもう1つの優れた方法は、 クリップオーガナイザー. Word文書をもう一度開いて、 インサート のタブ リボン. Illustrationsセクションでをクリックしてください。 クリップ・アート. [クリップアート]作業ウィンドウが開き、下部にあるをクリックします。 クリップを整理する. クリップオーガナイザーでは、サウンドクリップを探すのが一番簡単です。ツールバーで[検索]を選択し、検索する場所でほとんどのオプションがオンになっていることを確認します。また、検索をサウンドのみに制限するには、結果だけでなくサウンドのみをチェックするようにします。. 私の音楽検索では、いくつかのファイルから選択することができました。必要に応じて、スクロールしてそれぞれをプレビューできます。オンラインで検索する マイクロソフトクリップアートデータベース あなたは150,000以上の無料の画像とサウンドを検索しています. あなたが試したいと思うかもしれないもう一つのことはサウンドレコーダーか他のオーディオレコーディングプログラムを通して同僚のためにあなたのドキュメントについてのメッセージを録音して同様にドキュメントにそれを挿入することです.
このキーが通常のキーボードでは使用できないことを理解するためだけに、セント記号や著作権記号などの特殊文字を挿入しようとしたことがありますか。これで、好きな文字を簡単に挿入できるようにするAutoHotkeyスクリプトを作成する方法があります。. 問題 特殊文字は使用するのが面倒です。特殊文字を挿入するにはさまざまな方法があり、多くのプログラムで特殊文字を挿入する方法があります。たとえば、Microsoft Wordでは、以下から特殊文字を挿入できます。 シンボル 上のボタン インサート リボンのタブ. Wordには、一般的な特殊文字の多くに対する特殊なキーボードショートカットもあります。たとえば、Alt + Ctrl + Rを押すと、登録商標記号®を挿入できます。. これはかなり面倒なショートカットですが、そのシンボルのデフォルトのWindowsショートカットよりも優れています。文字マップを開いて登録商標記号を選択すると、Alt + 0174を押して®記号を入力できることがわかります。今では覚えるのが難しいショートカットです. ソリューション AutoHotkeyのおかげで、この問題を解決し、お気に入りのシンボル用に独自のキーボードショートカットを作成できます。 AutoHotkeyは、ここで頻繁に言及する素晴らしいツールですが、まだインストールしていない場合は、以下のリンクからダウンロードして通常どおりにセットアップしてください。. オートホットキーが起動したら、トレイのアイコンを右クリックして このスクリプトを編集 スクリプトに特殊文字のショートカットを追加する. 特殊文字ホットキーの追加 ここにあなたの特別なキャラクターのためのショートカットを作成するためにあなたのオートホットキースクリプトに入力する必要があるものがあります。これにより、Alt +選択した文字を押して特殊文字を入力できます。代替 your_hotkey ショートカットとして使用したい文字で your_special_character 入力したい特殊文字を使用してください。 !your_hotkey::SendInput...
ExcelワークシートをWord文書に挿入してリンクする必要があるため、メインのExcelワークシートを更新すると、Word文書の値も自動的に更新されます。? 実際、ExcelのスプレッドシートをWordに挿入する方法はいくつかあります。それは、リンク、埋め込み、そして新しいスプレッドシートの作成です。埋め込むかリンクするかにかかわらず、挿入したExcelスプレッドシートは、2つのファイル間のリンクを特に作成しない限り、自動的には更新されません。. ただし、リンクされると、元のExcelスプレッドシートで変更が検出されるたびに埋め込みスプレッドシートまたはリンクスプレッドシートのデータが更新されます。. 既存のExcelスプレッドシートを挿入することに加えて、Wordに新しいExcelオブジェクトを挿入することもできます。これは基本的にWord自体の内部でExcelを実行します。. この記事では、3つの方法すべてを使用してそれを行う方法を説明し、リンクを作成するために必要な作業について説明します。. コピー貼り付け方法 最初の方法から始めましょう。これは基本的にExcelからWordへのコピー&ペーストです。この方法を使用するとき、Word文書にExcelスプレッドシートの一部だけを含めるオプションがあります。 2番目の方法では、オブジェクトを挿入すると、スプレッドシート全体がWordファイルに配置されます。. ステップ1:Wordに含めるExcelスプレッドシートの領域を選択してから、を押します。 Ctrl + C 内容をコピーする. ステップ2:今すぐあなたのWord文書に行きそして押しなさい Ctrl + V 内容をWordファイルに貼り付けます。リンクするために、あなたはクリックしなければなりません 貼り付けオプション 右下のボタンをクリックしてどちらかを選択 変換先テーブルのスタイルとExcelへのリンクの一致 または ソースフォーマットを維持してExcelにリンク. 新しいバージョンのWordでは、いくつかのアイコンが表示されます。あなたはそれらの上にマウスを移動することができ、あなたは上記と同じ2つのオプションを見つけるでしょう. ステップ3これで、テーブルは元のExcelファイルにリンクされます。 Excelファイルを更新してWordを再度開くたびに、リンクファイルの新しいデータでドキュメントを更新するかどうかが確認されます。. ステップ4:クリック はい そしてあなたのテーブルは新しい値を反映するでしょう。両方のファイルを同時に開いている場合は、変更が反映されているのがわかります。. これらすべてを機能させるための明らかに複雑なメカニズムがいくつかありますが、ありがたいことにあなたはそれを心配する必要はありません。それだけでうまくいきます!コピーして貼り付けてリンクオプションを選択しないと、元のExcelファイルに変更が加えられても更新されないスタンドアロンのExcelオブジェクトが挿入されます。. また、この方法を使用すると、WordでExcelデータを編集してそれをExcelスプレッドシートに反映させることはできません。一方向にしか機能しません。...
あなたはPowerPointプレゼンテーションに取り組んでいて、スライドにPDF文書を挿入する必要がありますか?まあそれは十分に簡単そうですね。をクリックしてください インサート メニュー、選択 対象 そしてPDFファイルを選ぶ!残念ながら、私はそれがそれほど単純ではないことを学びました、特にあなたが複数のページを持っているPDF文書を取扱っているならば。. この記事では、PDF文書をPowerPointプレゼンテーションに変換する方法を説明します。また、このプロセスに伴うすべての落とし穴についても説明します。始める前に、「PowerPointにPDFを挿入する」と言うときの意味を理解しましょう。まず、PDF文書の最初のページしか挿入できないため、複数のページがある場合は、ファイルを複数のPDFファイルに分割する必要があります。これについては、「PDFファイルの分割」のセクションで説明します。. 第二に、あなたはあなたのシステムにインストールされている何らかの種類のPDFリーダーアプリを持っている必要がありますまたは何も働かないでしょう。システムにPDFリーダーがなくてもPDFファイルを挿入しようとすると、スライドに「オブジェクト」アイコンが表示されるだけで、何もできません。だから、以下のことを試す前にAdobe ReaderのようなPDFリーダーをインストールするようにしてください。私はAdobe Readerを使いましたが、あなたが別のPDFリーダーを使っていてもすべてうまくいくはずです. その後、PowerPointに挿入する方法は基本的に3つあります。 1. オブジェクトとしてPDFを挿入し、スライドの最初のページ全体を表示する 2. PDFをオブジェクトまたはアイコンとして挿入し、PDFリーダーでPDFファイルを開くアクションを添付します 3. PDFのスクリーンショットを撮り、それを画像として挿入する オブジェクトとしてPDFを挿入 PowerPointプレゼンテーションに直接PDFを表示したい場合は、それをオブジェクトとして挿入できます。これを行うには、 インサート タブをクリックしてからクリック 対象. クリックしてください ファイルから作成 ボタンをクリックしてからクリック ブラウズ. PDFファイルを選択してからクリック OK. どのボックスもチェックしない. すべてうまくいけば、下の図のようにスライドにPDFファイルの最初のページが表示されるはずです。. この時点でスライドショーを再生するとしたら、最初のページが表示されてから次のスライドに移動します。それだけでいいのであれば、設定は完了です。...