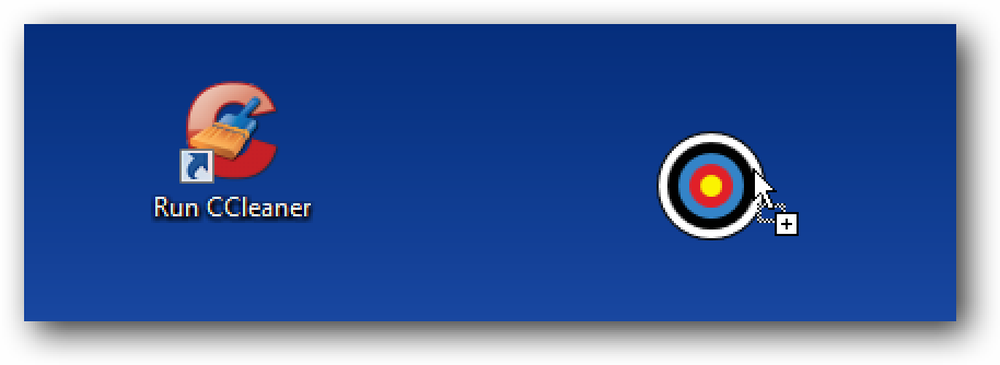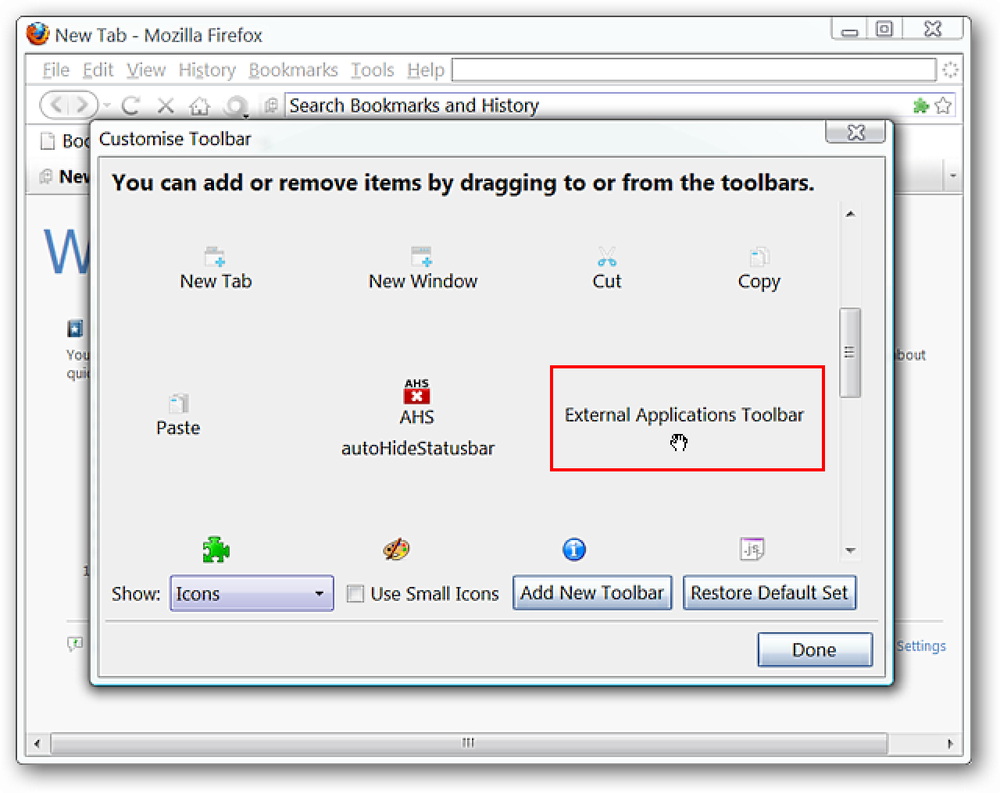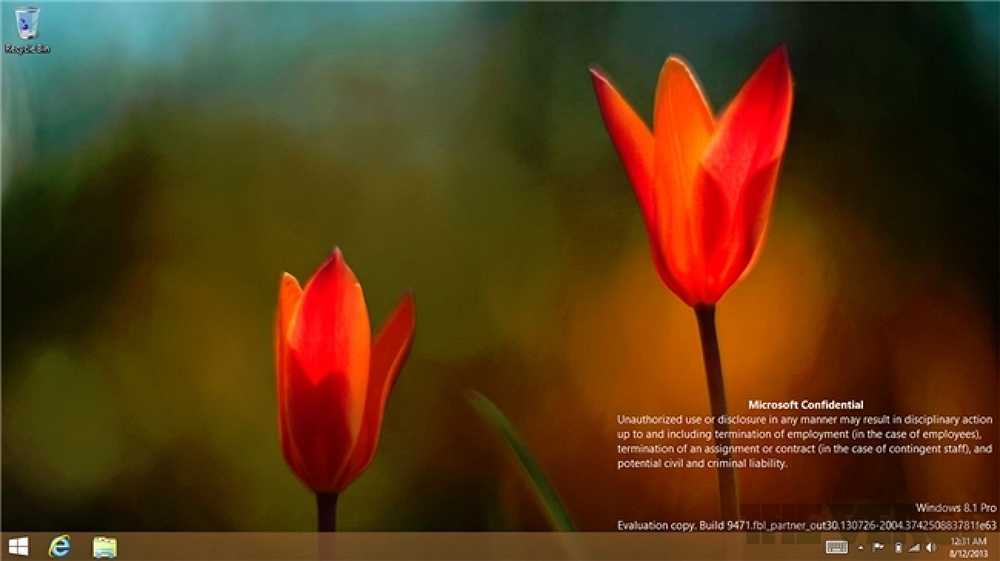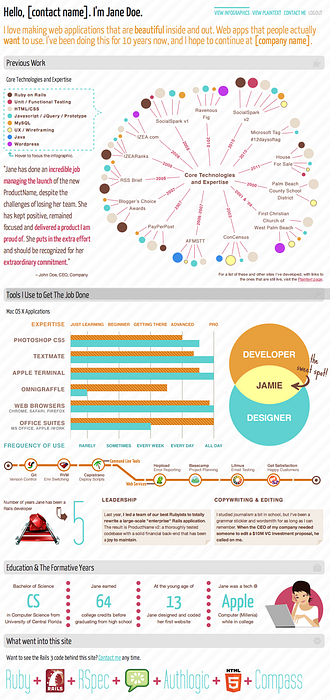そこから選択するいくつかのアプリケーションランチャーがあります、おそらくLaunchyは最もよく知られています。レーダーの下にあるように見える1つのアプリ起動ユーティリティは 執行者. そのインターフェースはLaunchyと似ていますが、Executorはその追加機能が優れていると主張できます。ファイルシステム全体を閲覧したり、LaunchyのようにWikiやGoogleの検索を実行したりできます。. インストールが完了したら、クールなAppearance Wizardを実行して、スキンまたはExecutorの外観を選択できます。後で最初のセクションを変更できることを心配しないでください. Executorを見たのは今回が初めてなので、を見てみることにしました。 ファンシー すぐにそれをチェックアウトすることができますので、皮膚のオプション. Executorで指摘しなければならない主なものは、キーワード機能です。プログラムにキーワードを追加するのはとても簡単です。プログラムの起動アイコンを下のボックスにドラッグして独自のカスタムキーワードを作成し、アイコンをリセットするだけです。. もちろん、デフォルトで利用可能ないくつかのスキンがあり、それ以上はユーザーによって作られています。彼らは彼らのフォーラムで見つけることができます. これは、利用可能ないくつかの異なる種類のスキンのうちの1つにすぎません。. 死刑執行人はキーボード忍者の夢です!キーボードショートカットのカスタマイズの数は無限大です. Windows用のダウンロードExecutor
すべての記事 - ページ 547
Androidのウィジェットは非常に便利ですが、それらの事実を否定するものではありません。 あなたのホーム画面に貴重なスペースを取ります. 自分のウィジェットを画面上に表示するのではなくオンデマンドで表示することを好む人のために、それを手助けすることができるQuidgetsというアプリケーションがあります. 利用可能 Android Nougat専用 執筆時点でのデバイス、Quidgetsはあなたからフルスクリーンウィジェットを起動することができますアプリです 「クイック設定」 メニュー。 Quidgetsがあなたのデバイスにインストールされている場合、アプリはQuick Settingsパネルにしかありません。初期設定が完了したら、次のことができます。 さまざまなウィジェットを追加し始める クイック設定メニューのアクティブなタイル領域に. ウィジェットを起動することは問題です 対応するタイルをタップ で見つけた クイック設定メニュー. そうすると、ポップアップインタフェースの形でフルサイズのホームスクリーンウィジェットが起動します。ウィジェットが完成したら, 「OK」ボタンをタップ それを閉じます.
あなたのキーボードを使ってFirefoxでさらに多くのことをする方法を探しているキーボード忍者ですか? SiteLauncherエクステンションを使えば、その忍者の魔法を簡単に使えるようになります。. SiteLauncherがインストールされたら 拡張機能をインストールした後は、最初に設定に入り、必要な変更や修正を加えることをお勧めします。ここでは、「ランチャーホットキー、サイトへの直接ホットキー、およびデフォルトのショートカット」を確認できます。. リストからWebサイトを削除するには、Webサイトをクリックして選択してから、リストの最後に表示される「x」をクリックします。現在のショートカットを変更するには、適切なリストをクリックして必要な変更を行い、[修正]ボタンをクリックします。. 注:現在のリストを変更するときは、[改訂ボタン]が[ショートカットの追加ボタン]の代わりに使用されます。. SiteLauncherの動作、「外観」および「効果」に必要な変更を加えます。必要に応じて、外観や効果を試して、SiteLauncherを現在のブラウザのテーマと非常によく一致させることができます。. 右下隅にある「Advanced Tweaks」にアクセスできます。 これらはSiteLauncherのための「高度な調整」です。あなたは、右下隅にあるボタンを使って「メインオプション」に戻ることができます。. 「ヘルプセクション」には、SiteLauncherをアクティブにするために使用されるホットキーの組み合わせとそれに追加したショートカットリンクに関する詳細情報があります。. 関連リンクのグループ化、マウスサポート、カスタムアイコンなど、SiteLauncherの追加の視覚的オプション/機能を有効または無効にすることもできます。設定をインポートおよびエクスポートするためのオプションもあります。 実行中のSiteLauncher これが、「設定」でいくつかの変更と修正を行った後のSiteLauncherのブラウザ例です。カスタマイズするために、ホットキーの組み合わせ、表示されているWebサイト、シングルホットキーアクティベータ、テキストサイズ、およびパディングを変更しました. 注意:SiteLauncherウィンドウの「リンク」をクリックするためにマウスを使うこともできます。. ツールバーボタンを使ってSiteLauncherにアクセスすることができます。クリックするとアクティブになります。ツールバーボタンは拡張機能のインストール後に自動的に追加され、「ツールバーのカスタマイズウィンドウ」を使って簡単に削除できることに注意してください。. これは、「メニューツールバー」に追加される追加のメニューです。あなたは、「設定」でそれを無効にすることができます(上記の「高度な調整」を参照してください). 結論 あなたがキーボード忍者であることを愛し、Firefoxでウェブサイトのカスタマイズされたリストを拾い読みすることにそれを拡大したいなら、あなたは間違いなくこの拡張機能を使うことを楽しむでしょう. リンク集 SiteLauncherエクステンション(Mozillaアドオン)をダウンロードしてください。 SiteLauncherエクステンション(エクステンションホームページ)をダウンロードする
Windows 8には、Internet Explorerには2つのバージョンがあります。1つはスタート画面からしか起動できないもの、もう1つはデスクトップからしか起動できないデスクトップバージョンです。スタート画面からデスクトップ版を起動する方法を見てみましょう。. 始めるにはショートカットを作成する必要があるので、デスクトップを右クリックして[新規作成] - > [ショートカット]を選択します。. アイテムの場所を尋ねられたら、次のように入力します。 %windir%\ explorer.exeシェル::: 871C5380-42A0-1069-A2EA-08002B30309D 今すぐあなたのショートカットに名前を付けて、そしてFinishをクリックする。. 新しいショートカットを右クリックして、コンテキストメニューからプロパティを選択します。. ダイアログが開いたら、アイコンの変更ボタンをクリックしてください。. 以下をテキストボックスに貼り付けます。 %SystemRoot%\ system32 \ SHELL32.dll 今すぐInternet Explorerのアイコンを選択し、[OK]をクリックします. 最後にあなたの新しいショートカットを右クリックして、コンテキストメニューから「スタートに固定」を選択します. それだけです。.
キーボードからお気に入りのアプリケーションをすばやく起動するアプリケーションランチャーが好きな人は、おそらくMicrosoft Office LabsのSpeed Launchという新しいアプリケーションを見てみるとよいでしょう。. LaunchyやVistaの検索ボックスのように、コンピュータ上のすべてのものを試してインデックスを作成するのではなく、このアプリケーションを使用すると、リストに必要なものを追加できます。. スピード発射の使用 あなたがアプリケーションをインストールした後、あなたはあなたがあなたのデスクトップ上にあなたが単にどんなショートカットまたはURLもドラッグすることができるという小さな強烈な目があなたのデスクトップに浮かんでいるのに気付くでしょう. ショートカットに名前を付けるように指示されます… どちらを使用するかは、Win + Cショートカットキーの組み合わせを使用するか(または雄牛の目をダブルクリックして)、ショートカットの名前を入力します。あなたはあなたの最も頻繁に使われるアイテムが検索ボックスの下に現れるのに気付くでしょう. 矢印をクリックしてメニューから[ショートカットの管理]を選択すると、リストにショートカットを追加/削除できます。. Google検索を追加する 私が最初に気になったのは、Google検索がデフォルトでリストに含まれていないことです。それを追加するのはちょっと不思議です…ここでAddボタンをクリックするだけです。 次に、[名前]ボックスにGoogleを使用します。最後の期間で、非常に重要です。次に、[作成]をクリックする前に必ず[追加]ボタンをクリックして、ターゲットとして次を追加します。. http://www.google.com/search?q=test 名前の最後にピリオドを追加すると、最初のテキストボックスに「検索語」を入力する「機能の作成」というプロンプトが表示されます。次に、URLセクションで「test」を強調表示します。 testをキーワードに置き換えてください. 検索ボックスまたはランチャーウィンドウのボタンからGoogleを選択すると、検索用語の入力を求められます。. たとえば、私が最もよく使用するWebサイトを起動する「お気に入りのWebサイト」という項目を作成した場合など、複数のWebサイトまたはアプリケーションを同時に起動するショートカットを作成することもできます。. デスクトップブルズアイを右クリックして[デスクトップブルズアイを隠す]を選択して非表示にすることも、必要に応じて縮小することもできます。. これはかなりクールな小さなアプリケーションで、一見の価値があります。 XPまたはVistaのどちらでも動作しますが、.NET Framework 3.0が必要です。. スピードローンチ - Microsoft Office Labs...
ブラウズ中にメモ帳や他のアプリなどの外部のアプリに簡単にアクセスする方法が必要ですか。 Firefox 3.0以降の拡張機能用のExternal Application Buttons modを使用して、お気に入りのアプリケーション用にカスタマイズされた起動ボタンを設定することがいかに簡単かをご覧ください。. セットアップ あなたが拡張機能をインストールしたら、あなたがする必要があるであろう最初の事は「カスタマイズツールバーウィンドウ」を開き、そして「外部アプリケーションツールバー」をつかむことです。自分のニーズに最も適した場所にブラウザのUIに配置します。. 目的の場所に配置して[ツールバーのカスタマイズ]ウィンドウを閉じると、その場所に[空白の場所]が表示されます。心配しないでください…ツールバーはまだそこにあります…それは今のところ空っぽです. 新しいツールバーに外部アプリを追加する方法は2つあります。 1つ目は、「右クリックメニュー」を使用して「新規ボタン…」を選択することです。これにより、追加するアプリのexeファイルを参照できます。もう1つは「ドラッグアンドドロップ」です。この例では、「ドラッグアンドドロップ」方式を使用することにしました。. ワンクリックで外部アプリにアクセスできるようになりました. お分かりのように、メモ帳がとてもきれいに開いています… 新しいツールバーの「右クリックメニュー」は次のようになります。. 注:[カスタマイズ]をクリックすると、[ツールバーのカスタマイズ]ウィンドウが開きます。. 「プロパティ」をクリックすると、あなたが問い合わせている特定のアプリのための次のウィンドウが開きます。. 設定 オプションは非常に簡単に操作できます…あなたのアプリのための“ツールチップポップアップ”のために望むプレフィックスを選択し、あなたがアイコンのサイズを“ 16か32”にしたいかどうかを決めます. 結論 Firefox 3.0+拡張用の外部アプリケーションボタンmodは、ブラウズしている間あなたに最も必要なアプリケーションへの迅速で簡単なアクセスを与えることができます(メモを取ること、画像を編集すること、リンクを保存することなど). リンク集 Firefox 3.0以降の拡張機能用の外部アプリケーションボタンmodをダウンロードする(Mozilla Add-ons)
Windows 8.1 RTMはもうすぐそこにあり、Microsoftはオペレーティングシステムに磨きと改良を加えて一生懸命働き続けています。 Vergeは最新のリークされたビルドのコピーを入手してテストスピンのためにそれを取ったので、もしあなたが最新の変更について知りたければ、ここであなたが新しいものを見る機会です。! The Vergeのスクリーンショット提供. Windows 8.1は進化を続け、多くのユーザーが最初の8.0リリース以降に望んでいた「洗練された」機能を追加しています。最新のビルドの例としては、組み込みのアプリケーションへの新しい「ヘルプのヒント」の追加、デフォルトアプリケーションの継続的な改善、コンテキストメニューの強化などがあります。. あなたは最新の変更についてもっと知ることができて、下のリンクを訪問することによって最新のリークされたビルドからスクリーンショットのフォトギャラリーを見ることができます. 新しいWindows 8.1ビルドは初めてのユーザーの苦情に対処します[The Verge] 新しいWindows 8.1ビルドが初めてのユーザーの苦情に対応(フォトギャラリー)[The Verge]
あなたの履歴書を送ることは通常あなたの夢の会社に永続的な印象を与えることのあなたの最初のステップです、従ってあなたはあなたのものが十分に素晴らしいことを確かめる必要があります。会社が注目しているのはあなたの履歴書だけではありません。そのため、最初は優れた履歴書が群衆から際立っていて、独自の特徴を持っている必要があります。ほとんどの組織は、デザインについてあまりうるさいわけではなく、単に白黒の読みやすい履歴書を求めています。それでも、あなたがグラフィックデザインの仕事に応募しているなら、あなたの履歴書はあなたがあなたの創造性を誇示し、彼らがあなたのデザイン能力を測るための貴重なチャンスです。. それで、あなたが忙しく仕事探しをしているグラフィックデザイナーなら、あなたの思考制限をつけて、クリエイティブなジュースを流し、想像力を駆り立ててみましょう。その究極の仕事のためにあなたの探求であなたを助けるために、私たちはのために狩りを行ってきました 25の非常に印象的で独創的な履歴書のアイデア 何人かのデザイナーが思い付いたこと。私達はこれらの考えがあなたに有利なスタートを与え、そしてあなたの中でそのユニークな履歴書を思い付くために天才を刺激すると信じています! もっと: 注目をつかむために45の創造的な再開. ジェーン・ドウ インフォグラフィック履歴書により、潜在的な雇用主は候補者のスキルと経験を簡単に評価できます。ちょっとした履歴書の代わりに、ジェーンドゥは彼女を明確な視覚的なアイコン、バーと円で組織化します. (Jane Doe著) アディタ・ウィヤナコ 封筒のような見事な赤と淡い黄褐色のスマートな組み合わせ。この小冊子のような履歴書で使われているタイポグラフィもまた魅力的です。. (Aditya4art著) ダニエルスター きちんと整形されたテキストを巧みに使用します。黒、白、グレーの色合い、および赤の使用により、セクションを整然とした方法で分割することで読みやすさが向上します。. (ダニエルスターによる) マリオコボス おそらく彼の脳の解剖学的構造のスケッチを使用することによる候補者の心へのCVの創造的な参照. (Mario Cobos著) キムスタッサー この履歴書は、求職者の生涯にわたるさまざまな開発やイベントの流れを美しく示しています。ラインの様々なカラフルな「隆起」は、彼女が彼女の人生のいくつかの段階で獲得した異なる種類のスキルを示しています. (Kim Stassar著) ジョナサンワクダフィッシャー 軍の書物風の履歴書は共産主義のイデオロギーに面白さを感じさせます。あなたの履歴書をあなたの将来の上司に見せるための独創的なアイデア. (和田) ショーンA.メトカーフ 作成者は彼の雇用者を感動させるためにスタイリッシュに新聞の古典的な資質を現代的な履歴書に変えました。あなたがどれほど独創的であることができるかを彼らに披露するための素晴らしい方法. (Sean...