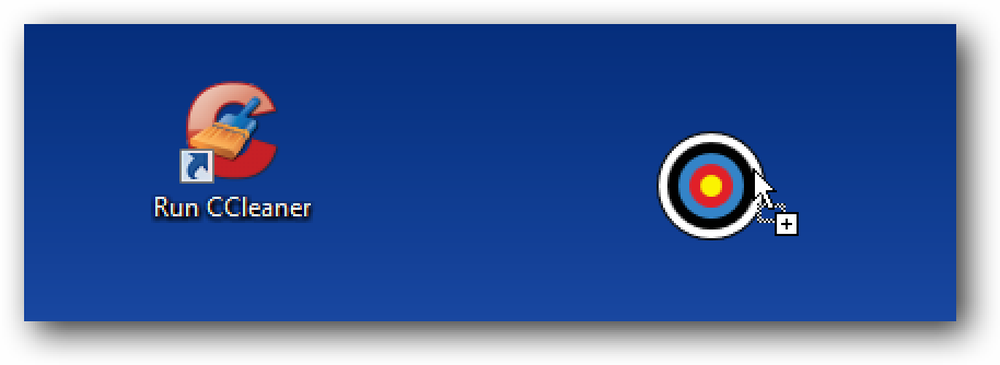キーボードでFirefoxでウェブサイトを簡単に起動
あなたのキーボードを使ってFirefoxでさらに多くのことをする方法を探しているキーボード忍者ですか? SiteLauncherエクステンションを使えば、その忍者の魔法を簡単に使えるようになります。.
SiteLauncherがインストールされたら
拡張機能をインストールした後は、最初に設定に入り、必要な変更や修正を加えることをお勧めします。ここでは、「ランチャーホットキー、サイトへの直接ホットキー、およびデフォルトのショートカット」を確認できます。.
リストからWebサイトを削除するには、Webサイトをクリックして選択してから、リストの最後に表示される「x」をクリックします。現在のショートカットを変更するには、適切なリストをクリックして必要な変更を行い、[修正]ボタンをクリックします。.
注:現在のリストを変更するときは、[改訂ボタン]が[ショートカットの追加ボタン]の代わりに使用されます。.

SiteLauncherの動作、「外観」および「効果」に必要な変更を加えます。必要に応じて、外観や効果を試して、SiteLauncherを現在のブラウザのテーマと非常によく一致させることができます。.
右下隅にある「Advanced Tweaks」にアクセスできます。

これらはSiteLauncherのための「高度な調整」です。あなたは、右下隅にあるボタンを使って「メインオプション」に戻ることができます。.

「ヘルプセクション」には、SiteLauncherをアクティブにするために使用されるホットキーの組み合わせとそれに追加したショートカットリンクに関する詳細情報があります。.

関連リンクのグループ化、マウスサポート、カスタムアイコンなど、SiteLauncherの追加の視覚的オプション/機能を有効または無効にすることもできます。設定をインポートおよびエクスポートするためのオプションもあります。

実行中のSiteLauncher
これが、「設定」でいくつかの変更と修正を行った後のSiteLauncherのブラウザ例です。カスタマイズするために、ホットキーの組み合わせ、表示されているWebサイト、シングルホットキーアクティベータ、テキストサイズ、およびパディングを変更しました.
注意:SiteLauncherウィンドウの「リンク」をクリックするためにマウスを使うこともできます。.

ツールバーボタンを使ってSiteLauncherにアクセスすることができます。クリックするとアクティブになります。ツールバーボタンは拡張機能のインストール後に自動的に追加され、「ツールバーのカスタマイズウィンドウ」を使って簡単に削除できることに注意してください。.

これは、「メニューツールバー」に追加される追加のメニューです。あなたは、「設定」でそれを無効にすることができます(上記の「高度な調整」を参照してください).

結論
あなたがキーボード忍者であることを愛し、Firefoxでウェブサイトのカスタマイズされたリストを拾い読みすることにそれを拡大したいなら、あなたは間違いなくこの拡張機能を使うことを楽しむでしょう.
リンク集
SiteLauncherエクステンション(Mozillaアドオン)をダウンロードしてください。
SiteLauncherエクステンション(エクステンションホームページ)をダウンロードする