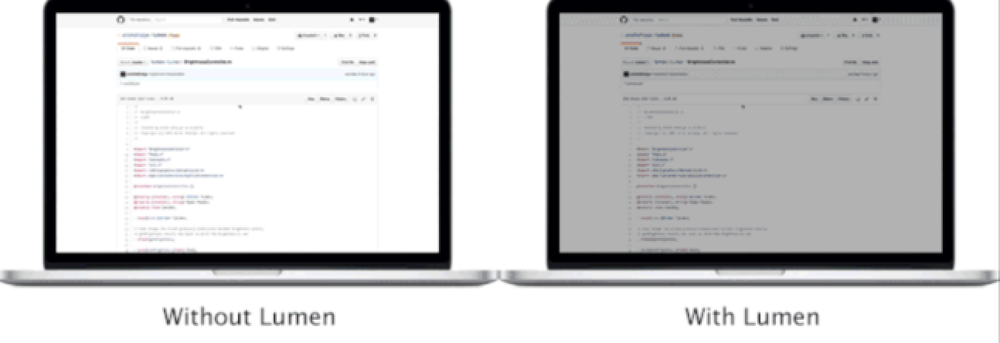Appleの最新のMac OSX Mountain Lionがリリースされるまで夏まで待つ必要があるかもしれませんが、ここでいくつかの良いニュースがあります、あなたはすぐにその壁紙を着ることができます. その銀河系のテーマ、アップルの最新のオペレーティングシステムを維持しながら、マウンテンライオンはそのデフォルトの壁紙として銀河の青っぽいバージョンが付属しています。我々はそれが本当に素晴らしいと思いますそしてここに様々な異なるサイズの高解像度の壁紙があります. で壁紙をダウンロードします。 3200×2000 (元の) 2560×1440 1920×1200 1680×1050 1440×900 1280×1024 1280×800 1024×768 1024×1024 (iPad) 640×960 (iPhone) すべて
すべての記事 - ページ 533
OS Xはスタートアップ項目を扱うことを本当に簡単にします - あなたはただ好みに向かい、そして物事をリストに追加したり削除したりします。しかし、最近Macに変換するのであれば、その方法がわからないかもしれません。しかし今、あなたは. [システム環境設定]を開き、[ユーザーとグループ]アイコンをクリックします。そこに来たら、左側であなたのユーザーアカウントを見つけ(それは常に選択されますが)、そしてLogin Itemsタブをクリックします. これで、ログインしたときに自動的に開く項目のリストが表示されます。リスト内の項目を選択して「マイナス」ボタンをクリックすると、その項目が起動から削除されます。起動時に最前面に来る - 基本的には起動するが、起動時にはドックに入るのを最小限に抑える. アイテムを削除するのは、アイテムを選択してマイナスボタンをクリックするのと同じくらい簡単です。. スタートアップリストに新しいアプリケーションを追加するには、アイコンをリストにドラッグアンドドロップするか、プラスアイコンをクリックしてファイルブラウザを使用して手動で項目を選択します。ドラッグ&ドロップするだけのほうが簡単です。. 項目をリストに直接ドラッグアンドドロップして追加することができます。. ここにヒントがあります:あなたはSpotlight検索ウインドウから直接アプリケーションをドラッグ&ドロップすることができるので、あなたはそれを見つけるためにFinderを開く必要さえありません。.
無料のアイコンは素晴らしいです、彼らは彼らが高品質であり、さまざまな異なるフォーマットで来ているときより良いです。たくさんの寛大なデザイナーのおかげで、我々は彼らが無料で配布しているものを楽しんでいます。この記事では、ここに集まりました。 50を超える高品質のApple Mac関連のアイコンセット. 含まれているのは、MacBook、MacBook Pro、MacBook Air、iMac、Apple TVなどのアイコンセットです。. これはちょっとしたメモです。これらのアイコンセットは個人的な使用には適していますが、商業プロジェクトには使用しないでください。それで、あなたがそれらを商業プロジェクトで使うつもりであるならば、作者に確認するか、または免責事項に確認してください. これはあなたがチェックアウトしたいと思うかもしれないよりすばらしいアイコンセットです. 40以上の厳選されたPhotoshopアイコンデザイン 40+本当にクールなRSSフィードのアイコン 無料のRSSフィードアイコン、究極のリスト 高解像度のFacebookアプリケーションアイコン ジャンプ後の全リスト. iMac 〜WalrickによるiMac 2008 - iMac 2008 in Illustratorファイル. IconsClubによるiMacアイコン ファストコンアップルアイコン Macのアイコン - iMac skate3214によるApple iMacのアイコン -...
私は最近、Mac OS X Leopardで非常に厄介な問題に遭遇しました。 アプリケーションが突然終了する 予告なしに 再起動の試行に失敗する. 最初はFirefox、Photoshop、そして私がよく使っているいくつかのアプリケーションに起こります。それはそれからAdium、Mailクライアント、Font Bookそして私がほとんど使っていないアプリのような他のアプリケーションをクラッシュさせます。. 症状 この問題は、ソフトウェアを予告なしに自動的にシャットダウンさせる、Windowsの "不正な操作"と似ています。アプリケーションが自動的にシャットダウンしたとき、およびクリックしたときに自分が被害者であることがわかります。 再起動 それでもやがてシャットダウンします。ほとんどのアプリケーションはそのように動作します。. XLabのソリューション XLab なぜエラーが発生するのか、そしてどのようにしてそれを解決できるのかを説明した良い記事があります。私はあなたが本当にこのエラーの原因となっている可能性があるものを見つけたいのならそれを読むことを勧めます。. 私の解決策 エラーの原因は主観的なものである可能性があるので、XLabによってリストされた11のトラブルシューティング手順すべてを実際に実行したわけではありません。代わりに、私のMacのエラーの原因は RAM不足 だからここで私は状況を回復するために私がやったことです. システム環境設定 -> ドック を使用して最小化する:[縮尺効果の両方をチェックしない]オープニングアプリケーションをアニメートする「」Dockを自動的に隠して表示する「 に行く ディスクユーティリティ, ハードドライブを選択してクリック ディスクを確認 (または...
最近Macに乗り換えたときや、意志に反して使用することを余儀なくされている場合は、おそらくWindowsのユーザーフレンドリーな環境に慣れていて、お気に入りのWindowsプログラムまたは機能と同等のMacを知りたいのでしょう。? 幸いなことに、最新バージョンのOS Xを実行している最近のMacは、現在のバージョンのWindowsと大差がありません。私の考えの最大の違いは、OS Xにはどんな種類のスタートボタンもないということだ。それが、MicrosoftがWindows 8に対して行ったこと、そしておそらく誰もがそれを嫌っていた理由である。. OS Xには、Windowsの[スタート]ボタンや[スタート]メニューに相当するものはありません。Windowsのタスクバーのように、OS X Dockにすべてのアプリケーションのリストを表示することしかできません。この記事では、私はWindowsプログラムのすべてのMac版と同じものを見ていきますが、できればWindowsマシンと同じくらい簡単にMacを使うことができるでしょう。. Windowsタスクバー - OS X Dock スタートボタンがなくても、OS Xには少なくともタスクバーと同じものがあります。 ドック. 現在開いているプログラムが表示され、Macにインストールされている他のアプリケーションのアイコンを追加または削除できます。. ごみ箱はDockにもあり、Macに接続されているデバイスを取り出すには、ゴミ箱にドラッグアンドドロップします。またに行くことができます システム環境設定 Dockの設定を調整します。常に表示されたままにしたり、サイズを大きくしたり、画面上の位置を変更したりします。. すべてのアプリケーションをDockのアイコンとして表示するには、Finderを開いてドラッグします アプリケーション サイドバーからDockにドロップ. Windowsエクスプローラ - Mac Finder 次はWindowsエクスプローラです。 Macの同等品は...
Adiumは、libpurbleコアから構築された素晴らしいマルチクライアントIMプログラムです。これは、Pidginと同じコアです。ほとんどのMacと同様に、AdiumはほとんどのIMクライアントよりもかなり優れています. 注:この記事は、あなたがWindowsからOS Xへの最近の切り替えをしていることを前提としています。. 入門 Adiumをダウンロードし、.dmgをマウントしたら、アイコンをアプリケーションフォルダにドラッグしてインストールします。. 初めてAdiumを開くと、他のチャットプログラムからのインポートについての紹介と情報が表示されます。とりあえず最初から始めましょう。続行をクリック. 今、あなたはあなたが使いたいあなたのプロトコルを選ぶように頼まれるでしょう。この例では、AOL Instant Messengerを使います。. 機知に富んだ、または創造的な画面名とパスワードを入力してください。この時点で[別を追加]をクリックして別のチャットプロトコルとユーザー名、またはさらにAIM名を追加できます。. このページはあなたにあなたが持っているXtrasについてあなたに言っているのと同様にあなたが持っているオプションの少し使い果たしを与えます. 新しいアカウントを作成したばかりの場合は、空白のバディリストが表示されますが、既存のユーザ名を使用している場合は、ここにバディが表示されます。. バディや連絡先を追加するのは簡単です。連絡先メニューをクリックしてから、連絡先の追加をクリックしてください。あるいは、command + Dのキーコマンドを使って[連絡先の追加]ウィンドウを開くこともできます。. [連絡先の追加]ウィンドウでは、使用しているプロトコルを選択できますが、連絡先の種類や、ユーザー名が母親のことを思い出せないほどにエイリアスを追加することもできます。それらを追加したいアカウントを選択するだけでなく、それらを保持したいグループでソートすることもできます。. あなたが思うように、あなたとのチャットを始めるためにあなたの連絡先名をダブルクリックしてください。基本的なレイアウトは素晴らしく、シンプルできれいです。. 深く掘り下げる AdiumがiChatと同じコードコアを共有しているPidginに対しても持っている素晴らしい機能の1つは、ほぼすべてのもののカスタマイズです。メンバーリストには、編集可能なスタイルが組み込まれています。. この外観は、カラーテーマとリストレイアウトをディケイ2.0に変更し、リストレイアウトのカスタマイズ…設定で名前とアイドルスペースを表示し、間隔タブの下ですべてを0pxにすることで行えます。それから外観ペインに戻り、不透明度を0%に下げます。あなたは現在あなたが現在使用している背景に合わせて読むフォントを変更することができます。. メッセージウィンドウも同様にカスタマイズできます。ゴーンダークメッセージスタイルを選択することで、カスタム背景を不透明にすることができます。. Adium Xtras Webサイトの優れた機能の1つは、あなたが好きなものを見つけた場合、そのWebページから直接インストールできることです。. Douglas Adams Quotesスクリプトはかなりクールです。チャットに/ adamsと入力してEnterキーを押すと… あなたは最高のサイエンスフィクション/ユーモア作家の一人から引用を得ます. Adiumのコミュニティは十分に確立されており、アプリケーションを使って何をしているのかを知っています。また、彼らがしていることも楽しんでいます。...
あなたはmacOS Terminalで多くのことをすることができますが、コマンドは曖昧になる傾向があります。 m-cliと呼ばれる無料のプログラムは、それ自身がmacOS用のスイスアーミーナイフであることを証明しています。. 端末コマンドはめったに直感的ではありません。たとえば、最近使ったアイテムのフォルダをドックに追加したい場合、これは次のコマンドです。 デフォルトではcom.apple.dockを書き込みます。persistent-others -array-add '"tile-data" = "list-type" = 1; ; "tile-type" = "recents-tile"; '&& \ killall Dock この長い間じっと見ていれば、その意味を理解することができますが、多くのユーザーが自分で発見することは想像するのは難しいです。しかし、m-cliがインストールされていると、コマンドはずっと簡単になります。 m dock addrecentitems M-cliを使えば、何百もの似たような機能を簡単に見つけて実行することができます。これを設定する方法と、他にできることは次のとおりです。. macOSにm-cliをインストールする Homebrewを使ってパッケージをインストールする方法を説明しました。それがm-cliをインストールする最も簡単な方法です。自作を設定したら、ターミナルを開き(アプリケーション>ユーティリティ>ターミナル)、次のコマンドを実行します。 インストールインストールm-cli Homebrewをセットアップしていない場合は、Githubのm-cliページに進んでインストール方法を確認してください。しかしながら、自作はあなたにとってより簡単になるでしょう、そしてまたすべてを容易に最新に保つのを助けるでしょう。 (言うまでもありませんが、他にも役に立つツールがたくさんあります。) m-cliの使い方...
ターミナルや暗いプログラムで多くの作業をしている場合は、物事をより明確に見るために明るさを上げることができます。問題:ほとんど白いウィンドウに切り替えたときに、画面がぼやけて明るくなる. ルーメンはこの問題を解決する無料のMacアプリケーションです。それは暗いと明るい窓のためのあなたの好みの明るさのレベルを学び、そしてあなたがそれらを切り替えると自動的に明るさのレベルを調整します。それはあなたのディスプレイのためのイコライザーのようなものです. ルーメンは比較的新しいので、セットアップするのが少し難しいので、ここに簡単なチュートリアルがあります。. ステップ1:MacにLumenをインストールする Lumenをインストールする最も簡単な方法はHomebrewを使用することです。もしまだ行っていなければ、先に進んでHomebrewとHomebrew Caskをインストールするためのガイドをチェックしてください。それが終わったら、ターミナルウィンドウ(アプリケーション>ユーティリティ>ターミナル)を開き、次のコマンドを実行してLumenをインストールします。 ブリューキャスクインストールルーメン これが推奨されるインストール方法ですが、Homebrewをいじらないのであれば、バイナリダウンロードがあります。. ZIPファイルをダウンロードして、アプリをアプリケーションにドラッグするだけです。あなたが知っている:通常のMacのインストールダンス. ステップ2:小さなセットアップを通過する しかし、Lumenをインストールすると、ダブルクリックするだけでは実際にプログラムを実行できません。これは、この記事の執筆時点で、Lumenが開発者キーでコンパイルされていないためです。あなたのMacはデフォルトで承認されたソフトウェアしか許可していないので、Lumenを実行するための回避策を使う必要があるでしょう. [ルーメン]を右クリックし、[開く]をクリックします. プログラムを実行するかどうかを尋ねるウィンドウが表示されます。. [開く]をクリックすると、移動しても問題ないはずです。Lumenを再び開くことについて質問されることはありません。. もう1つ、始める前に、Macの「明るさの自動調整」設定を無効にする必要があります。システム設定に行き、そして「ディスプレイ」. 「明るさを自動的に調整する」が無効になっていることを確認してください。. このオプションをチェックしたままにしておくと、ルーメンは機能しません。. ステップ3:あなたの理想的な明るさのレベルを学ぶために内腔を訓練しなさい 取り付けはちょっと大変でしたね。それについてすみません。これが良い知らせです。Lumenを実際に使うのは簡単ではありません。. 実際には、プログラムを切り替えることができるメニューバーのアイコン以外には、話すべきGUIはそれほど多くありません。. 非常に少ないオプションで、どうやってこれを使うのですか?基本的には、あなたが既にしていることをしてください。見えにくい暗い窓を使っているときは明るさを上げ、明るい窓で目が見えないときは明るさを下げます。内腔はあなたを見て、あなたが好きなことを学び、そしてそれを自動的にやる. 時々、これはうまくいっていないように見えますが、結局Lumenはあなたが何をしているのか把握し、それに応じて調整します。暗い窓から明るい窓に切り替えるときに、明るさを好みに合わせて調整することを恐れないでください。. また、必要に応じてこのプログラムを無効にすることを恐れないでください。仕事には最適ですが、たとえば映画を見るのにはかなりひどいです。あなたがそれをしたくないときは、ルーメンを「停止」するためにメニューバーのアイコンを使用してください.