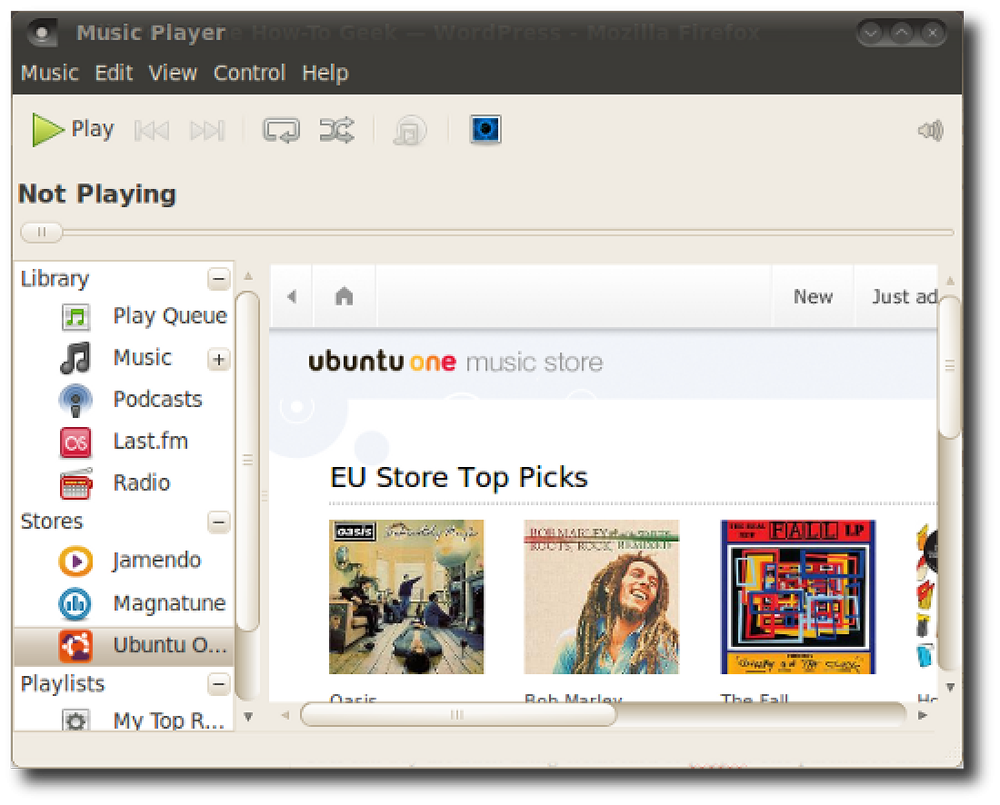暗い窓、およびその逆を使用しながら、ルーメンは自動的にあなたのMacの明るさを明るくします

ターミナルや暗いプログラムで多くの作業をしている場合は、物事をより明確に見るために明るさを上げることができます。問題:ほとんど白いウィンドウに切り替えたときに、画面がぼやけて明るくなる.
ルーメンはこの問題を解決する無料のMacアプリケーションです。それは暗いと明るい窓のためのあなたの好みの明るさのレベルを学び、そしてあなたがそれらを切り替えると自動的に明るさのレベルを調整します。それはあなたのディスプレイのためのイコライザーのようなものです.
ルーメンは比較的新しいので、セットアップするのが少し難しいので、ここに簡単なチュートリアルがあります。.
ステップ1:MacにLumenをインストールする
Lumenをインストールする最も簡単な方法はHomebrewを使用することです。もしまだ行っていなければ、先に進んでHomebrewとHomebrew Caskをインストールするためのガイドをチェックしてください。それが終わったら、ターミナルウィンドウ(アプリケーション>ユーティリティ>ターミナル)を開き、次のコマンドを実行してLumenをインストールします。
ブリューキャスクインストールルーメン
これが推奨されるインストール方法ですが、Homebrewをいじらないのであれば、バイナリダウンロードがあります。.

ZIPファイルをダウンロードして、アプリをアプリケーションにドラッグするだけです。あなたが知っている:通常のMacのインストールダンス.
ステップ2:小さなセットアップを通過する
しかし、Lumenをインストールすると、ダブルクリックするだけでは実際にプログラムを実行できません。これは、この記事の執筆時点で、Lumenが開発者キーでコンパイルされていないためです。あなたのMacはデフォルトで承認されたソフトウェアしか許可していないので、Lumenを実行するための回避策を使う必要があるでしょう.
[ルーメン]を右クリックし、[開く]をクリックします.

プログラムを実行するかどうかを尋ねるウィンドウが表示されます。.

[開く]をクリックすると、移動しても問題ないはずです。Lumenを再び開くことについて質問されることはありません。.
もう1つ、始める前に、Macの「明るさの自動調整」設定を無効にする必要があります。システム設定に行き、そして「ディスプレイ」.

「明るさを自動的に調整する」が無効になっていることを確認してください。.

このオプションをチェックしたままにしておくと、ルーメンは機能しません。.
ステップ3:あなたの理想的な明るさのレベルを学ぶために内腔を訓練しなさい
取り付けはちょっと大変でしたね。それについてすみません。これが良い知らせです。Lumenを実際に使うのは簡単ではありません。.
実際には、プログラムを切り替えることができるメニューバーのアイコン以外には、話すべきGUIはそれほど多くありません。.

非常に少ないオプションで、どうやってこれを使うのですか?基本的には、あなたが既にしていることをしてください。見えにくい暗い窓を使っているときは明るさを上げ、明るい窓で目が見えないときは明るさを下げます。内腔はあなたを見て、あなたが好きなことを学び、そしてそれを自動的にやる.
時々、これはうまくいっていないように見えますが、結局Lumenはあなたが何をしているのか把握し、それに応じて調整します。暗い窓から明るい窓に切り替えるときに、明るさを好みに合わせて調整することを恐れないでください。.
また、必要に応じてこのプログラムを無効にすることを恐れないでください。仕事には最適ですが、たとえば映画を見るのにはかなりひどいです。あなたがそれをしたくないときは、ルーメンを「停止」するためにメニューバーのアイコンを使用してください.