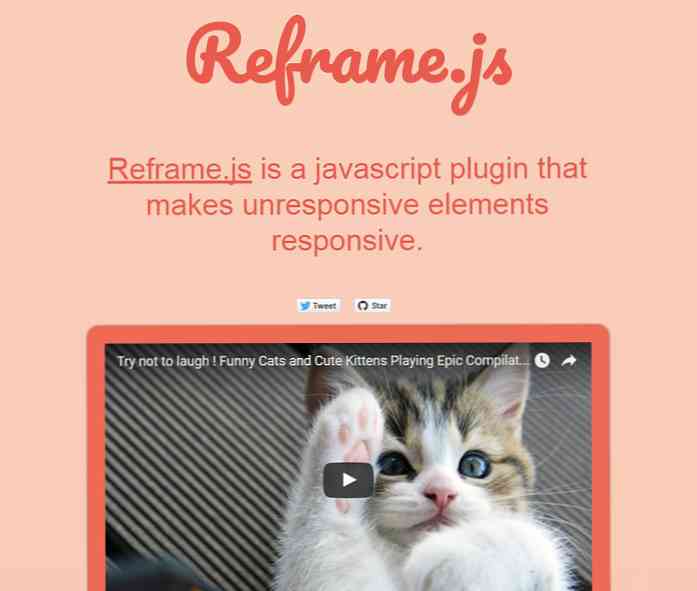XPからWindows 7へ直接移行する人にとって最大の煩わしさの1つは、バックスペースキーで移動できなくなったことです。以前のようにフォルダを上に移動する - フォルダの閲覧履歴に戻る. このキーを何度か使用したことがあると思うかもしれませんが、サブフォルダに移動してから[戻る]をクリックし、次に別のサブフォルダに移動して[戻る]をクリックしてから3番目のサブフォルダとBackを2回押します。あなたは前のサブフォルダで終わるでしょう. Windows 7またはVistaでフォルダを上に移動する場合は、Alt + Upショートカットキーを使用できます。これは常に親フォルダに移動します。. 素晴らしいオートホットキーの修正 Windows 7で実際に機能するショートカットキーがわかったので、今度は小さなスクリプトを使用して、実際に必要な方法で機能させることができます。 AutoHotkeyがインストールされている状態で、New - > AutoHotkey Scriptの順にクリックして新しいスクリプトを作成し、以下を貼り付けます。 #IfWinActive、ahk_class CabinetWClassバックスペース::ControlGet名の変更、表示、、 Edit1、AControlGetFocus、フォーカスAif(renamestatus!= 1 &&(focussed =” DirectUIHWND3 "|| focussed = SysTreeView321))SendInput Alt Down...
すべての記事 - ページ 529
アプリケーションを開いて画面のサイズを変更したり最大化したりする必要があるときには、厄介なことになります。 AccessやExcelのようなアプリですべてのデータを見たい場合、これは特に厄介です。. 修正するには、アプリケーションのショートカットを右クリックして[プロパティ]を選択するだけです。 [ショートカット]タブで、[実行]の横にあるドロップダウンを変更します。 最大化. それでおしまい!今すぐあなたがそのアプリケーションを開くときはいつでもそれはフルスクリーンになります.
Android 2.3 Gingerbread以降、Androidは大きな進歩を遂げましたが、多くのデバイスがまだそれを使用しています。古いデバイスをアップグレードできない場合は、もっとモダンに感じさせる方法があります。. これらのアプリは実際にはAndroidデバイスをJelly Beanにアップグレードしませんが、Gingerbreadのより古くなった部分の一部を置き換えて、デバイスをJelly BeanやIce Cream Sandwichのように見せかけます。 Androidの最新バージョン. ランチャー Androidのデフォルトのホーム画面とアプリの引き出し - そのランチャーとして知られている - はジンジャーブレッド以来の長い道のりを歩んできました。 SamsungのTouchWizやHTCのSenseの古いバージョンなど、デバイス製造元の古いカスタムインターフェイスを使用している場合は特にそうです。. 幸いなことに、Androidはサードパーティのランチャーをサポートしています。新しいランチャーをインストールして、デバイスのホーム画面とアプリの引き出しを新しいインターフェイスに置き換えることができます。もっとモダンな体験をしたいなら、Holo Launcherをインストールしてください。 Holo Launcherは、Android 4.0以降のデフォルトのランチャーと同様に機能します。より近代的なホロのテーマに加えて、それはアプリの引き出し、ホーム画面とアンドロイド4のように見えるアイコンを提供しています。それは単なる視覚的な改善ではありません - Holo LauncherにはAndroidの最新バージョンに見られる便利な機能も含まれています。たとえば、アプリドロワーのアプリのアイコンをタッチして画面上部の[アンインストール]オプションにドラッグすると、設定メニューを開かずにすばやくアンインストールできます。また、アプリのアイコンを互いにドラッグアンドドロップしてホーム画面にアプリフォルダを簡単に作成することもできます。. Holo Launcherをインストールした後、あなたのデバイスのHomeボタンを押すと、それをあなたのデフォルトのランチャーにするように促されるでしょう。. ブラウザ 新しいブラウザをインストールすると、古いデバイスを高速化できます。古いバージョンのAndroidには、長い間更新されていないブラウザエンジンを搭載したインターネットブラウザがあります。残念ながら、Chrome for AndroidはAndroid...
最も難しい部分 動画を埋め込む 幅と高さを正しくしています。これらの数字 縦横比を定義する そして彼らがオフになったとき 素晴らしいビデオプレーヤーを入手. これは すべての埋め込み要素に当てはまります iframeやソーシャルメディアウィジェットなど。そして、これらは通常レスポンシブデザインではさらにトリッキーになる可能性があります。 反応しない要素. しかしと Reframe.js, あなたは作ることができます 任意の縦横比に対応する任意の要素. これはおそらくWeb上で最もシンプルでありながら最も価値のあるJSプラグインの1つです。実は Dollar Shave Clubによって作成されました これは驚くべきことに独自のGitHubページを持っています. Reframeは 無料プラグインの1つ より簡単な方法が必要な開発者向け レスポンシブ埋め込みコンテンツの処理. 明らかな原因は、YouTubeやVimeoなどのサイトからの埋め込みビデオです。悪名高い これらの要素を反応させるのは難しい CSSハックなし. Reframe.jsを使えば、 選択する ターゲットにしたい要素は何でも それを見直す...
ほとんどの人は、Windowsで「隠し」フォルダを作成する方法を知っていますが、その後もほとんど誰もが隠しフォルダを表示する方法を知っています。フォルダを非表示にする方法を見てみましょう。そこにはあなただけが知っているでしょう。. Windowsをしばらくの間使用したことがある人なら誰でも、ファイルまたはフォルダを右クリックしてそのプロパティを編集でき、その属性を編集していわゆる「隠し」ファイルまたはフォルダにすることができます。問題は、フォルダ表示オプションの下にあるラジオボタンを変更するだけで、「非表示」属性を持つファイルやフォルダを表示できることを多くの人が知っているのと同じです。本当の隠しファイルまたはフォルダを作成する最も簡単な方法は、エクスプローラが隠しファイルやフォルダを表示するように設定されていても、それを重要なオペレーティングシステムファイルとしてマークすることです。. これを行うには、コマンドプロンプトを起動する必要があるので、Win + Rのキーの組み合わせを押してcmdと入力し、Enterボタンを押します。. 今、我々はattribコマンドを使用するつもりであるので、先に進んで、そして以下のようなコマンドをタイプしてください(あなた自身のフォルダーへのパスをここで代用する必要があるでしょう). attrib + s + h“ C:¥Users¥Taylor Gibb¥Desktop¥Top Secret” あなたはあなたが隠したいシステム上のフォルダやファイルの絶対パスに引用符で囲まれたものを置き換える必要があります. 隠しファイルやフォルダを表示するようにエクスプローラを設定していても、デスクトップ上のTop Secretフォルダを探しに行っても、それは消えてしまいます。. ファイルまたはフォルダを表示するには、同じコマンドを実行できますが、今回は「+」記号の代わりに「 - 」記号を使用します。. attrib -s -h“ C:¥Users¥Taylor Gibb¥Desktop¥Top Secret” 魔法のように、私のフォルダーは再び現れました. 警告 この方法では99%の人が利用できますが、探していたシステムに隠しフォルダがあることを知っていれば、そのフォルダを公開する方法はたくさんあります。最も簡単なのは、エクスプローラにオペレーティングシステムファイルを表示させることです。これは、隠しファイルを表示するのと同じインターフェイスを介して実行できます。. ボックスのチェックを外した一般ユーザは、おそらく、表示される警告メッセージによっておびえてしまうでしょう。....
今朝、非常に親切な読者Gordyから電子メールが届きました。彼は、コンピュータの起動時にタスクマネージャを最小化モードで自動的に起動することが可能かどうかを尋ねました。. デスクトップを右クリックして、New \ Shortcutを選択します。. 場所ボックスに、単に入力します。 taskmgr そして次にヒット。 XPを使用しているか、これでうまくいかない場合は、タスクマネージャへのフルパスを使用することもできます。 C:\ Windows \ System32 \ taskmgr.exe ショートカットができたので、右クリックして[プロパティ]を選択します。. Runの下のドロップダウンメニューを「Minimized」に変更してダイアログを閉じます。. コンピュータの起動時にこのショートカットを起動するには、スタートメニューの[スタートアップ]フォルダを右クリックして[開く]を選択し、ショートカットをそのフォルダにドラッグします。 (ドラッグするだけでも構いません) ショートカットを使用すると、タスクマネージャが最小化モードで起動し、システムトレイにCPU使用率メーターが表示されます。. うまくいけば、これは他の人にも役立つでしょう.
あなたのWebページ(またはデスクトップの背景)の背景画像を作成することはまったく難しくありません。実際、初心者のPhotoshopユーザーでも、約10秒で1つを突破することができます。これが、驚くほど素晴らしい結果を伴う、最も単純な方法のうちの1つです。. 画像をオフセットする Flickrのこのような適切な画像を見つけてください。あなたはまったく任意の画像を使用することができますが、いくつかの画像は繰り返し背景として他のものよりもうまくいくでしょう. Photoshopを起動します。あなたがGIMPユーザーであれば、あなたが私たちが使用しようとしているものと同様のオフセットフィルタをインストールして、私たちと一緒に正しく従うことができます。. この「オフセット」フィルタを使用すると、「難しい」作業を瞬時に行うことができます。図に示すように、[フィルタ]> [その他]> [オフセット]に移動して検索します。. 背景レイヤーのみの画像を使用している場合は、オフセットフィルタを使用して画像を前後にスライドさせ、画像をタイリングモーションで囲みます。画像を正しくタイル表示するには、「未定義領域」で「折り返し」が選択されていることを確認してください。これはすでにほとんどの作業です。まだ始まったばかりです。この繰り返しの写真をもう少しシームレスにする方法を見てみましょう。. ぼかしとのシームレスなエッジ これはこのイメージにはあまりうまくいきませんが、あなたにはうまくいくかもしれない(やや粗い)方法です。背景を複製してぼかしレイヤーを作成します(右クリック> [レイヤーの複製])。. このレイヤーを選択した状態で、[フィルタ]> [ぼかし]> [ガウスぼかし]に移動して、ガウスぼかしを実行します。理にかなっている設定を使用する. を押して、黒塗りのレイヤーマスクを作成します。 + マウスの左ボタン レイヤーパネルのアイコン. 次に、単純に前景色として白を含む柔らかいブラシを使用して、タイリングが非常にはっきりしている部分のエッジを柔らかくします。これはいくつかの写真では非常にうまくいくかもしれませんが、私たちの写真は驚くべき結果ではないので、2つ目のテクニックを試します。. あるいは、ツールボックスに「ぼかしツール」を見つけることもできます。それはあなたにこれと非常に似た結果を与えることができます、選択的に画像の一部をぼかします. 驚くべき結果のためのコンテンツを意識したブレンド このような状況では、コンテンツ認識ツールは奇跡を起こしているように見えます。 「スポットヒーリングブラシ」を使用すると、タイリング内の硬い目立つ線を簡単に取り除くことができ、よりシームレスな外観にすることができます。スポット修復ブラシを選択するときは、必ず柔らかいエッジのブラシを使用してください。. 4回の速いブラシストロークの後、画像は驚くほど説得力があります。それはとても少ない仕事を取ったと信じるのは難しいです. ブラウザでテストする 画像をデスクトップに保存する repeat.jpg, 次に、このファイルをデスクトップにダウンロードして、選択したブラウザで開きます。リモートWebページに表示されるのと同じように、作成したものが繰り返し背景として読み込まれます。あなたがHTMLを知っているなら(あなたの多くはそうするでしょう)、あなたが望むなら、あなたは別のファイル名を使うためにメモ帳でこのファイルを編集することができます. 今日の私たちの方法についての考えや批判?これよりもさらにうまくいくいくつかのトリックを手に入れましたか?コメントでそれを教えてください、または単にericgoodnight@howtogeek.comで私達にあなたの質問を電子メールで送ってください、そして、我々は将来それらを特集するかもしれませんHow To...
開発者が嫌いなことが1つあれば 車輪の再発明. これが最大の理由の1つです。 オープンソースの動きを支援する お気に入りのWebアプリを他の開発者と共有する. 私は最近、と呼ばれるきちんとしたWebアプリケーションに遭遇しました JSCalc 誰でもできる ゼロから独自の埋め込み式電卓ウィジェットを作成する. JavaScriptを介して実行されるので、あなたは JSコードに慣れる必要がありますか. このWebアプリを使用すると、かなり複雑な計算機をゼロから構築する時間を節約できます。. どんな計算機でも難しい部分は めったに数学. あなたはすべてのいくつかのグーグル検索から、住宅ローン金利から税の見積もりまで何でものための数学的な解決策を見つけることができます. JS電卓を構築する上でより難しい部分は すべての入力をフックアップする そして ユーザーデータを正しく処理する. JSCalcがとても便利なのはそのためです。. あなたはできる 数回のクリックで完全に機能するWebフォームを構築する そしてそれをすべてJavaScript関数に接続します。アプリは 3つの異なるタブ: IO - 入力フィールドと出力データを作成する スクリプト - 実際の計算をJavaScriptで書く...