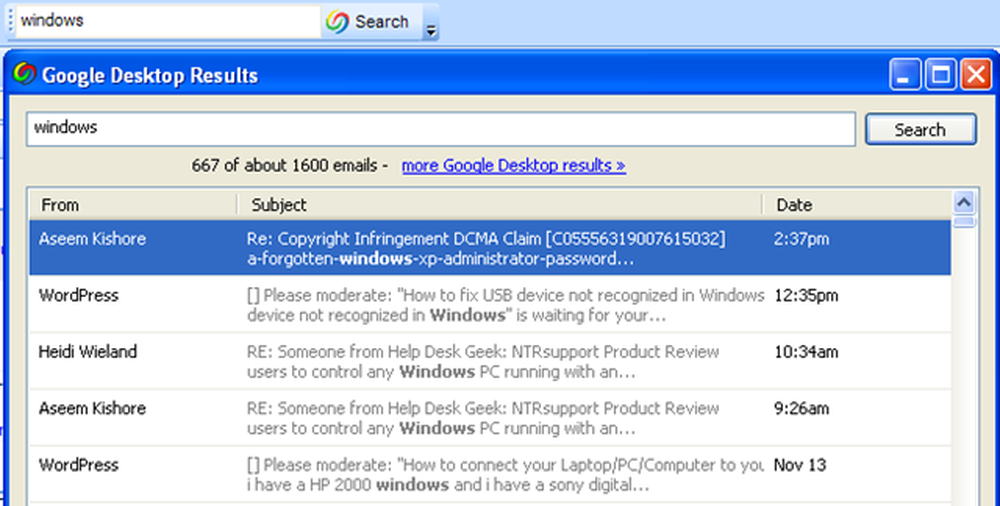Vistaの内蔵検索エンジンを使ってInternet Explorerのお気に入りを検索する方法を書いた後、もう1人の偉大なフォーラムユーザーはブラウザ自体からあなたのIEのお気に入りを検索させるフリーウェアユーティリティを指摘しました。. このアドオンはDzSoftのFavorites Searchと呼ばれ、それは1つの明白な欠陥を持っていますが、それは完全に無料です:あなたは新しいタブであなたのブックマークを開くことができません。それはまた少し不格好なようですが、それはもともとIE 5.0のために書かれていたので、私はそれが驚くべきことではないと思います. 検索パネルを使用する インストール後、左側の新しい検索パネルにアクセスできます。これはうまく機能しているように見えます…単一のキーワード、複数のキーワード、さらにはURLでも検索できます。. ツールバーボタンを表示する そのパネルに実際にアクセスするには、ツールバーに追加された新しいボタンが表示されることを確認する必要がありますが、私のテストでは常に非表示になっているように見えます。ボタンを右クリックして[ツールバーを固定]のチェックを外します。 次に、新しい[お気に入り検索]ボタンが表示されるまでスライダーをドラッグします。それでも表示されない場合は、上記の[コマンドバーのカスタマイズ]オプションを使用してボタンをツールバーに追加してください。. メニューが表示されるまでAltキーを押しながらView \ Explorer Bar \ DzSoftのお気に入り検索に移動してこのバーに移動することもできますが、ボタンをオンにするのはあまり便利な方法ではありません。. ドロップダウンメニューで変更できるオプションもいくつかあります。 たとえば、「最近見つかったアイテムを作成」メニューでは、最近検索したアイテムを検索したフォルダがお気に入りに追加されます。 だから、あなたがいつもあなたのIEブックマークを検索する方法に困惑しているなら、これはあなたのためのアドオンです。個人的に私はそれが余分なソフトウェアを必要としないのでVistaの検索方法を使用することに固執するでしょう、しかしこれはXPのあなたのそれらのためのまともな解決策です. ダウンロードDzSoftお気に入りdzsoft.comから検索
すべての記事 - ページ 398
Ubuntu Linuxには、あらゆるオペレーティングシステムで利用できる最も有用なユーティリティの1つが含まれています。 このユーティリティを使用すると、以下のサービスの一部または全部を検索できます。 プログラム 辞書 ファイル 住所録 Windowsを開く ヤフー! del.icio.usのブックマーク ウェブ履歴 このユーティリティをインストールするには、ターミナルウィンドウを開き、次のコマンドを入力します。 sudo apt-get install deskbar-applet これでパネル上の任意の場所を右クリックしてパネルに追加を選択してパネルに追加できます。 このアイコンはダイアログのどこかに表示されるはずです。追加ボタンをクリックするか、パネルにドラッグします。 アプレットが単一のアイコンとして表示される場合は、完全検索ボックスに変更するほうが簡単な場合があります。それを右クリックして設定を選択することでそれを行うことができます。 [表示]タブをクリックし、[レイアウト]を[パネルのエントリ]に変更します。 Alt + F3を押すと、すぐにテキストボックスにフォーカスが移ります。検索を入力するとダイアログがポップアップ表示され、必要な検索タイプを選択できます。 より多くの種類の検索を有効にするには、アプレットの設定ページでそれらを選択できます。.
あなたは一日中閲覧しながらウィキペディアにアクセスするための迅速かつ簡単な方法が必要ですか?もしそうなら、あなたはグーグルクロムのためのウィキルックアップエクステンションを見たいと思うでしょう. インストールと設定 Chromeに拡張機能を追加する際には、インストールを確認する必要があります。 「インストール」をクリックしてプロセスを終了します. 拡張機能のインストールが完了するとすぐに、新しい「Wiki検索ツールバーボタン」と簡単な拡張機能管理メッセージが表示されます。. オプションにアクセスするには、[ツールバーボタン]を右クリックするか、[Chrome拡張機能ページ]を使用するか、ドロップダウンウィンドウの[オプションボタン]をクリックします。. 「検索前」ドロップダウンウィンドウと2つの「コマンドボタン」をよく見てください。. ウィキペディアに表示させたい言語を選択します(または、必要に応じて「自動検出」を使用します)。. 実際のWiki検索 この例では、「Flash Cookie」を検索することにしました。ドロップダウンウィンドウのテキストフィールドで、検索したい用語を強調表示してコピー/貼り付け(または入力)します。 「Enter」を押すか、「Magnifying Glass Icon」をクリックして検索を開始できます。. 検索語句に対して複数の可能性が表示されたため、最も適切なエントリを選択できました。 「Local Shared Object」リストは、まさに私たちが探していたものです。あなたがより多くの情報を見るためにあなたが選ぶエントリーの「リンク」をクリックしてください. 「Local Shared Objects」に関する優れた情報提供が見つかりました…検索をさらに絞り込むことができます。非常に素晴らしい… 注:ヒントウィンドウに記載されている「その他の機能」は、ウィキペディアのホームページを開くか、ランダムなウィキペディアのページを表示します。. 検索に少し時間がかかり、より多くの作業スペースを使用したい場合は、検索を新しいタブに移動できます。 「新しいタブで開くボタン」をクリックするだけで、ドロップダウンウィンドウの一覧がフォーカスのあるタブで開きます。. 注:新しいタブに移動する前に最初の検索を実行する必要があります。. これが新しいタブで開かれた結果の最初のリストです。. そして私たちが選んだエントリーです。ドロップダウンウィンドウまたは新しいタブ、あるいはその両方を使用して検索を実行できることにより、これは多目的な拡張になります. そして、楽しみのためだけに「Firefox」で検索しました. 結論 閲覧中に一日中Wikipediaにアクセスした場合、Wiki...
新しいWindows 7 Searchは以前のバージョンよりも大幅に改善されており、ローカルマシンとネットワークマシン上のデータを検索することができます。今日我々はそれをさらに一歩進めて、インターネット上のサイトに検索能力を拡張する方法をあなたに示す。. Windows 7のこの新しい検索機能を使用すると、Windowsエクスプローラのすぐ横にある遠隔地のコンテンツを検索できます。デスクトップから、新しいブラウザセッションを開かなくても、さまざまなWebサイトを検索できます。これは、IT管理者が社内のSharePointサイトを検索するために使用できる機能です。. 検索コネクタの使用 検索コネクタをダウンロードしたら、OSDXファイルをダブルクリックしてインストールしてください。. コネクタをインストールしてもよろしいですかというWindowsのメッセージが表示されます。. コネクタは、Windowsエクスプローラの左側のお気に入りの下に表示されます。使用するものを選択してから、検索ボックスに探しているものを入力します。. 探しているものを入力すると結果が表示されます. プレビューペインをアクティブにすると、ページの概要を見ることができます。. これがTechNet検索コネクタの使用例です。. Search ConnectorsはWindows 7でしか動作しませんので、あなたが早い採用者ならこの新機能をチェックすることができます。オンラインで検索コネクタを多数用意しています。検索を実行するだけでよく、実際に自分で作成することもできます。このサイト用の検索コネクタのダウンロードを開始するには. How-To Geek Search Connectorをダウンロードする
あなたがインターネット上で行うあらゆる検索に関する情報を記録し、保持する検索エンジンにうんざりしていませんか?スタートページであなたのプライバシーと安心を取り戻しましょう! スタートページ スタートページ (以前はIxquickとして知られていました) あなたのブラウザにスタートページを追加すること、そして設定と関連するリンクより多くの情報で検索ホームページのための素晴らしいシンプルなレイアウトを持っています。検索パラメータを調整したいかどうか、または結果がどのように表示されるかを確認するには、設定ページを簡単に確認することをお勧めします。. スタートページの設定 これが設定ページの外観です。結果の表示方法、希望するフィルタリングレベル、必要に応じてビデオフィルタリングをすばやく変更して、安全なhttps接続を有効にすることができます(非常に素晴らしい!)、および必要に応じて匿名の画像検索. 注:スタートページはあなたのコンピュータにクッキーを置きますが、あなたの望ましい設定を維持するためだけに. スタートページの秘密度? スタートページはあなたのIPアドレスを記録したり、あなたが行った検索に関する記録を保持したりしません(今それは素晴らしいです!). スタートページはあなたのプライバシーを保護するための彼らの仕事のためにヨーロッパのデータ保護スーパーバイザーとCertified Secure Serviceによって賞/承認を受けました. スタートページは、よく知られている事件(AOL Privacy Scandal - 2006年8月)を参照して、検索エンジンによって保持されている情報がどれほど簡単に人に反することができるかを実証する. あなたはあなた自身のためにリークされたデータベースを見ることができるようにアクティブなリンクがあります。それについて考えるだけで健康的な気分にならず、そのようなデータで何ができるのでしょうか。 スタートページ検索の詳細 スタートページはあなたに結果をもたらすために複数の検索サービスを使用します…匿名で。また、「星の評価」を使って特定の結果の正確さの指標を見ることができます。特定の結果に対して表示されている星の数が多いほど、それがあなたが探しているものに適している可能性が高くなります. 検索結果が表示されている場合は、一部の結果の横に表示される「Check Mark / X Mark」システムを使用して結果をさらに絞り込むことができます。. 注:使用するには、設定ページでこの機能を有効にする必要があります。. これは、Startpageが検索を支援するために使用するサービスです。使用したくない検索サービスを簡単に選択解除できます。. 検索結果はどのようなものですか? これは、スタートページを使用して「Firefox...
あなたが複数のPSTファイルと何十年にもわたる何万もの電子メールを持っている私のような人であるならば、Outlook電子メールを通して捜すことは難しい仕事であることを証明することができます。ほとんどの企業環境では電子メールにOutlookを使用しており、多くの人がOutlookにビジネス用および個人用の電子メールを保存しています。. 旧バージョンのOutlookでは、電子メールをすばやく検索するためにXobniなどのサードパーティ製アドオンが必要でした。ありがたいことに、Office 2010以降、マイクロソフトは実際に機能する便利な検索機能を作成し、さまざまなフィルタを使用して電子メールをすばやく見つけることができます。あなたは、テキスト、アドレス、添付ファイル、送信者などを検索することができます、そしてあなたは日付、サイズ、件名、重要度などでフィルタすることができます. この記事では、すべてのEメールがWindowsによって索引付けされていることを確認する方法と、探しているものに応じてさまざまなタイプの検索を実行する方法を紹介します。. この記事では、Office 2010、2013、または2016に取り組んでいることを前提としています。. 索引付けをオンにする Outlookで超高速検索を実行する前に、すべての電子メールにインデックスが付けられていることを確認する必要があります。これを確認するには、先に進み、メールボックスの上部に表示されている検索ボックスをクリックします。. 検索ボックスをクリックすると、 検索ツール タブがリボンに表示されます。一番右のをクリックします 検索ツール そしてをクリックします 検索オプション. 下 出典, クリックしてください 索引付けオプション ボタン. これはあなたをWindowsに連れて行くでしょう 索引付けオプション あなたが選んであなたが索引付けしたい様々な場所を選ぶことができるスクリーン。見えない場合 Microsoft Outlook リストで、あなたはクリックする必要があります 修正する ボタン. チェックして Microsoft Outlook...
Googleドライブフォルダから その特定のファイルを見つける それは現在それが現在のAndroidデバイスの所有者のためのものであるほど大きな痛みではなくなります。なぜあなたは尋ねるのですか?なぜなら GoogleはAndroid Googleアプリのアップデートを公開しています それは アプリから直接Google Driveファイルを検索できます 自体. アップデートが有効になると、Googleドライブ内のすべてのファイルとフォルダが更新されます。 Firebase Appのインデックス作成でインデックスを作成. このシステムを使用すると、Googleアプリを起動して検索ボックスに検索パラメータを入力できます。. 検索が完了したら, [アプリ内]タブまでスクロールすると、検索に関連するすべてのファイルが表示されます。. ファイルをタップすると、それらが適切なアプリで開くようになります。. 残念ながら、グーグルはこの機能がiOSにもChromeブラウザにもなるのかどうかについて言及していなかったので、 機能は今のところAndroid専用になります.
雇用市場の急成長は、他のどこよりもハイテク分野に当てはまります。これも ビッグデータ、DBA、DevOpsチーム, そして AIを専門とするコーダー. しかし、検索に使用できるサイトが1つある場合はどうなりますか 現在のすべての求人 世界中の技術分野で? 実際にこれを行うサイトがあります 誰が雇っている. この無料求人検索Webアプリ あなたの位置のGPSデータを使う あなたの国のすべての仕事を検索する。どちらでも検索できます 場所によって (サンフランシスコ、ヒューストンなど)またはあなたが検索することができます 職種別 (RoR開発者、MongoDB管理者など). おそらく最もクールな機能は ライブマップの更新. あなたが首都圏の近くのどこかに住んでいるならば、あなたはおそらく内側に数字が付いた大きな円を見るでしょう. さらにクリックして拡大すると、円が位置によって広がるのがわかります。各番号は 総雇用機会 その地域で. 小さな領域をクリックすると、右側に求人のリストが表示されます。それぞれが含まれています 市、住所, そして ポジション. すべての仕事は ライブAPIから供給, Stack Overflowの求人掲示板からの多く。沢山あります...