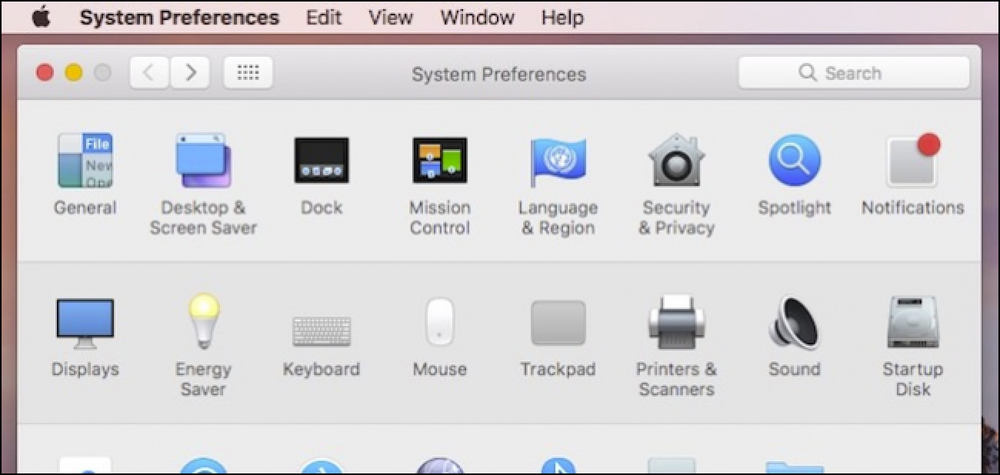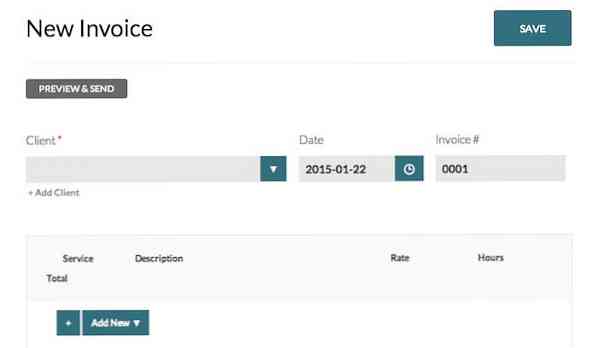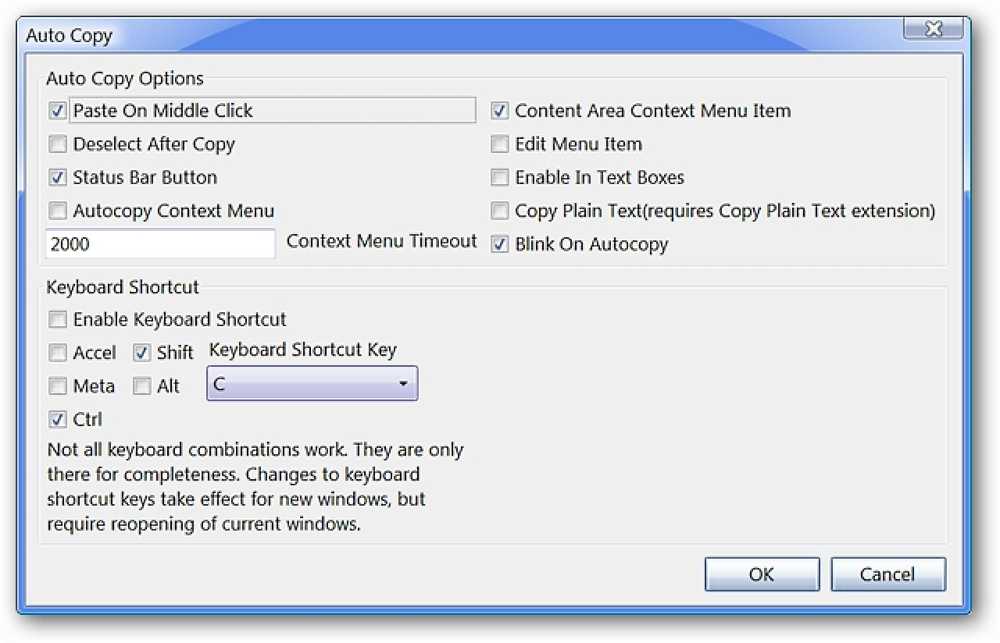AndroidとiOSは独自の機能をめぐって絶えず競合していますが、他のプラットフォームの機能を使用することになるだけではありません。とは言っても、iOSにはまだその袖口にいくつかのトリックがあります. 各プラットフォームには、他のプラットフォームとは一線を画す機能があります。両者の間には常に比較が行われます。これは、どのOSが他のOSより「優れている」と言っているわけではありません - それは純粋に主観的なものです。ただし、これはiOSに見られる本当にユニークな機能の一部です。少なくともAndroid携帯には見られません。少なくとも何らかの変更を加えなければならないわけではありません。. 3D Touch:より多くの機能を実現するためのタッチの難しさ タッチスクリーンデバイスで何かをしたいときは、画面に触れます。あなたが他のことをしたいとき、あなたは多くの状況で長押しすることができます。しかし、iOSでは、3つ目の選択肢があります。 もっと強く. iPhoneの感圧ディスプレイにより、新しいレベルのオプションが利用可能になります. この機能は3D Touchと呼ばれ、どのAndroid携帯でも利用できません。 Androidには、主に2つの選択肢があります。プレスとロングプレスです。 3D Touchはより洗練されたメニューシステムを作り出すことができ、ボタンが二重の役目を果たし、余分な混乱を排除することを可能にします。その代表的な例がiOS通知センターです。Xボタンはその日の通知を消去しますが、同じボタンを強く押すと[すべての通知を消去]ボタンが開きます。. iMessage:モバイルでチャットするためのより良い方法 iOSユーザー10人にiOSを使用する理由を尋ねると、少なくとも半分が「青いバブルのせいで」と言う可能性があります。これは、もちろん、メッセージングをシームレスに統合するアップルのオールインワンメッセージングセンターに関するものです。 iOSおよびmacOSデバイス. iOS上のAppleのMessagesアプリはiMessageとSMSメッセージの間で静かに移行します。他のiOSやmacOSユーザーとの会話ではデフォルトで前者になりますが、他のプラットフォーム(Androidなど)のユーザーとの会話では後者に戻ります。. グーグルがAndroid上で真のiMessageライバルを持つことを望むのと同じくらい、それは単に存在しません。代わりに、あります 複数 Google提供のメッセージングアプリ。まったく混乱しない. オフロード:データを失うことなく未使用のアプリを取り除く あなたが世界の他の国々のようなものであるならば、あなたはもうあなたが本当にもう使わないというアプリをインストールしました。そして、あなたがあなたの携帯電話にインストールされている不要なジャンクを取り除くことを試みるたびに、あなたは「私はdunno、多分私はいつかまたそれを使うでしょう」と思います。 それがOffloadが役に立つのです。 iOS 11で導入されたこの機能を使用すると、保存されているデータを失うことなくアプリケーションを効果的にアンインストールできます。アプリをもう一度インストールした場合、データはあなたを待っています。特に多くのスペースを占有するアプリケーションには、とてもクールです。. 設定>一般> iPhoneストレージでオフロードを有効にできます。有効にすると、この同じメニューでアプリをオフロードできます. Memoji / Animoji:絵文字、進化した 絵文字はあなたが感じていることを表現するための楽しい方法であり、平文では単純にできないときのジョークや皮肉のようなものをより良く伝えるためのものです。しかし、iPhone...
すべての記事 - ページ 365
スマートフォンのアプリがますます機能を増すにつれて、タップ、メニュー、スワイプ、その他見つけにくいスポットの後ろに物が埋められ始めています。 Instagramも例外ではありません。それは単純なフィルタアプリとして始まりましたが、それは今まともな画像エディタとソーシャルネットワークに成長しました。それでは、Instagramのもう少し隠れた機能のいくつかを見てみましょう。. より上品な編集をする Instagramが最初に起動したときは、フィルタはオンまたはオフでした。これは、ほとんどの初期のスマートフォンで撮影された低解像度の写真には問題ありませんでしたが、現代のものでキャプチャできる高品質の画像には理想的ではありません。ありがたいことに、Instagramはあらゆるフィルタの効果を抑える方法を追加しました. 画像にフィルタを追加するときは、フィルタをもう一度タップして、0から100の範囲のスライダを設定します。より微妙な効果を適用する場合は、20から50の間のどこかに戻します。. 編集内容をオリジナルの内容と比較する 適用した編集に注意を払っていても、やり過ぎるのは簡単です。イメージを改善することとそれがばかげて見えるようにすることとの間には、細かい線があります。あなたが編集に追いついていないことを確認する最も簡単な方法はあなたがオリジナルとあなたがしたことを比較することです。. Instagramでは、いったんフィルタを適用して編集を行った後、プレビュー画像をタップ&ホールドすると、フィルタ処理されていない元の編集前の写真の外観がわかります。タップを放すと編集したバージョンに戻ります. フィルタを整理する Instagramのフィルタの中には素晴らしいもの(Juno)とそうでないもの(Toaster)があることは客観的な事実です。から選ぶべき40で、あなたが本当に愛する少数とあなたが気にしない少数が常にあるだろう. お気に入りが最初に表示されるように(そして最もお気に入りのものがまったく表示されないように)フィルタを整理するには、フィルタリストの末尾までスワイプして[フィルタの管理]オプションに進みます。そこに、あなたはあなたの心の内容まであなたのフィルターを並べ替えることができます. 一度に複数の写真を共有する Instagramは最近、1回の投稿で最大10枚の写真を共有する方法を追加しました。これにより、関連する画像を以前よりも簡単に共有できます。. 投稿を作成するときは、最初の画像を選択してから[複数選択]というボタンをタップします。投稿する残りの画像をすべて追加してから、[フィルタ]画面に進みます。あなたはすべての投稿に同じフィルタを追加するか、中に入ってそれらを個別に編集することができます。. Instagramで投稿を共有すると、友達はフィードの最初の画像を見て、残りの部分を見るためにスワイプできるようになります。. 不要な下書きを削除 写真を投稿することにした後、編集作業に入ったときに気が変わったことはありませんか。デフォルトでは、Instagramはドラフトとして保存することを勧めます。あなたが写真を投稿しようとしたときにあなたが見るすべてがダース失敗した写真であるまで、それはすべてうまくいきます. 下書きを削除するには、[下書き]セクションの横にある[管理]ボタンをタップします。次に、「編集」をタップして、削除したいドラフトをすべて選択します。投稿を破棄をタップすると、それらはデジタル収集に委託されます。. 友達に直接メッセージを送る Instagramを使えば、写真を公に共有するためのソーシャルネットワークであるだけでなく、友達に直接メッセージを送ることもできます。これはソーシャルネットワークのかなり標準的な機能のように思えるかもしれませんが(それは)、他のメッセージングアプリケーションに情報を持ち込む必要なしに、友達の写真にプライベートに返信できることを意味します。. ダイレクトメッセージングはInstagramの奥深くに組み込まれています。メッセージページ(右上隅にある紙飛行機のアイコンをクリック)、その他の人の投稿から直接実行できます。. Instagramは理由で人気があります。ソーシャルネットワークと同じくらい素晴らしいものです。アプリもうまく設計されていて強力です。それはちょうど半年以上の開発の後、いくつかの機能が今直観的なタップやタッチよりも後ろに隠れているということです(そしてあなたはまだ少しの仕事なしであなたのコンピュータから写真を共有することはできません)。しかし、この知識を身に付けて、あなたは出かけていくことができますそして本当に素晴らしいInstagramの写真を撮ることができます.
AppleのWalletアプリは、すべてのデジタルポイントカード、搭乗券、チケットなどを引き出すための便利な方法を提供します。 Apple Payの本拠地としても機能します。ただし、AppleのWalletアプリには、知らないかもしれない6つの機能があります。. サポートされていないパスをWalletに追加 残念ながら、正式にはバーコード付きのものだけをApple Walletに追加することはできませんが、サードパーティ製のアプリでバーコード付きの物理カードをデジタルカードに変換してApple Walletに追加することはできます. これはPass2U Walletと呼ばれ、物理的なバーコードをスキャンして、それをWalletアプリケーションに取り込むことができるApple互換のデジタルバーコードに変換します。スキャンしたすべてのバーコードでうまくいくとは限りませんが、正式にはAppleでサポートされていない少数のポイントカードでもうまく機能します。. パスの並べ替え 他のパスよりも頻繁に使用するパスがいくつかある場合は、最も使用頻度の高いパスが上になるように、希望する順序に並べ替えることができます。. あなたがしなければならないのは、パスをタップアンドホールドすることだけです。少し上にスライドしたら、上下にドラッグして好きな場所に配置できます。たくさんのパスがあり、重要なパスを見つけるために常にパスをスクロールする必要があることを発見した場合、これは非常に便利です。デフォルトのクレジットカードをApple Payで使用するように素早く変更したい場合は、これも機能します。必要なものを前面にドラッグするだけです。. 手動でパスを更新 デフォルトでは、パスに表示される情報は、その情報が変更されると自動的に更新されます(たとえば、スターバックスカードに残っている金額、搭乗券のゲートの変更など)。ただし、この情報が自動的に更新されないようにするには、バグやインターネット接続の悪さなど、多くのことが考えられます。. 期限切れと思われる場合に手動でパスを更新するには、まずパスをタップしてから画面の右下にある[i]ボタンをタップします。. 他のiPhoneアプリと同じように、そこから画面を下にスワイプして更新します。新しい情報があれば表示されるはずです. 友達や家族とパスを共有する あなたは重要な他人や家族とポイントカードを共有したいですか? Walletアプリ内で実際にパスを共有できます. これを行うには、パスを開き、画面の右下隅にある[i]ボタンをタップします。そこから、「共有パス」オプションをタップします. パスはAirDrop、iMessage、またはデフォルトのMailアプリケーションを介して送信することで共有できます。 Apple Walletの統合をサポートする他のサードパーティ製アプリも使用できます。. 自分のパスに関連付けられているアプリをすばやく開く WalletアプリでStarbucksカードを開く以外に、面倒なことは何もありません。資金が足りず、カードを補充する必要があることだけを発見するためです。ただし、1回タップするだけで関連アプリをすばやく開くことで、少なくとも自分自身で作業を簡単にすることができます。. ほとんど隠れていますが、パスを開くと、左下に小さなアプリアイコンが表示されます。そのアイコンをタップして、パスに関連付けられているアプリを開きます。この場合、それはスターバックスのアプリです. アプリがインストールされていない場合は、代わりにApp Storeのアプリのページに移動します。. ロック画面からクイックアクセスを有効にする...
AndroidとiOSは常に並行して実行され、互いの機能をコピー(および拡張)しています。しかし、彼らはいつも平等ではない。この秋にiOS 12にアップグレードした後でも、iPhoneで見つけることができないAndroidができることのほんの一握りをここに詳しく見てみましょう。. ただし、いくつかの機能について説明する前に、まず1つ明確にしておきます。これは炎の戦争ではありません。そうではないので、私たちの意図は「AndroidはiOSより優れている」と言うことではありません。どちらのオペレーティングシステムも優れており、それぞれ独自の優れた機能を備えています。. 複数のユーザーとゲストアクセス Lollipop(Android 5.x)以降を実行しているAndroidデバイスを他の人に渡すことができ、彼らはサインインしたり、自分のアプリ、情報などにアクセスしたりすることができます。. あなたの個人情報が前面や中央に表示されることを心配せずに誰かにあなたの電話をチェックアウトさせたいだけなら、ゲストモードを使うこともできます。これは基本的にログインする必要なしにAndroidのストックインスタンスを起動し、あなたのものを分離したまま誰かが簡単なタスクのためにあなたの電話を使用することを可能にします. 誰かにあなたのiPhoneを使用させたいのなら、まあ、それをそのまま渡す必要があるでしょう。誰もいないと主張することができます リアル 彼らはそもそもシングルユーザーのデバイスであるように設計されているので、携帯電話でのゲストモードまたはマルチユーザーアクセスの必要性、そしてそれは大丈夫です。しかしタブレットは別の話です。複数のユーザー/ゲストアクセスがiPhoneに表示されなかったとしても、iPadでは非常に便利です。. 直接USBアクセスと実際のファイルシステム Androidデバイスをコンピュータに接続すると、コンピュータに接続されている他のドライブと同じ方法で、ローカルストレージ内にあるすべてのファイルとフォルダに直接アクセスできます。 iOSデバイスで同じことをしても、基本的にはカメラのコンテンツにアクセスするだけです。. 同じことが、デバイスにインストールされているファイルマネージャにも当てはまります。 iOSにはすぐに使えるものが付属していますが、「最近の」ファイルしか表示されず、真のファイルシステムアクセスが提供されないという、非常に限られたものです。逆に、あなたがAndroidにファイルマネージャをインストールするなら - そしてそこにあります 数十 Playストアで - あなたは全体のストレージパーティションへのフルアクセスを持っています。コンピューター上と同じように、ファイルをカット、コピー、移動、削除することができます。. これは特に便利な外部ドライブです。 Androidでは、単にあなたの携帯電話にドライブを接続して使用するだけです( よろしく ドングルが必要です。しかしiOSでは、各ドライブはあらゆる種類のファイル管理のために独自のアプリを必要とします。予想以上に複雑で混乱します。. 意味のあるホーム画面のカスタマイズ iOSでは、アイコンを移動してそれらをフォルダにグループ化できます。それは便利ですが、それほど便利ではありません になり得る. たとえばAndroidでは、アイコンをフォルダにまとめるだけでなく、必要な場所に意味のある情報を配置するウィジェットを追加することで、ホーム画面のしくみを完全に再設計できます。. さらに物事を進めるために、Playストアには、次のような幅広い機能を備えた多数のサードパーティ製のランチャーが用意されています。 本当に あなたはあなたのホーム画面のレイアウトを制御することができます。アイコンのサイズ、グリッドのサイズなどを変更できます。ホームスクリーンのデザインと汎用性以外の何ものにも専用のコミュニティ全体さえありません。あなたがそれを考えることができれば、ここでの可能性はかなり無限大です - あなたはそれをAndroid上で行うことができます. デフォルトのアプリの選択...
システム環境設定は、オペレーティングシステムの変更、ハードウェアの調整、およびSiriや保護者による制限などの機能の設定を行うためのMacユーザーのワンストップサイトです。ほとんどの人はDockでクリックしてシステム環境設定にアクセスします。しかし、システム環境設定にアクセスするには少なくとも6つの他の方法があります。. これらの方法の中には、システム環境設定のすべてにアクセスできるものもあれば、自分の好みのものを選択できるものもあります。ただし、それらを習得すると、あちこちで少し時間が節約されます。. アップルメニューから開く あなたが気づいていない場合は、左上隅にあるアップルメニューをクリックすると、このMacについての真下にシステム環境設定へのショートカットがあります。. Dockにシステム環境設定がすでにある場合、これは余分なクリックですが、Dockにアイコンが多すぎる場合は、システム環境設定Dockアイコンを完全に削除することができます。. ドックから任意の設定を右クリック ドックアイコンをそのままにしておけば、システム環境設定を開く必要さえまったくありません。 Dockアイコンをクリックしたままにすると、すべてのリストが表示されます。. そこから、あなたが望む設定ペインに直接行くことができます。. Spotlightを使ってあらゆる設定にアクセスする マウスのファンじゃない?代わりにSpotlightを使用してください。 Command + Spaceを押して、目的の設定の名前を入力するだけで検索結果に表示されます。. システム環境設定が表示されない場合は、Spotlightの検索結果に表示されないように無効にしている可能性があります。この方法を機能させるには、再度有効にする必要があります。. 忘れた設定を検索する 特定の設定がどこにあるのかを正確に忘れた場合は、右上隅にある検索ペインを使用して、それが隠れている場所を見つけることができます。検索語を入力すると、候補が白で強調表示された場所とともに表示されます。. すべて表示ボタンまたは表示メニューを使用する 最後に、すでにシステム環境設定を開いていて、特定の環境設定パネルにアクセスしている場合は、ツールバーの「すべて表示」ボタンをクリックしてメインパネルに戻ります。 Command + Lキーボードショートカットを使ってこれを達成することもできます。. ただし、メインパネルに戻りたくない場合は、[すべて表示]ボタンをクリックしたままにします。 「システム環境設定」がリストとして表示されたら、目的の区画までスクロールするだけです。. あるいは、システム環境設定の表示メニューでも同じことができます。. これらのメソッドを使って常にシステム環境設定にアクセスするわけではありませんが、状況に応じて、これらのメソッドの使い方を知っておくとよいでしょう。.
多分あなたはこれを聞いて、それが実際に本当であるかどうか疑問に思いました。正直なところ、どんな量の喫煙も危険ですが、座っていることは一般的に安全です。問題は、あまりにも多くの人々があまりにも多くの時間をかけて座っていることであり、これは間違いなく複数の健康問題を発症するリスクを増大させる. 座りがちであることがなぜ危険なのか 多くの人が気付いていないことは、あまりにも長い時間座って過ごすことは運動の恩恵を得ないことを超えてリスクを伴うということです。最近の研究によると、多くの人は現在、起きている時間の半分以上を座っています。いくつかの研究は、座りがちな人は、より活発な人よりも、死に至る可能性があるものを含め、深刻な健康問題を発症する可能性が少なくとも60%高いことを示しています。ここに座りがちなことに関連するいくつかの問題があります: 座り過ぎると筋肉が硬くなります。これは、特に首、肩、および腰の筋肉の緊張を引き起こす可能性があります。さらに、上半身の緊張は頭痛を引き起こす可能性があります. 時間がかかりすぎると、下半身の血行が悪くなり、硬直や腫れを引き起こすだけでなく、静脈瘤や血栓を引き起こす可能性があります。. 座りがちな人が必要な運動をしていないという事実に加えて、何時間も座っているという行為自体が代謝に悪影響を及ぼし、インスリン抵抗性を高める可能性があることを示唆する証拠があります。. 座ることができる机 座席スタンドの机はあなたのワークステーションで座っている状態から立っている状態に切り替えることを可能にします。トップモデルは調整するのに非常に少ない労力と時間を必要とする。これは、スタンド型ワークステーションに関連するいくつかの利点です。 立っているよりも実際にはより多くのエネルギーを必要とするため、より長い時間立っているとより多くのカロリーを消費するのに役立ちます 座席スタンドは、体位を変えるだけでもう少し運動できるようになります。これは筋肉を伸ばして硬直を妨げるのに役立ちます。位置を変えることはまたあなたの背中への圧力を和らげ、あなたの上半身の位置主導の緊張を和らげることができます. 位置を変えると、腫れ、血栓、静脈瘤などの循環の問題を防ぐことができます。. 長時間座っていると不快になります。私たちが不快になると、私たちはじっと座って集中するのに苦労します。座ってから立ち上がることは、それ自体が少し目を覚ますのに役立ちます。私たちの頭脳を最高の仕事の順番に保つことは私達が仕事日の間により多くを成し遂げるのを助け、私達が記憶の問題を避けるのを助けることができる. 頻繁に体位を変えると、血流がより効率的になり、心が鋭くなり、体が幸せになります。これらすべてが気分を良くすることにつながり、それが私たちの生産性を高め、うつ病の兆候や症状を起こす可能性も低くなります。. FlexiSpotが競争を上回る理由 FlexiSpotライザーは、座ったままのワークスペースを手に入れるための簡単な方法です。 FlexiSpotが競争を勝ち抜いていると私たちが考える理由はここにあります: 垂直方向にのみ上昇するため、前後にスライドさせる必要があるモデルよりも占有スペースが少なくて済みます。. キーボードトレイは12の高さ調整を特徴とし、フルサイズのキーボードとマウスのための十分なスペースを持っています. 大きな筆記面は簡単にあなたの携帯電話やタブレットに対応します. この上昇管は容易にあなたが位置を変えると同時にあなたのモニターを上下させることを可能にするモニター腕を握ることができる. 座り過ぎに伴う多くの危険性と座席スタンドの利点を考えると、あなたの健康状態を改善し、あなたの仕事の日をより生産的にし、煩わしさを軽減する方法としてワークステーションをアップグレードすることを検討しましょうネック?
フリーランサーとして、あなたは大事にすることがたくさんあります. 期限を守り、クライアントとコミュニケーションをとることだけでなく、ビジネスを円滑に進めるために必要なその他のさまざまなタスクもあります。. 契約、請求書発行、タイムシート、提案など、フリーランスで発生する面倒な作業にうんざりしているのなら、Motivに試してみませんか。動機は これらすべてのタスクを簡素化し、あなたの仕事のやり方を再発明する画期的なアプリ. Motivがテーブルにもたらすことができるものを見てみましょう. Motivから始める Motivを使用して作成を開始すると、 5ステッププロセス. ダッシュボードからテンプレートを選択することから始めます。契約、請求書、プロジェクト、プロポーザル、フォームまたは見積もり. 請求書テンプレートを選択したので、Motiv請求書作成者のクライアント名、価格、プロジェクト、日付などの単純なフィールドに入力して請求書を作成できます。. 請求書に必要な情報を入力したら、請求書のPDFをダウンロードするか、電子メールで送信するか、請求書を印刷するかを選択できます。このページにはディスカッションセクションと請求書作成履歴セクションもあり、請求書に対して行った変更と追加が表示されます。. 動機の請求書は、Paypalを介して行われる支払いのために設定することができます。私のお気に入りの機能の1つは、請求書が閲覧されたかどうか、閲覧された回数、および支払いが送信されたかどうかを示す統計をMotivが表示することです。. ビル契約 Motivとの契約を作成するとき、4つの簡単なステップがあります。 基本情報 契約セクション 料金スケジュール 契約デザイン. これら4つのステップで、Motivの開発者は契約の作成を単純で体系的なタスクにしました。あなたもすることができます 独自のカスタムセクションを追加する あなたに最適な契約を作成するための個々のステップへ. 契約書を作成したら、その契約書を新しい顧客に送付し、電子的に署名させることができます。請求書と同様に、契約にはいつ、何回閲覧したか、またはクライアントによって署名されたかを示す統計があります。. 時間追跡 あなたはできる 時間を記録して即座に請求書を生成するようにタイムシートを設定する. Motivのタイムトラッキング機能はWebアプリで利用でき、WindowsとMacにもインストールできます。この機能は多くの時間を節約し、あなたはあなたの請求書発行アプリケーションの外であなたの時間を再び記録する必要はありません! 追加機能 クライアントダッシュボード クライアントは送信したドキュメントを忘れたり紛失したりすることがよくありますが、Motivを使用すると、クライアントは自分のダッシュボードに簡単にログインしてドキュメントにアクセスできます。スキャンとメール. カスタムドメイン...
Firefoxでコピー&ペーストをスピードアップする簡単な方法をお探しですか?今、あなたはあなたがしなければならない仕事の量をAutoCopyで半分に減らすことができます. 自動コピーを設定する AutoCopyをインストールした後は、オプションを見て、変更や調整が必要かどうかを確認してください。ご覧のとおり、自動コピーには複数のオプション(デフォルトの設定を表示)と、キーボードショートカットを作成する機能(必要に応じて)があります。. この拡張子を使用するのは、テキストを強調表示(コピー)してマウスの中央ボタンをクリック(ペースト)するのと同じくらい簡単です。インターネットを閲覧中にFirefoxの内部でたくさんのコピー&ペーストをするのであれば、この拡張機能は確かにスピードアップに役立ちます(すごい!). 注:マウスの中ボタンを使用してFirefoxから別のアプリケーションにテキストを貼り付けることはできませんが、貼り付け操作を完了するために「Ctrl + V」を使用することができます。. ステータスバーコントロール オプションで選択した場合は、自動コピーのステータスバーにアイコンが表示されます。それはあなたが迅速かつ簡単に拡張機能を有効または無効にすることを可能にします。ここでは、自動コピーが有効になっているときにアイコンがどのように見えるかを見ることができます… 自動コピーが無効になっているときのアイコンの外観アイコンをシングルクリックすると、拡張機能の有効/無効ステータスが切り替わります。. 結論 Firefoxでコピー&ペーストをスピードアップして簡単にする方法が必要な場合は、この拡張機能が新しい親友になるかもしれません。! リンク集 AutoCopyエクステンションをダウンロードする(Mozilla Add-ons) AutoCopy拡張機能をダウンロードする(開発者ホームページ)