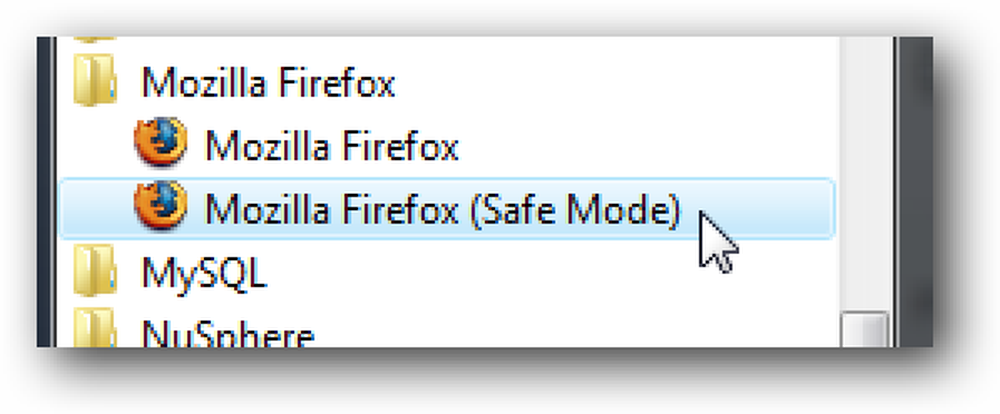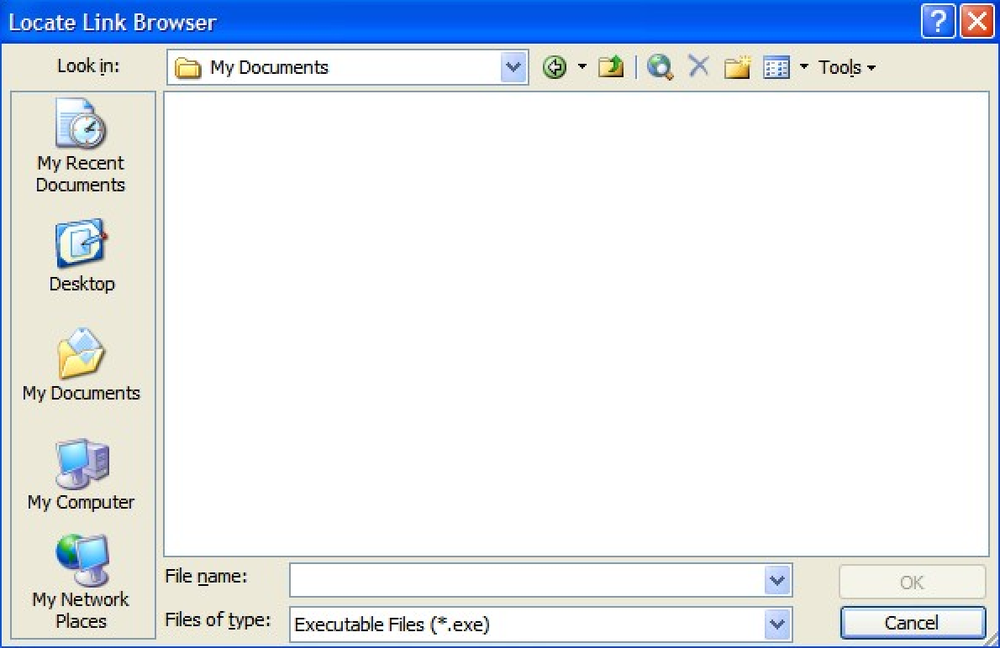Firefox 3のリリースとダウンロードに関する新しい世界記録の設定をめぐるすべてのファンファーレを受けて、多くの人々がFirefoxの不安定さに問題を抱えているという事実はシャッフルの中で迷子になるようでした…そこで私はトラブルシューティングのリストを書くことにしましたあなたの問題を解決するのに役立つかもしれない方法. Firefox 3がクラッシュするのにはいくつかの理由があります。それには、これらのいずれかを含む、または何か他のものが考えられます。 互換性のない、またはバグのある拡張 バギープラグイン 古い2.xプロファイルを3.0にアップグレードする(新しいプロファイルを使用するのが最も効果的です) スパイウェア/ウイルス XPとの互換性の問題 ビデオカードドライバ(古いドライバを使用していないことを確認してください) タブレットPCの非互換性 大声でくしゃみをする あなたは記事を読み、あなたに当てはまるかもしれないステップを通らなければなりません…最後の、そして潜在的に最善のオプションは完全にFirefoxをアンインストールし、あなたのプロファイルフォルダをすべて削除し、そしてそれを再びインストールすることです。下にカバー. セーフモードで実行 あなたがすることができる最初のトラブルシューティングステップの1つはアドオンまたは拡張なしで動くであろうセーフモードでFirefoxを走らせることです。スタートメニューを見るだけで、その項目が表示されます。 あるいは、コマンドラインから: firefox.exe - セーフモード セーフモードでの実行中にFirefoxがクラッシュしなくなった場合は、次のいずれかに問題があることがわかります。 プラグイン 拡張機能 設定 プロフィール セーフモードで問題が解決しない場合は、互換モード(後述)を使用して、完全にアンインストールしてから再インストールする方法を試してください。下記の「その他の既知の問題」も確認してください。. 新しいプロファイルを作成する(セーフモードで問題が解決した場合) コマンドプロンプトを開くか、単にfirefox.exeのフルパスを入力し、最後に-profilemanagerスイッチを追加してFirefoxの[Choose User Profile]画面を起動します。ここで新しいプロファイルを作成するか、または別の. firefox.exe...
すべての記事 - ページ 249
これはAseem Kishore、技術愛好家でリードするブロガーによるゲスト投稿です。 オンライン技術のヒント. デフォルトのインターネットブラウザとしてFirefoxを使用し、電子メールクライアントとしてOutlookを使用している場合は、Outlook電子メールのURLリンクをクリックすると、「Locate Link Browser」というポップアップダイアログボックスが表示されます。 Firefoxは正常に起動します。問題は発生しないようですが、毎回そのダイアログボックスを閉じる必要があるのは確かに非常に厄介です。! 注意:コンピュータ上ですでにFirefoxが起動している場合は、このダイアログボックスは表示されません。リンクをクリックしてFirefoxがまだ開いていない場合にのみ発生します。また、IEを使用している場合は、この問題はまったく発生しません。. それでは、どのようにしてこの迷惑な対話を一度で解決できるのでしょうか。 Windows XPの問題を解決するためにこれらの簡単なステップに従って下さい: ステップ1:デスクトップまたはスタートメニューからマイコンピュータを開く. ステップ2:[ツール]メニューに移動し、[フォルダオプション]をクリックします. ステップ3:今すぐファイルの種類]タブをクリックして、登録されているファイルの種類、拡張子とファイルの種類の一覧が表示されます。 「拡張機能」列の下で、(NONE)が含まれているエントリーを探し、そのサブセット内で、「URL:HyperText Transfer Protocol」というファイルタイプの下にあるエントリーを見つけます。. ステップ4:下部にある[詳細設定]ボタンをクリックしてから[編集]ボタンをクリックします. ステップ5:先に行き、DDEオプションのチェックを外して下さい。これは「Use DDE」と呼ばれ、デフォルトでチェックされています。未チェックであることを確認したい. 先に進んで[OK]をクリックしてからもう一度[OK]をクリックして閉じます。今それを打つとそれはうまくいくはずです!このエントリのために同じことをすることができます:URL:セキュリティのあるハイパーテキスト。これはHTTPSリンク用です。私のコンピュータの魅力のように働いた! 「アクションの実行に使用されたアプリケーション」というテキストボックスが空白の場合は、[参照]をクリックしてFirefox.exeアプリケーションを見つけることができます。. Windows Vistaを使用している場合、上記の方法は機能しない可能性があります。 Vistaでは、ダイアログボックスを消すためにいくつかのレジストリキーを削除する必要があります。これが. ステップ1:[スタート]をクリックし、[ファイル名を指定して実行]をクリックして、regeditと入力します。または、インスタント検索ボックスにregeditと入力してEnterキーを押すだけです。. ステップ2:HKEY_CLASSES_ROOT \ HTTP \...
「マイコンピュータ」を開くのに非常に長い時間がかかる場合、何かを表示する前にネットワークフォルダとプリンタを検索しようとするとWindowsがハングするというよく知られた問題が発生している可能性があります。. この問題は簡単に解決されます、そして、あなたのほとんどはおそらくすでにその修正方法に精通していますが、とにかくそれを通過します. Windowsエクスプローラの[ツール]メニューから[フォルダオプション]を開きます。 次に[表示]タブを選択します。 「ネットワークフォルダとプリンタを自動的に検索する」のチェックを外し、ダイアログを閉じます。. 変更は即時に行われるべきであり、あなたの問題は解決されるはずです。.
Internet Explorerの動作が非常に遅くなったり、クラッシュしたり、ロックされたり、あるいは一般的に悪い動作をしている場合は、問題を解決するためのトラブルシューティングステップがいくつかあります。いいえ、Firefoxをインストールするように指示するだけではありません。. Firefoxは優れたブラウザなので、もちろんお勧めします。しかし、ほとんどの人にとって、Internet Explorerは問題なく動作し、必要なすべてのことを実行します。それでは、そのブラウザを再び正しく動作させましょう。! Internet Explorerの「セーフモード」を使ってテストする 最初にできることは、すべてのアドオン(またはプラグイン)を無効にしてInternet Explorerを実行することです。これは、問題がアドオンによるのかシステム内の他の場所によるのかを判断するのに役立ちます。. スタートメニューのAccessories \ System Toolsの下に "Internet Explorer(No Add-ons)"メニュー項目を見つけることができます。あるいは、次のように-extoffスイッチを付けてコマンドラインからIEを起動することができます。 iexplore.exe -extoff パフォーマンス/ロックアップの問題が解消されたら、問題のアドオンを扱っていることがわかります。おそらく、すべてのシェアウェアアプリケーションに関連すると思われるツールバーの1つです。. Internet Explorerアドオンを無効にする 「セーフモード」IEウィンドウを閉じて、通常Internet Explorerを次に開きます。 [ツール]メニュー、[アドオンの管理]、[アドオンの有効化または無効化]の順にクリックします。 この画面では、アドオンを選択して、一番下のラジオボタンを使用してそれらを1つずつ無効にすることを選択できます。. デフォルトのリストには現在ロードされているアドオンのみが表示されるので、問題のアドオンが起動時にロードされるように設定されていない可能性があるため、他の選択もチェックアウトする必要があります。. 適切にトラブルシューティングを行うには、それらすべてを無効にしてから、問題のアドオンが見つかるまで1つずつ再度有効にすることが最も簡単です(できればアンインストールしてください)。 すべてのInternet Explorer設定をデフォルトにリセットする あなたがあまりにも多くの問題を抱えているなら、あなたはいつもただ完全にスレートをきれいに拭いて、新鮮なInternet Explorerの設定でやり直すことができます。....
Apple Diagnosticsを使ってハードウェアをテストする Apple Diagnosticsは、お使いのMacのハードウェアをテストして、正しく動作していることを確認します。 2013年6月より前にリリースされたMacでは、Apple Diagnosticsの代わりにApple Hardware Test(AHT)が表示されます。. このツールにアクセスするには、Macの起動中にDキーを押し続けます。あなたの言語を選ぶと、あなたのMacは自動的にそのハードウェアをテストし、何か問題があればあなたに知らせる. セーフモードで必要なものをロードする Macにはセーフモードとも呼ばれるセーフモードがあります。セーフモードで起動すると、お使いのMacは起動ボリュームを確認し、必要なカーネル拡張機能のみをロードし、他社製フォントと起動オプションを無効にします。 Windowsのセーフモードのようなものです - 他社製のハードウェアドライバやスタートアッププログラムをロードすることはありませんので、あなたのMacが正常に起動していなかったり起動していない場合はこのモードで問題を解決できます。. Macをセーフモードで起動するには、Shiftキーを押しながら起動します。 Appleのロゴとプログレスバーが表示されたら、Shiftキーを押すのをやめることができます。セーフモードを終了するには、Shiftキーを押さずにMacを再起動してください。. シングルユーザーモードでコマンドラインからトラブルシューティングする シングルユーザーモードでは、問題のトラブルシューティングに必要なコマンドを入力するために使用できるテキストモード端末が表示されます。これはLinuxのシングルユーザーモードのように動作します - マルチユーザーオペレーティングシステムを取得するのではなく、直接rootシェルで起動します. Macが起動したら、Command + Sを押してシングルユーザーモードに入ります。このモードを終了するには、プロンプトでrebootと入力してEnterキーを押します。. 詳細モードの詳細情報を参照してください。 冗長モードでは、通常は非表示のメッセージが画面に表示されます。特に起動プロセスの間にあなたのMacがフリーズしているならば、ここのメッセージはあなたが問題を識別して助けを得るのを助けることができます. 詳細モードに入るには、Macの起動中にCommand + Vを押します。起動プロセス中に端末メッセージが表示されます。すべてうまくいけば、あなたのMacは通常のデスクトップで起動するでしょう。. リカバリモードで他のツールを入手する(またはmacOSを再インストールする) リカバリモードには、Macを操作するためのさまざまなグラフィカルツールがあります。ここから、macOSを再インストールしたり、Time...
あなたのラップトップは理由もなく無線接続を落とし続けたり失い続けたりしますか?または、ラップトップはワイヤレスアクセスポイントを認識できますが、コンピュータ全体を再起動しない限り接続できません。? これらは私自身が抱えていた問題のいくつかなので、ここに出かけて新しいルーターを購入する必要なしにWindows XPであなたの無線ネットワークをトラブルシューティングするための迅速で汚いガイドです!私はまたWindows 8/10のWi-Fi問題のトラブルシューティングに関するより最近の投稿を書いた. 第一に、より一般的な無線の問題は、コンピュータがWiFiネットワークから継続的に脱落し、その後明白な理由もなく突然再接続することです。. この種の問題の主な原因は通常ハードウェアではなくソフトウェアです。ソフトウェアでは、私はあなたのWindowsオペレーティングシステムを意味するのではなく、あなたの無線ネットワークカードとあなたの無線ルーターのためのデバイスドライバ. Windows XPでのワイヤレス接続のトラブルシューティング PCのハードウェア製造元のWebサイトにアクセスして、最新のドライバをダウンロードする必要があります。 Dellをお持ちの場合は、support.jp.dell.comにアクセスし、モデルを見つけてワイヤレスカード用のドライバをダウンロードしてください。. ルータにも同じことが当てはまります。D-Link、Netgear、またはLinksys Webサイトにアクセスして、ルータ用の最新のファームウェアをインストールしてください。接続が途絶えている場合は、ワイヤレスカード用のドライバの更新に関する以前の記事を読むことができます。. これは通常、接続が切断されることによる問題を解決します。そもそも接続に問題がある場合は、Windowsの現在の設定をリセットしてから接続してみてください。. あなたが最初に行くことによってこれを行うことができます コントロールパネル をクリックして ネットワーク接続. Bluetooth、ワイヤレス、ローカルエリア接続など、コンピュータ上の現在のすべての接続のリストが表示されます。次に進み、ワイヤレスネットワーク接続を右クリックして、 プロパティ. クリックしてください ワイヤレスネットワーク タブをクリックして、リスト内のネットワーク名をクリックします。 優先ネットワーク. 今すぐクリックしたい 削除する Windowsがそのネットワークの現在の設定をすべて消去し、最初から起動するようにします。. ネットワークのリストをもう一度更新すると、Windowsは自動的に接続します。次に進み、[OK]をクリックしてから、タスクバーのワイヤレスネットワークアイコンをクリックして、もう一度接続してみます。. それでもうまくいかない場合は、 修復 ワイヤレス接続[修復]オプションでは、ワイヤレスカードの無効化と再有効化、古いレコードのDNSキャッシュの消去、ワイヤレスネットワークへの接続など、他のいくつかのことを試みます。....
去年、私は約4台のPCでWindows 10を走らせていました、そして最近まで本当に多くの問題に遭遇しませんでした。数日前、私は自分のWindows 10 PCがランダムにフリーズしてしまい、最終的にはシステムのハードリセットを強いられるという奇妙な問題を抱え始めました。. 奇妙なことに、私はこのシステムでWindows 7とデュアルブートしていて、そのOSでフリーズやロックの問題がないことを知っています。私は以前この種の問題を抱えていたので、デバイスドライバの更新、最新のWindowsアップデートのインストール、SFCによるスキャンなど、さまざまな修正をすべて経て、やがて問題は解決しました。. どちらの方法で問題が解決したのかは100%確信できないので、それらすべてを一覧にして、問題が解決されることを期待しています。そうでない場合は、投稿してコメントしてください。. 方法1 - 互換性のないプログラムをアンインストールする 私は、これが私の問題であると確信しています。新しいプログラムをいくつかインストールするまで、何ヶ月もWindows 10に問題がなかったからです。一部のプログラムは私のハードウェア(Speccy、Acronis True Image、f.luxなど)のスキャンや修正のために使用されていましたが、それらがフリーズの原因となり始めた可能性があります。. ただし、どのプログラムでもこの問題を引き起こす可能性があるので、インストールした可能性がある新しいプログラムをすべて調べて、それらをアンインストールして問題が解決するかどうかを確認します。. あなたがWindows 10のクリーンインストールに取り組んでいて問題を抱えているなら、それなら読んでください. 方法2 - ドライバとBIOSを更新する あなたはおそらくすでにこれを試したことがあるでしょう、しかしそれは間違いなくWindows 10が固まっている理由である可能性があるのでそれは言及する価値があります。あなたがアップデートに集中したいと思う主なドライバーはグラフィックスカード、ネットワークカード、オーディオとチップセットドライバーです。. NVidiaグラフィックカードをお持ちの場合は、必ずNVidiaコントロールパネルプログラムをダウンロードして最新の状態に保ってください。それに付随する他のすべてのゴミをインストールする必要はありません。ただドライバだけです。あなたのWindowsドライバを自動的に更新することについての私の前の投稿をチェックしてください. また、WindowsがSSDにインストールされている場合は、必ずSSDのファームウェアをアップデートしてください。たとえば、Crucial SSDを使用している場合は、ストレージ管理ソフトウェアをダウンロードしてこれを実行できます。. 一部のユーザーは、単にWindows 10ドライバを持っていないハードウェアでこの問題を抱えています。それがあなたの場合であるならば、最良の選択肢はデバイスを無効にするか、またはより新しいバージョンでそれを交換することでしょう。例えば、あなたが本当に古いWiFiカードを持っていて、単にWindows 10ドライバがないならば、デバイスマネージャかBIOSを通してそれを無効にしてみて、フリーズが消えるかどうかを確かめてください。. 最後に、あなたはこのような状況であなたのBIOSを更新するべきです。通常、すべてがうまく機能している場合にはBIOSを更新することはお勧めしませんが、問題がある場合はそれをお勧めします。 BIOSを更新できるかどうかを判断するための私の投稿をチェックしてください....
Windows 7がスリープ状態にならず、Windows 8がスリープ状態にならないという問題を解決する方法については既に説明しましたが、Windows 10のスリープ問題については話していません。 Windowsが動作することができること、Windowsのすべてのバージョンが特定の状況で眠りにつく問題があるでしょう. 時には問題はハードウェアが原因で、時にはドライバが原因で、それ以外の場合はオペレーティングシステムで正しく設定されていないことがあります。この記事では、Windows 10でこの問題を解決するために見つけることができるさまざまな解決策をすべて説明します。. 私はWindows 7とWindows 8の記事ですでに述べられている解決策を繰り返さないようにするので、以下の解決策がどれもうまくいかないのであれば、お読みになってください。 Windows 10はかなり新しいものなので、おそらくはWindows 10を完全にはサポートしていないドライバが原因で、特定のマシンで多くの問題があるようです。. そのような場合の唯一の現実的な解決策は、適切なWindows 10ドライバがリリースされるまで待つことです。あなたと同じマシンを持つ多くの人が睡眠障害を抱えていることがわかった場合、方法1はあなたのベストショットです。. 方法1 - チップセットドライバを更新する この問題を解決するための最も簡単な方法は、PC製造元のWebサイトからWindows 10マシン用の最新のドライバをダウンロードすることです。たとえば、Dellがあり、Dell System Detectを使用すると、システムが自動的にスキャンされ、適切なドライバアップデートがすべて検出されます。. 更新する最も重要なドライバはチップセットドライバ、BIOSとネットワークカードドライバです。カスタムビルドシステムをお持ちの場合は、サードパーティ製ソフトウェアを使用してドライバを見つけて更新する方法についての私の投稿を読んでください。ハードウェア関連の問題が発生している可能性がある場合を除き、BIOSを更新することはお勧めできません。あなたがBIOSを更新することにしたならば、あなたのBIOSに更新が利用可能かどうかをチェックする方法についての私の投稿を読んでください。. ドライバの更新に加えて、必ず次のサイトにアクセスしてください。 設定 - 更新とセキュリティ そしてマイクロソフトからのWindows 10のためのすべての最新アップデートをインストールしなさい. 方法2...