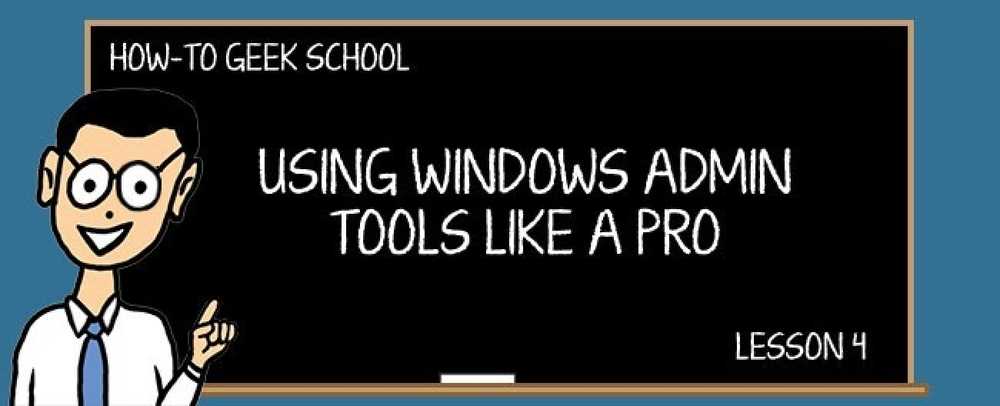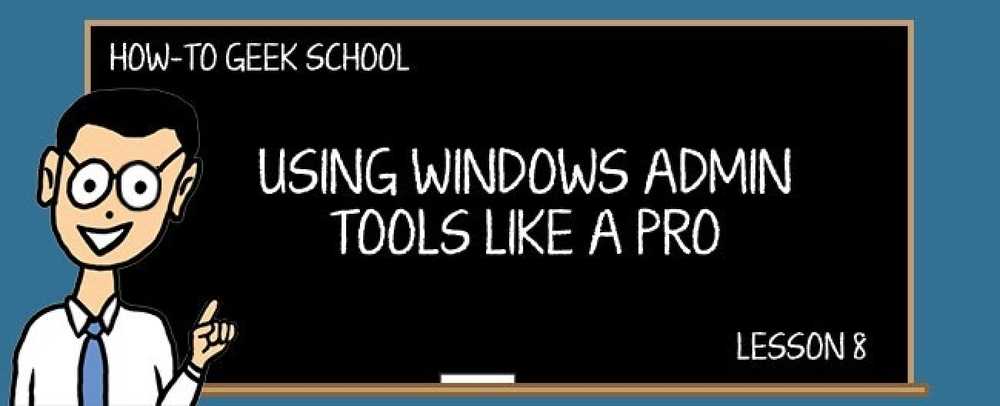使いやすさは、の重要な要素の1つです。 モバイルUIデザイン. 優れたユーザビリティはしばしば マイクロインタラクション どれが インターフェースからの小さな応答と動作 UIの使用方法を決定するこれらのマイクロインタラクションは、振る舞いを定義し、関与を促し、そしてユーザーがインターフェースがどのように機能するかを視覚化するのを助けます。. デジタルインターフェース ユーザーと彼らの望ましい目標の間の仲介者です。インターフェイスデザイナーはユーザーを助ける経験を作成する 特定のタスクを実行する. たとえば、ToDoリストアプリには、ユーザーがタスクを整理するのに役立つインターフェイスがあります。 Facebookアプリがユーザーに自分のFacebookアカウントと対話するためのインターフェースを提供するのと同じように. このガイドでは、さらに掘り下げて説明します。 モバイルアプリ用のマイクロインタラクション. 小さな相互作用は些細なように思えるかもしれませんが、彼らは持つことができます 大きな影響 ユーザーエクスペリエンスの質について適切に行われると、マイクロインタラクションは、包括的なモバイルユーザーエクスペリエンスの純粋な部分のように感じられます。. マイクロインタラクションの威力 ほとんどの場合、マイクロインタラクションの目的は、 フィードバックを提供します ユーザーの行動に基づく。これはユーザーを助けることができます インターフェースがどのように移動または動作するかを視覚化する, 純粋にフラットスクリーンでデジタルでも. マイクロインタラクションには力があります 幻想的な体験を作成する. オン/オフスライダは実際には物理的なスイッチのようには動きませんが、アニメーションを通じてこのように動くように見えます。. 画像:ドリブル私はこの記事で、モバイルアプリ向けのマイクロインタラクションの莫大な価値を議論する素晴らしい引用を見つけました。 “最高の製品は、機能と詳細という2つのことをうまく実行します。機能はあなたの製品に人々を引き付けるものです。細部はそれらをそこに保つものです。そして詳細は私たちのアプリを私たちの競争から実際に際立たせるものです.” の 細部...
すべての記事 - ページ 236
私は最近SynologyからNAS(ネットワーク接続ストレージ)デバイスを購入し、それを私のネットワークに接続してファイルの転送を始めました。私が最初に気付いたのは、ネットワーク転送速度がどのくらい遅いかということでした。. 私はいくつかの大きなビデオファイルをコピーしていました、そして、それは永遠にかかりました!データ転送速度を確認するために、NASとPCの間の転送速度を確認することにしました。. 私はいくつかの優れたレビューを得ていたLAN Speed Testと呼ばれるプログラムをダウンロードし、そしてそれを試してみました。案の定、私のダウンロード速度は40 MB /秒未満でした!毎秒メガバイトではなく、毎秒メガバイトです。私はMbps対MBpsとそのすべての技術的な事柄に関してもっと詳細に入るつもりです。. いくつかの調査を行った後、私は自分が何をしていたのかを突き止め、最終的に85 MB /秒の超高速アップロードと110 MB /秒のダウンロードまでの転送速度を得ました。技術的には、ギガビットイーサネットを使用している場合にのみその速度を達成できます。. あなたが10ギガビットイーサネットを持っているなら、あなたは理論的にはなんと10倍速いアップロードとダウンロード速度を得ることができるでしょう。これについても後で説明します。. LANデータレート単位 まず、数字を明確にしましょう。標準の100 Mbpsイーサネットがあり、これはほとんどの人が自宅に持っているものです。 100 Mbpsは100 メガビット 毎秒。それは毎秒12.5メガバイトに変換されます(MBpsまたはMB / s) MBに変換する方がはるかに簡単です。なぜならそれは私たち全員がよく知っていることであり、ビットではないからです. つまり、コンピュータやNASにギガビットルーターやスイッチ、ギガビットネットワークカードがない場合、ホームネットワーク経由でファイルを転送できる最大速度は12.5 MBpsです。. また、現実の世界では、その理論上の最大値を実際に得ることは不可能です。おそらく4〜8 MBpsくらいになるでしょう。あなたが1 MBps以下のように本当に低い何かを得ているならば、私が以下に言及するその理由があります. コンピュータにギガビットイーサネットカードが搭載されていても、データがすべてギガビットでサポートされている場合を除き、これらの高速転送速度は得られません。. コンピュータにギガビットイーサネットカードがあり、ルーターまたはスイッチがギガビットで、受信デバイスにもギガビットイーサネットカードがある場合、最大転送速度ははるかに優れた1000...
今日のGeek Schoolでは、ディスク管理の使い方についてお話します…しかし、さらに一歩進んでマスターブートレコード、パーティションテーブル、そしてダイナミックディスクについて説明します。. 学校のナビゲーションタスクスケジューラを使用して後でプロセスを実行するイベントビューアを使用した問題のトラブルシューティングディスク管理によるハードドライブのパーティション分割についてProのようにレジストリエディタを使う方法を学ぶリソースモニタとタスクマネージャを使ってPCを監視するシステムの詳細プロパティパネルについてWindowsサービスの理解と管理グループポリシーエディタを使用してPCを調整するWindows管理ツールについて 一見するとディスク管理ユーティリティはかなり単純に見えます。それぞれのパーティションのグラフィカル表現と組み合わせたあなたのハードドライブのリストがあります。パーティションを作成したり編集したりできますが、やるべきことは他にもたくさんあります。複数のディスクにわたってスパンボリューム、ストライプボリューム、またはミラーボリュームを作成することも、仮想ハードドライブを作成して接続することもできます。. もう少し深く掘り下げると、パーティション構成としてMBR(Master Boot Record)とGPT(Guid Partition Table)の間でハードドライブを切り替えることができることがわかります。そして、Basic(デフォルト)パーティションを使うかどうかを指定できます。または、「動的」を使用します。これは、Windowsがパーティション分割を処理できるようにするための特別な方法です。. 混乱しますか?読み続けて、私たちは皆が理解できるようにそれを説明しようとします. インタフェースについて 初めてディスクの管理を起動すると(Windows 8.1のスタートボタンまたはWindows 7のコンピュータアイコンを右クリックして「管理」を選択することで実行できます)、2ペインのインターフェースが表示されます。ボリュームのリストが一番上にあり、物理ドライブのリストが一番下にあります. 一番下のパネルには、物理ドライブのリストだけでなく、各ドライブ上のパーティション(ボリューム)のグラフィック表示(役に立つ情報の束を含む)が表示されます。. 上のスクリーンショットでは、ドライブに追加の情報が表示されていることに気付くでしょう。C:ドライブはブートドライブで、System Reservedパーティションはアクティブです。どちらのパーティションもプライマリです。そのSystem Reservedパーティションには実際にブートファイルが含まれているので、コンピュータのBIOSは最初にそのパーティションから起動し、その後WindowsはC:パーティションを介してロードします。. ドライブまたはパーティションを選択して[操作]メニューを使用すると、スパン、ストライプ、またはミラーボリュームの作成方法、MBR / GPTディスクタイプの切り替え方法など、ほとんどのオプションのリストが表示されます。または基本/動的。そのことをまもなく説明します. パーティションを右クリックすると、別の操作リストが表示されます。ドライブのドライブ文字やパスを変更したり(後で詳しく)、ボリュームを縮小/拡張してフォーマットしたり、追加したりできます。ミラー、またはそれを削除. ミラーリング、ストライピング、スパンニングなどのソフトウェアRAIDは、選択肢がある場合にやりたいことではありません。代わりにハードウェアRAIDを使用する方が常によいです。パーティション分割を理解することは重要です. ディスクの初期化とパーティションスタイルの選択 ディスクの初期化を要求するダイアログが表示されるだけで、ドライブをPCに挿入したことがありますか。? 実際に起こっているのは、Windowsがパーティションテーブルのフォーマットを検出しなかったため、「初期化」を要求されます。これは、実際には新しい空のパーティションテーブルを書き出すことを意味します。最近のバージョンのWindowsでは、MBRとGPTのどちらかを選ぶことができます。. 注意: Windowsがパーティション情報を認識しなかったからといって、ドライブが空であるとは限りません。ドライブが機能することがわかっている場合は、ドライバに問題がある可能性があります。場合によっては、外付けドライブを接続している場合は、取り外して再度接続することもできます。もちろん、パーティションテーブルとしてGPTを選択した場合は、PCのBIOSがそれを処理できない可能性もあります。. MBR(マスターブートレコード)を使う 別のコンピュータに接続する予定のドライブをフォーマットする場合、通常のBIOSを搭載したコンピュータではパーティション分割されたハードドライブがサポートされているため、至る所で機能する非常に古いフォーマットなのでMBRパーティションの「style」を使用する必要があります。...
私達は皆のことを聞いたことがある DOM, または 文書オブジェクトモデル, JavaScriptに関連して、それは時々言及されます。 DOMはWeb開発において非常に重要な概念です。それがなければ、私たちはできないでしょう HTMLページを動的に変更する ブラウザで. DOMを学び理解することは、 アクセス、変更、および監視 HTMLページのさまざまな要素文書オブジェクトモデルも役に立つかもしれません スクリプト実行時間の不必要な増加を減らします. データ構造ツリー DOMとは何か、DOMがどのように存在するのか、どのように存在するのか、そして内部で何が起こるのかを説明する前に、ツリーについて知っていただきたいと思います。針葉樹&落葉樹ではなく、約について データ構造ツリー. 定義を単純化すれば、データ構造の概念を理解するのがはるかに簡単になります。私は言うだろう、データ構造は約です データを整理する. そうです、あなたの家の家具や本棚の中の本、あるいは食事のために持っているいろいろな種類の食べ物のグループを整理するのですから あなたにとって意味のあるものにする. もちろん、データ構造にすべてがあるわけではありませんが、すべてが始まるところがほとんどです。この “配置” それがすべての核心です。 DOMでも同様に重要です。しかし、DOMについてはまだ話していません。 あなたが精通しているかもしれないデータ構造:配列. 配列と木 配列は持っています 指標 そして 長さ, 彼らはすることができます...
この記事では見ていくつもりです CSSの作成方法は何ですか, いくつかのよく知られた方法論、そしてそれらが私たちのCSSコードを最適化するのに私たちにとってどのように役立つことができるか。ボールを転がすための最も簡単な質問から始めましょう。方法論とは? 方法論は 方法のシステム. 私たちが望む結果を達成するために物事を行うという事前設定された方法で、体系的に何かをする単純な方法として方法を考えてください。. より良い結果を得るために, 計画を立てることで方法を改善します, 順序を変更し、ステップを単純化する - うまくいくものは何でも もっと早く そしてもっと 効率的. CSSメソドロジー それではCSS方法論について話しましょう。 CSSを書く方法もあります。リセットCSSを最初に書くもの、レイアウトスタイルを最後に置くもの、要素のスタイルを設定するための2〜3クラスで始まるもの、またはCSSコードをすべて単一ファイル. 私たちの好ましい方法は、時間の経過とともに私たち自身で確立されているか、他の人によって影響されているか、あるいは私たちの職場で必要とされているか、または上記のすべてのためです。しかし時間が経つにつれて、CSSのベテランは定式化しました CSSを書くための方法論 それはもっと 柔軟、定義済み、再利用可能、わかりやすい そして 扱いやすい. これらの定式化された方法論を見ていきます。 OOCSS(オブジェクト指向CSS) BEM(ブロック、要素、修飾子) ACSS(アトミックCSS) SMACSS(CSS用のスケーラブルでモジュラーなアーキテクチャー) 注意以下の概念は、これらの方法論と同じ名前と概念を持つ可能性のあるフレームワーク、ライブラリ、またはツールと混同しないでください。この記事はCSSを書くための方法論についてだけです. 1....
認めるかどうか, 私たちは自分自身のために考えることができる機械を作成しようとすることに真剣に取り組んでいます - 人工知能(AI)を略した機械。実際、私たちが見ているのは映画やテレビ番組のインスピレーションの源です。 2001年:宇宙オデッセイ, スピルバーグ A.I, の ターミネータ フランチャイズ, 彼女の, 元マシナ、私、ロボット、ビッグバン理論など それが不吉な種類であるにもかかわらず最近AIは波を作っています。研究者たちはたくさんのブレークスルーを起こしています。世界で最も強力な政府と軍事力はそれに重く投資しています、そしてそれは非常に有形なものになりました。. Bill Gates、Stephen Hawking、Elon MuskなどはAIについては慎重ですが、Yahoo! CEOのMarissa Meyer、Googleの研究者、そして一般の人々は、この考えに本当に興奮しています。私たちはhullabalooが何についてのものであるかを見てみます. スマートデバイスとAI どんなスマートデバイスでも “よりスマート” (あなたがここで見るもののように)正しいアプリで。たとえば、あなたのスマートフォンをあなたの車、家、あるいは適切なアプリや付属のガジェットを備えたセンサーの鍵に変えることができます。ただし、これらは以下のものにはなりません。 “知性” 全くそれらは、出力を思いつくために人間の入力(命令)に頼る単なる命令のセットです。. “人工知能” 1956年の会議でスタンフォードのJohn McCarthyによって造られました。 “と思う” 独立して...
心に残る限り、Androidのバージョンでは、Playストアに見つからないアプリは、デバイスの[セキュリティ]メニューの1つのボックスにチェックマークを付けることで、普遍的に「サイドロード」される可能性があります。オレオでは、それが変わります. 以前のサイドローディングの仕組み 以前のバージョンのAndroidでは、Playストアにないアプリケーションをインストールしたい場合、「サイドローディング」と呼ばれる行為 - [設定]> [セキュリティ]メニューに移動して、[不明なソース]という機能を有効にする必要がありました。公式チャンネル以外のアプリに設定されているセキュリティプロトコルを無視して先に進み、それらをインストールできるようにするための電話. これはいくつかの理由で優れた機能です。これにより、開発者はPlayストアの外部でテストするために自分のアプリをリリースすることができます。それは更新が彼らのハンドセットで公式に利用可能になる前に手動でアプリケーションを更新するための制御をユーザーに与えます。ほとんどの場合、それは良いことです. しかし、本質的に優れているほとんどのものと同じように、暗い面もあります。この機能を有効にすると、ウイルスやその他の悪質なソフトウェアが電話に侵入する可能性があります。たとえば、Androidに対する最大の脅威のいくつかは、SMSメッセージから直接自己インストールする可能性があり、ユーザーからのやり取りがほとんどないかまったくないアプリケーションにあります。それが怖いです. オレオにおけるサイドローディングの変化 それで、オレオと、グーグルは未知の情報源機能がどのように働くかを変えることに決めました。許可する単純なトグルではなく どれか サードパーティ製のアプリケーションをダウンロードしてインストールするアプリケーションでは、この機能はアプリごとに有効になりました。信じられないほど賢い. たとえば、APKMirrorからダウンロードしたアプリを個人的にサイドロードすることがよくあります。これらはすべて私のデフォルトブラウザであるChrome Betaを介してダウンロードされるので、私は単に許可することができます。 そのアプリケーションだけ ソフトウェアをインストールする。つまり、Chrome Betaを使用してダウンロードしたAPK(Android Package Kit)は、Android(ひいてはGoogle Play Protect)のセキュリティ設定を回避することができますが、他のブラウザを使用して同じことを試みたとしてもこのインストールはブロックされます。私はあなたがすでにこれがどのように有益であるかを見ることができると確信しています. もう1つの優れた例は、Amazon Undergroundです。これはAmazonのshopping-slash-Appstoreのオールインワンパッケージです。 Googleでは、Google Playからのアプリストアのインストールを許可していないため、Amazon AppstoreをPlayストアから直接ダウンロードすることはできません。 AmazonはUndergroundアプリをWebからの無料ダウンロードとして提供することで、この制限を回避する方法を見つけました。 Undergroundアプリを使えば、ユーザーはAmazonのAppstoreで入手可能なものなら何でもインストールできます。. それで、言ったことすべては、これが新しいsideloading方針が本当に有益であるところです。これまで、Amazon Appstoreを使用しているユーザーは、[Unknown Sources]オプションを常に有効にしているため、アプリケーションを簡単にインストールまたは更新できました。ただし、オレオでは、不明なソースのインストールをAmazon Undergroundアプリに対して有効にすることができます。これにより、必要に応じてアプリをインストールできるようになりますが、システムの他の部分も安全に保ちます。それは素晴らしい妥協です....
今日のGeek Schoolのレッスンでは、Windowsサービスと、組み込みのユーティリティを使用してそれらを管理する方法について説明します。. 学校のナビゲーションタスクスケジューラを使用して後でプロセスを実行するイベントビューアを使用した問題のトラブルシューティングディスク管理によるハードドライブのパーティション分割についてProのようにレジストリエディタを使う方法を学ぶリソースモニタとタスクマネージャを使ってPCを監視するシステムの詳細プロパティパネルについてWindowsサービスの理解と管理グループポリシーエディタを使用してPCを調整するWindows管理ツールについて 長年にわたり、人々は多くの時間をかけてWindowsサービスの設定を無効にしたり微調整したりしてきました。. 幸いなことに、最近のバージョンのWindowsでは、サービスとして実行されるものが大幅に合理化され、後で起動するのを遅らせる機能が追加され、常に起動されるのではなく起動時にのみ実行されるようになりました。これらすべての作業により、Windowsの全体的なフットプリントはさらに減少しました。. しかし、人々はまだサービスを無効にすることを決心しています。そのため、今日のレッスンでは、サービス、それらを分析する方法、削除する方法、または無効にする方法について説明します。無効にするサービスの正確なリストを提供するのは、私たちがするつもりはないので、ほとんどの場合、組み込みのサービスはそのままにしておく必要があります。. 正確にサービスとは? Windowsサービスは、ユーザーがログインする前でもバックグラウンドで起動および実行されるように設定された特別な種類のアプリケーションです。これらはローカルシステムアカウントとして実行されるように設定できます。サービスは、バックグラウンドで継続的に実行され、コンピュータのバックアップやネットワークポートで待機するサーバープロセスの実行などのシステムタスクを実行するように設計されています。. Windows XP時代には、サービスは対話的に実行され、他のアプリケーションと一緒に実行されるように設定されていましたが、Vista以降、すべてのサービスはローカルデスクトップと対話できない特別なウィンドウセッションで実行されます。そのため、ダイアログボックスを開いたり、メッセージを表示しようとするサービスは許可されません。. 単純に起動してユーザーアカウントで実行できる通常のアプリケーションとは異なり、サービスをインストールしてWindowsに登録する必要があります。管理者アカウントと、通常その前にユーザーアカウント制御プロンプトが必要です。アプリケーションを管理者として実行することを許可しない場合、バックグラウンドで実行するサービスを作成することはできません。. サービスパネル Windowsは、コンピュータ上で実行されているサービスを管理する方法として、常にサービスパネルを使用してきました。キーボードでWIN + Rを押して[ファイル名を指定して実行]ダイアログを開き、次のように入力するだけで、いつでも簡単にアクセスできます。 services.msc. [サービス]パネルは非常に単純です。サービスのリスト、実行中かどうかを示すステータス列、およびサービスの名前、説明、起動タイプなどの詳細情報があります。すべてのサービスが常に実行されているわけではないことに気付くでしょう。. サービスを選択して右クリックするか、ツールバーのボタンをクリックして開始、停止、または再開することができますが、ダブルクリックしてプロパティビューを開いて詳細情報を取得することもできます。. サービスを無効にすることは、スタートアップの種類ドロップダウンを無効に変更して適用を選択するのと同じくらい簡単ですが、手動または自動に遅延起動を変更することもできます。このダイアログから、実行ファイルへのフルパスも見ることができます。これは、サービスが実行している内容を正確に確認したい場合に役立ちます。. [ログオン]タブでは、サービスをローカルシステムアカウントとしてログオンするか、別のアカウントでログオンするかを選択できます。これは、他のサーバー上のリソースにアクセスするドメインからサービスアカウントを実行する必要がある可能性があるサーバー環境で主に役立ちます。. 前述した「デスクトップとの対話をサービスに許可する」のオプションに気付くかもしれません。デフォルトでは、このボックスがチェックされていない限り、サービスはデスクトップにアクセスできません。. ただし、そのボックスをチェックしてもすぐにアクセスできるわけではありません。1に設定するとそのチェックボックスは無視され、サービスは対話できなくなるため、レジストリのNoInteractiveServices値も0に設定する必要があります。デスクトップを使って. 注意: Windows 8では、値は1に設定され、対話型サービスは禁止されています. すべてのウィンドウがクリップボードなどの共通リソースにアクセスできる同じユーザー端末に存在し、他のプロセスと一緒に実行されている場合、悪意のあるアプリケーションが通常のユーザープロセスで実行されるという問題がある可能性があります。サービスを介してより多くのアクセスを取得しようとする可能性があり、そのサービスがローカルシステムアカウントとして実行されていることを考えると、これはおそらく良いことではありません。. [回復]タブでは、サービスが失敗したときの動作に関するオプションを選択できます。サービスを自動的に再起動することを選択できます。これは通常デフォルトのオプションですが、プログラムを実行するかコンピュータを再起動することもできます。. [プログラムを実行する]オプションは、サービスが複数回失敗した場合に自動的に電子メールを送信するようにWindowsを設定できるため、おそらく最も便利です。サーバー環境では便利なオプションです。通常のデスクトップでは、それほど役に立ちません。. 依存関係タブは、どのサービスが特定のサービスに依存しているか、そしてどのサービスがあなたが見ているものに依存しているかを示します。サービスを無効にすることを計画している場合は、おそらく最初にこのセクションを参照して、そのサービスを必要とするものが他にないことを確認する必要があります。. Windows...