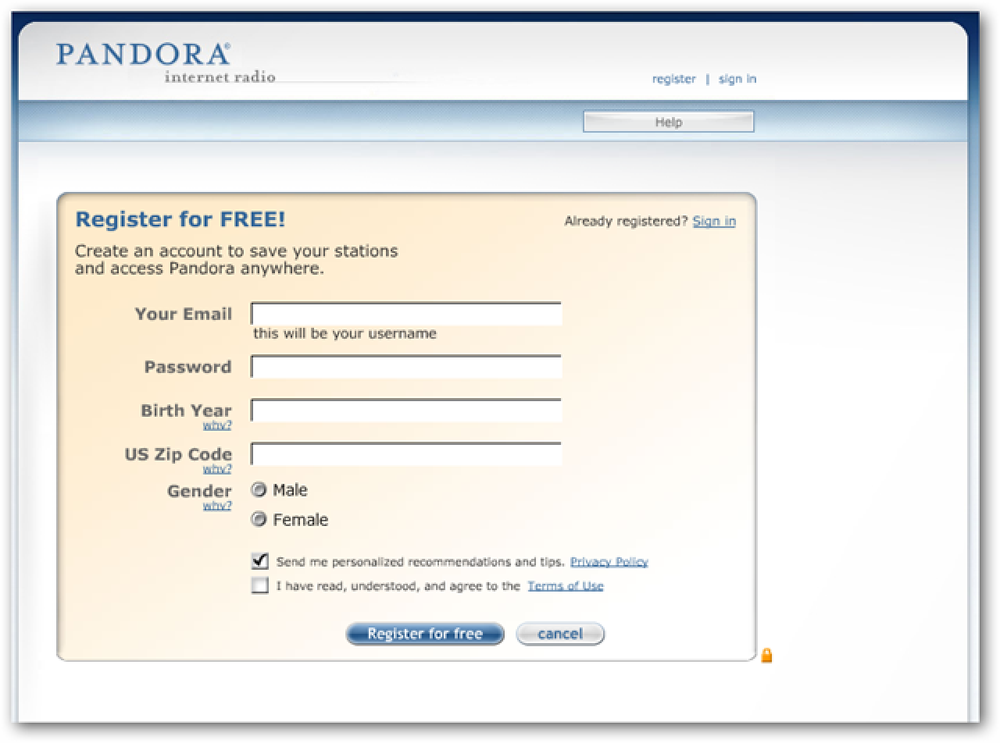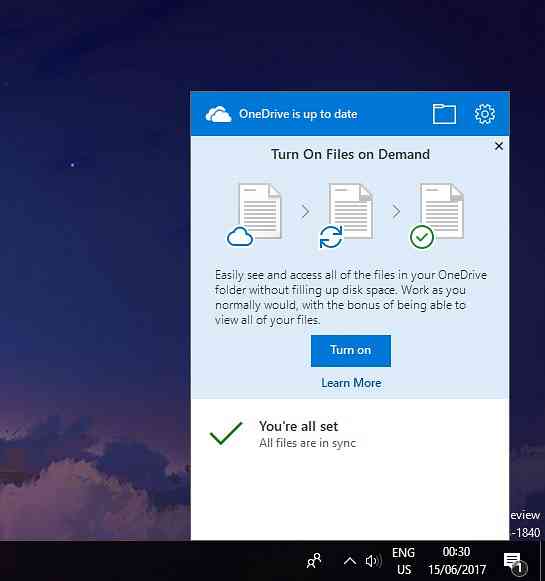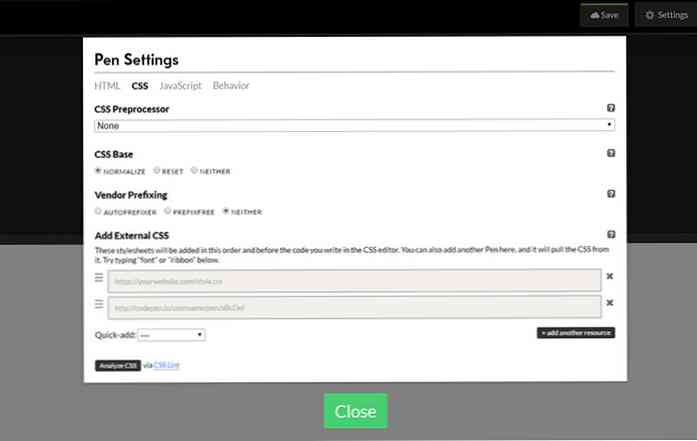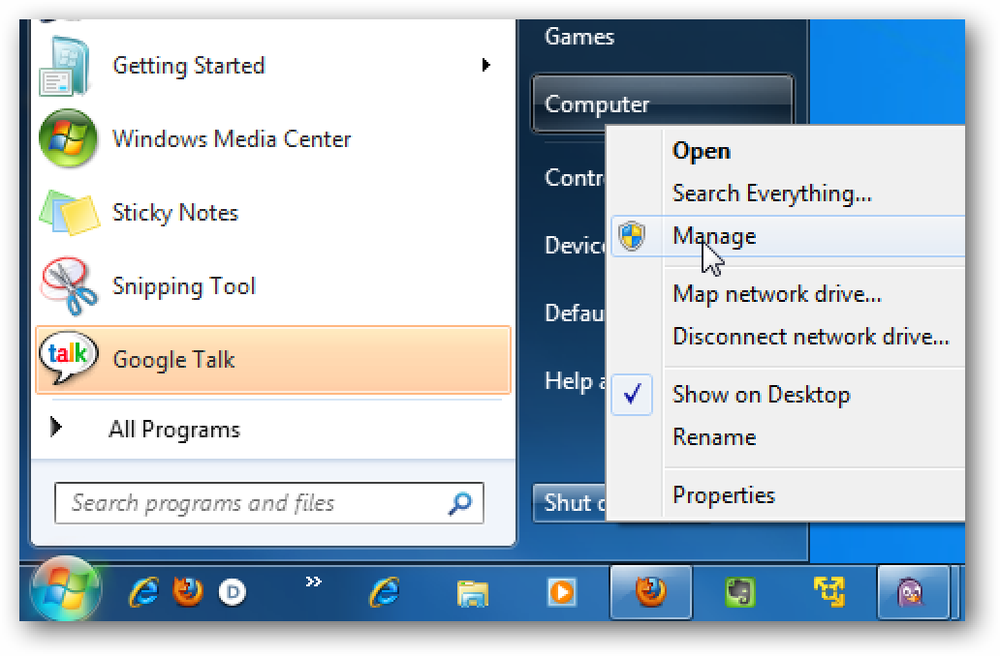今日のGeek Schoolでは、Process Monitorを使用して実際にトラブルシューティングを実行し、他の方法では知らないレジストリハッキングを見つけ出す方法をお教えします。. 学校のナビゲーションSysInternalsツールとは何ですか??プロセスエクスプローラについてProcess Explorerを使用したトラブルシューティングと診断プロセスモニタについてProcess Monitorを使用したトラブルシューティングとレジストリハッキングの発見自動実行を使用して起動プロセスとマルウェアを処理するBgInfoを使ってデスクトップにシステム情報を表示するPsToolsを使用してコマンドラインから他のPCを制御するファイル、フォルダ、ドライブの分析と管理ツールをまとめて使用する プロセスモニタは、アプリケーションが実際に何をしているのかを確認する他の方法がほとんどないため、ツールキットに含めることができる最も印象的なツールの1つです。どのファイルがどのプロセスによって書き込まれているのか、レジストリのどこに格納されているのか、そしてどのファイルがそれらにアクセスしているのかを知る唯一の方法です。. Windowsの設定ダイアログとProcess Monitorを使用してレジストリキーを検索する方法を見て、今日のレッスンから始めます。その後、ラボのいずれかのコンピュータで発生した実際のトラブルシューティングシナリオを実行し、簡単に解決します。プロセスモニタの使用. Process Explorerを使用して共通設定のレジストリキーを探す 誰かがある時点でチェックボックスをクリックしたりドロップダウンボックスの値を変更したりしましたが、それらの値が実際にどこに格納されているのか疑問に思ったことはありますか?多くのアプリケーション、そして実質的にWindows上のすべてのものは、レジストリのどこかに保存されています。. 今日の例では、タスクバーとナビゲーションのプロパティの最初のペインにある最初のオプションを使用します。これはすべてのバージョンのWindowsに存在するはずのダイアログです。だから今私たちの使命は、その設定が実際にレジストリのどこに格納されているかを把握することです。あなたはこの特定の設定と一緒に従うことができます、あるいはあなたは同じダイアログで他の設定の一つを試すことができます - あるいはあなたがのための隠された設定の場所を見つけたいと思う他の場所。. 一連のデータを取り込もうとするときに必ず最初にすべきことは、Process Monitorを起動してから設定を変更することです。その時点でProcess Monitorがイベントのキャプチャを続行しないようにして、リストが暴走しないようにします。 (ヒント:[ファイル]メニューにはオプションがあります。または、左から3番目のアイコンです). リストに大量のデータがあるので、今度はリストをフィルタリングして、調べなければならない行数を減らします。変更されているレジストリ値を見ているので、「RegSetValue」でフィルタする必要があります。これは、Windowsがレジストリキーを実際に新しい設定に設定するために使用するものです。表示するには「含める」オプションを使用します のみ これらのイベント. リストは、変更されたレジストリキーだけに限定されるようになります。そのため、イベントを見て、どのレジストリキーである可能性があるかを調べます。 「タスクバーをロックする」設定をチェックしていて、設定されているレジストリキーの1つに名前に「タスクバー」という単語が含まれているので、ここから始めるのが良いでしょう。パスを右クリックして、その場所にジャンプすることを選択します。. Process Monitorはレジストリエディタを開き、リスト内のキーを強調表示します。今度はこれが実際に正しいキーであることを確認する必要があります。これは簡単に理解できます。設定を見て、次にキーを見てください。現在設定はオンで、キーは0に設定されています. 設定を変更し、ダイアログで[適用]をクリックしてから、F5キーを使用して[レジストリエディタ]ウィンドウを更新します。今回の場合は、正しい設定を選択したので、TaskbarSizeMoveの値が1に設定されていることがわかります。. 正しい値を選択しなかった場合は、設定テストをもう一度実行しても変更は表示されません。それで、次の論理的なものを見つけて、やり直してください。. Process Monitorに関する問題のトラブルシューティング Process...
すべての記事 - ページ 206
Process Explorerのダイアログとオプションがどのように機能するのかを理解することは、すべてうまくいきますが、実際のトラブルシューティングや問題の診断に使用することについてはどうでしょうか。今日のオタク学校のレッスンはあなたがまさにそれをする方法を学ぶのを試みて、手助けするでしょう. 学校のナビゲーションSysInternalsツールとは何ですか??プロセスエクスプローラについてProcess Explorerを使用したトラブルシューティングと診断プロセスモニタについてProcess Monitorを使用したトラブルシューティングとレジストリハッキングの発見自動実行を使用して起動プロセスとマルウェアを処理するBgInfoを使ってデスクトップにシステム情報を表示するPsToolsを使用してコマンドラインから他のPCを制御するファイル、フォルダ、ドライブの分析と管理ツールをまとめて使用する それほど前のことではありませんが、ソフトウェアのインストール中に注意を払わなくても自動的にインストールされるあらゆる種類のマルウェアやクラップウェアの調査を開始しました。 「評判の良い」ものを含め、市場に出回っているほぼすべてのフリーウェアは、ツールバーのバンドル、悪用のハイジャック、またはアドウェアの検索であり、その一部はトラブルシューティングが困難です。. スパイウェアやアドウェアが大量にインストールされていて、PCがもうほとんどロードできなくなっていることを私たちが知っている人の中にはたくさんのコンピュータがあります。特に、Webブラウザをロードしようとするのはほとんど不可能です。アドウェアや追跡ソフトウェアはすべて、あなたの個人情報を盗んで最高入札者に売るためにリソースを奪い合うからです。. そのため、当然のことながら、これらの機能の動作について少し調査したいと考えています。世界で何億ものコンピュータを攻撃してきたConduit Searchマルウェア以外には、起動するのに適した場所はありません。この悪意あるひどさはあなたのブラウザのあなたのサーチエンジンを乗っ取って、あなたのホームページを変えます、そして最も厄介なことに、それはあなたのブラウザが何に設定されていようともあなたの新しいタブページを引き継ぎます. それを見ることから始めます。次に、Process Explorerを使用して、ロックされているファイルや使用中のフォルダに関するエラーをトラブルシューティングする方法を紹介します。. 次に、最近のアドウェアがMicrosoftプロセスの背後に隠れていることを確認し、Process ExplorerやTask Managerには合法的に見えていることを確認します。. コンジット検索マルウェアの調査 私達が述べたように、コンジット検索ハイジャック犯はあなたの近親者のほぼ一人一人がおそらく彼らのコンピュータに持っている最も持続的で、ひどく、そしてひどいものの一つです。彼らは自分たちのソフトウェアを彼らがすることができるどんなフリーウェアとも陰にならない方法でバンドルし、そしてあなたがオプトアウトを選ぶことを選んだとしても、ハイジャック犯はまだインストールされるでしょう. コンジットは彼らが「Search Protect」と呼ぶものをインストールします、そしてそれは彼らが主張するそれはマルウェアがあなたのブラウザに変更を加えるのを防ぎます。彼らが言及していないことは、あなたがそれらの変更をするために彼らのSearch Protectパネルを使用しない限りあなたが彼らのブラウザにいかなる変更も加えることを妨げるということです。. Conduitはあなたのすべての検索を自分のカスタムBingページにリダイレクトするだけでなく、それをあなたのホームページとしても設定します。 MicrosoftはこのトラフィックのすべてをBingに支払っていると想定する必要があります。 ?pc =コンジット クエリ文字列内の引数の型. 楽しい事実:このゴミの背後にある会社は15億ドルの価値があり、JP Morganは1億ドルを投資しました。悪であることは有益です. コンジットが新しいタブページを乗っ取る…しかしどのように? 検索やホームページをハイジャックすることはどんなマルウェアにとっても些細なことです -...
Windowsが最大127文字のパスワードの使用をサポートしていることをご存知ですか?私はもうパスワードを使用しません、そして私は何年も前から持っていません。代わりにパスワードフレーズを使用するようにしました. パスワードフレーズを使用するのはなぜですか? 「nsyncは巨大な猿のボールを吸います」、「私は元妻を嫌いです」、「聖なる地獄はこの仕事を吸います!」のような文章を覚えているだけなのに 大文字、小文字、特殊文字、さらにはスペースを使用することができます。ただし、それらは文脈の中で使用しているため、覚えるのははるかに自然です。. モニターに貼ってあるメモは安全ではありません。ごめんなさい. 事前に計算されたレインボーテーブルを使用したパスワードクラッキングの最も効率的な形式でさえ、20文字以上のパスワードをクラックすることは決して不可能です。. 最近では、Windowsのパスワードは数秒以内に解読される可能性があります。誰かがあなたのマシンに物理的にアクセスすることができれば、彼らはインターネット中で利用可能なハッカーツールCDの1つから起動することができ、彼らは彼らがしていることを知っていれば. ブルートフォースクラッキングであっても、あなたがそれほど長くパスワードをクラックできるという可能な方法はありません。誰かがそうするためのスーパーコンピューティング能力を持っていたとしても、うまくいけばあなたは数ヶ月かそこら毎にあなたのパスワードを変更します. 他のオペレーティングシステム、特にWebサイトでパスワードフレーズを使用するのは難しいかもしれません。それらはパスワード内のスペースを適切に処理しないか、またはパスワードの長さの制限が小さいからです。可能であれば、私が通常行うトリックの1つは、スペースを入れずにパスワードフレーズを使用することです。. パスワードを変更しましょう.注:このトピックに関する詳細は、TechnetでRobert Hensingのブログをチェックしてください。.
Boxeeは、さまざまな方法でデジタルメディアにアクセスしてストリーミングできる、とてもクールなマルチメディアアプリです。それにはたくさんの追加のアプリケーションも含まれています。今日はBoxeeのPandoraアプリケーションを見てみましょう。. Pandoraは、しばらく前から人気のある無料の音楽ストリーミングサービスです。競合しているGroovesharkやSpotifyのような新しいサービスがありますが、Pandoraはまだ信頼できる選択です。それは今Boxeeに含まれています、そしてここで我々はそれを使うことを見てみます. Pandoraアカウントを作成する Pandoraアカウントをまだ持っていない場合は、自分のWebサイトで簡単にアカウントを作成できます。 (下のリンク). Boxeeのパンドラ BoxeeからPandoraを使い始めるには、Boxeeを起動し、メインメニューからAppsを選択します。. [マイアプリ]セクションから[Pandora]を選択します。. Pandoraアプリのメニューが表示されたら、[スタート]を選択します. 今あなたはあなたのPandoraアカウントにログインする必要があります. サインインすると、自分の放送局を聴き始めたり、アーティスト情報を表示したり、カバーアートを見たりすることができます。バックグラウンドでいくつかのクールなビジュアルを楽しみながら. 上部のコントロールから、再生の制御、曲のスキップ、音量の制御、曲が選ばれた理由に関する情報の取得、および曲の親指の上下の切り替えができます。. もちろん、あなたはまたあなたの局を引き上げて、それらの間で切り替え、そしてもっと追加することができます。 Pandoraに期待するのと同じ機能が利用可能です。. 足りないことに気づいたことの1つは、バンドやアーティストをクリックしてそれらに関する追加情報を入手できないことです。Pandoraのサイトやデスクトップアプリでそれを実行できます。しかし、これは決して契約を破るものではなく、今後この機能が追加されることを期待しています。. Boxeeで他のアプリ、ショー、設定をチェックアウトしている間も、クールなビジュアルが継続し、あなたのステーションからの曲が再生され続けます。. 結論 Pandoraは素晴らしいストリーミングミュージックサービスであり、Boxeeへの歓迎版です。 Pandoraのファンなら、ホームシアターシステムで聴くことができます。 Boxeeを初めて使用する場合は、Boxeeを使い始めるための記事を必ずチェックしてください。. Pandoraアカウントを作成する Boxeeをダウンロード
に戻る 2017を構築, マイクロソフト Files on Demandという新しいOneDrive機能をプレビューしました. あなたがWindows 10 Insiderプログラムに参加しているのであれば、この機能を次のように手に入れることができます。 マイクロソフトはFiles on Demandをロールアウトしました ファーストリングオブWindows 10インサイダープログラムの一員である人々へ. Windows 10 Insider Build 16215がインストールされている場合、ユーザーは ログイン時にファイルオンデマンドを有効にするようにOneDriveアプリによって要求される. 機能が有効になると、機能を利用し始めることができます. ファイルオンデマンドの使用 この機能を使い始めるには、次のことが必要です。 OneDriveフォルダを開く. フォルダ内に、 新しいステータスタブ OneDriveのファイルの状態を表すさまざまなアイコンが付属しています. あるファイル OneDriveと現在使用しているデバイスの両方で利用可能 緑色のチェックマークが表示され、現在デバイスとOneDriveの間で同期しているファイルには同期アイコンが表示されます。...
ブラウザの互換性は、Web上のアクセシビリティの大部分です。開発者は考慮する必要があります サポートが必要な視聴者とブラウザのバージョンの違い. CSSのリセットは選択肢の1つですが、ほとんどの開発者は、シンプルさと現代のすべてのWebブラウザでの互換性のためにNormalize.cssを好みます。. この記事ではカバーします Normalizeの基本と一般的なCSSリセットとの比較. これは複雑なライブラリではなく、理解するのに2時間以上かかることはありません。しかし正規化の鍵は学習です どうやって 適切かつ賢明にそれを実行するため. ブラウザのリセットと正規化 私は何年もの間、Eric MeyerのCSSリセットのカスタマイズ版を使用してきました。これらは私のプロジェクトの大部分にとって十分なものであり、大きな問題を引き起こしていません。しかしNormalizeは私のリセットの見方を変えました。CSSのリセットとは動作が異なるからです。違いを理解することが重要です. 正規化を 衣服はすべてのブラウザに一貫して適用されます, と考える 熱核爆発としてのCSSリセット すべてのブラウザで. スタイルを標準化し、見出し、段落、ブロック引用符、および共通の要素をフォーマットします。 同一に見える(または十分に近い) サポートされているすべてのブラウザで。 CSSリセットが完全にスレートをきれいに拭くようにあります デフォルトなし 何でも. CSSをリセットすると、見出しは段落と同じように見えます。要素には、余白、余白、または間隔はありません。 CSSリセット付き あなたは新しいコードを供給しなければなりません スタイルを引き立てます。正規化を使用すると、あなたが得る デザイン済みのスタイル その上に構築することができます. それで、これらのうちの1つは他より良いですか?議論の1つのポイントは、正規化することを述べていますが、それは熱く議論されているトピックです 互換性のためにより良く機能し、ファイルサイズが小さくなります。....
フォトクレジット: 麺愛人 エッセイを書くのはとても大変な作業です。ブレーンストーミング、製図、調査、および参照は、管理できないことがあります。 Microsoft Word 2010の参照機能は、引用や参考文献を管理するための優れた生産性向上ツールです。. この記事では、Word 2010を使用して参照リストを作成する方法を紹介します。また、他のユーザーと参照を共有する方法、および独自のカスタマイズ参照スタイルを作成する方法も紹介します。. 参照を作成する Microsoftの参照機能は、参照タブからアクセスできます。. Word 2010には、デフォルトの参照スタイルのリストが付属しています。使用したい参照スタイルを選択してください. [引用の挿入]ボタンをクリックして、引用の追加ウィンドウを開きます。. Word 2010では、私たちのエッセイに「Journal Article」などの異なるソースタイプを追加することができます. 引用の挿入ボタンをクリックしてあなたの引用のリストを表示し、それらのいずれかをクリックしてあなたのエッセイにインライン引用を作成します. 「書誌」ボタンをクリックして書誌ページを作成できます。. 参照リストを共有する Microsoft Word 2010は、%APPDATA%MicrosoftBibliographySources.xmlに参照を保存します。コマンドラインを開き、echo%APPDATA%と入力します。これにより、WindowsにAPPDATAが保存されている場所がわかります。私の場合、Microsoft Word 2010は私の参照リストを以下に保存します。C:UserszainulAppDataRoamingMicrosoftBibliographySources.xml。参照リストを作成しない限り、このファイルは存在しません。. このXMLファイルをコピーして、さまざまなコンピュータで自分の参照を使用することができます。他の参照をこのXMLファイルにコピーすることもできます。参照リストが失われないように、Source.xmlファイルは定期的にバックアップすることをお勧めします。. 他の参照を参照リストにマージするには、内部のエントリを他のSource.xmlファイルにコピーするだけです。に一意の値が含まれていることを確認してください. カスタム参照スタイルを作成する 'C:Program FilesMicrosoft OfficeOffice14BibliographyStyle'の下にカスタムXSLファイルを作成することで、独自の参照スタイルを作成できます。優れたXSLスキルをお持ちの方は、Microsoft...
ローカルマシンに複数のユーザーがいる場合、またはオフィスのワークステーションを管理している場合は、セキュリティを強化するためにパスワード保護を有効または無効にします。今日はWindows 7でそれを行う方法を見てみましょう. 注:残念ながら、この方法はWindowsのHomeバージョンでは機能しません。また、これらはスタンドアロンマシンであり、ドメインの一部ではありません。ドメイン上のマシン上でローカルに何かを設定すると、ドメイン設定が優先されます。. VistaとWindows 7でパスワードを管理する ここでは基本的なパスワード管理から始めましょう。スタートメニューまたはデスクトップアイコンからコンピュータを右クリックして選択します。 管理する. ローカルユーザーとグループ\ユーザーに移動し、パスワードの有効期限を管理するユーザーアカウントをダブルクリックします。. この例ではUser_geek…を使用しました。次回のログイン時にパスワードを変更する必要があるか、変更を無効にするか、またはパスワードが期限切れにならないかを選択できます。プロセスは、Vistaでも基本的に同じです。. User_geekでは、次回のログオン時にパスワードを変更するようにアカウントを設定しました。ログオンすると次のようなメッセージが表示されます。. 今回初めてログオンしたので、パスワードはまだありませんでしたが、パスワードを作成する必要があります。. パスワードは正常に作成されました… 他のパスワードオプションの変更 ユーザーパスワードをローカルで管理する方法は他にもあります。ここでは、ローカルセキュリティポリシーを使用している他のいくつかのオプションを見てみましょう。スタートをクリックして入力 secpol.msc スタートメニューの検索ボックスに入力してEnterキーを押します。. [ローカルセキュリティポリシー]で、[セキュリティ設定]、[アカウントポリシー]、[パスワードポリシー]の順に選択します。ここでは、最大パスワード有効期間と最小パスワード有効期間、パスワード履歴の強制、パスワードの最小長など、さまざまなオプションを確認できます。. この例では、最小パスワード長を設定します。. 選択したら、最小長を1〜14文字の範囲で設定できます。「OK」をクリックします。あなたがそれをゼロに設定するならば、彼らが全くパスワードを必要としないのであればそれはです. 新しい用途を作成したら、選択した最小文字数にパスワードを設定する必要があります。. パスワードが要件を満たしていない場合は、次のエラーが表示され、正しい要件に設定する必要があります。. 結論 あなたがあなたのローカルマシンの管理者またはオフィスのカップルであるならば、これはユーザーアカウントに追加されたセキュリティのために役に立ちます。ユーザーがパスワードの変更を要求される期間を変更したい場合は、パスワード有効期間機能の管理に関する記事をご覧ください。.