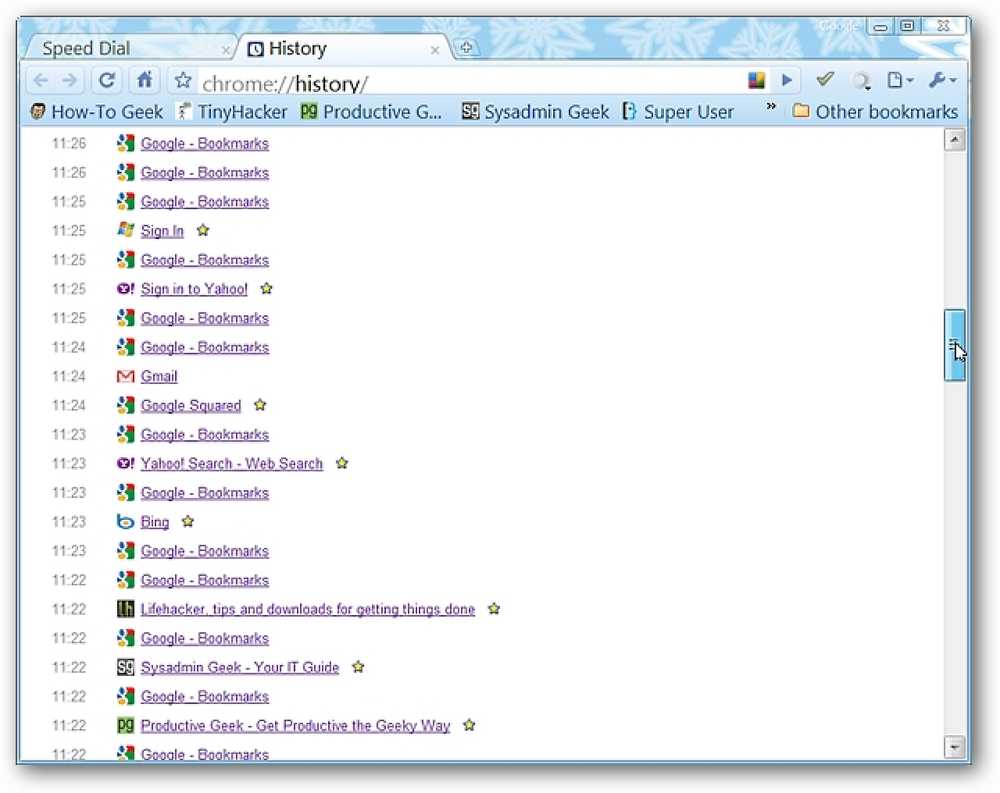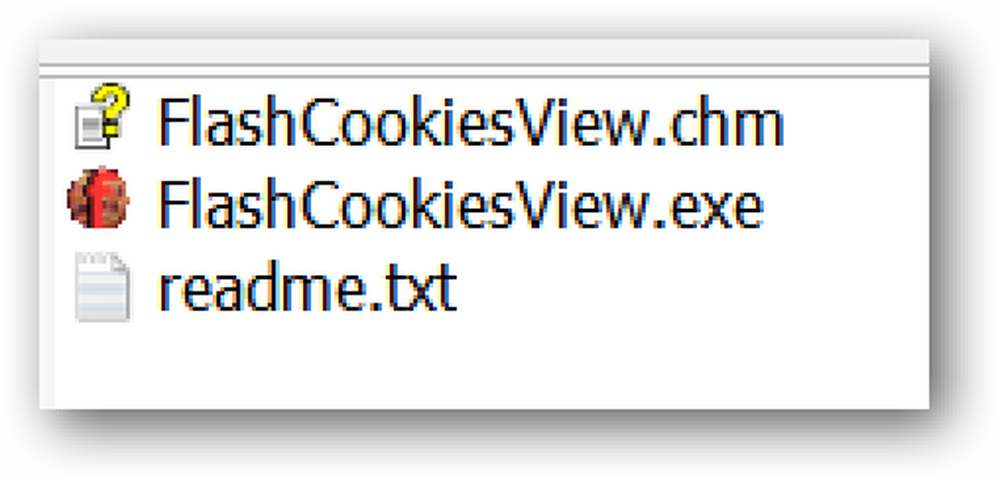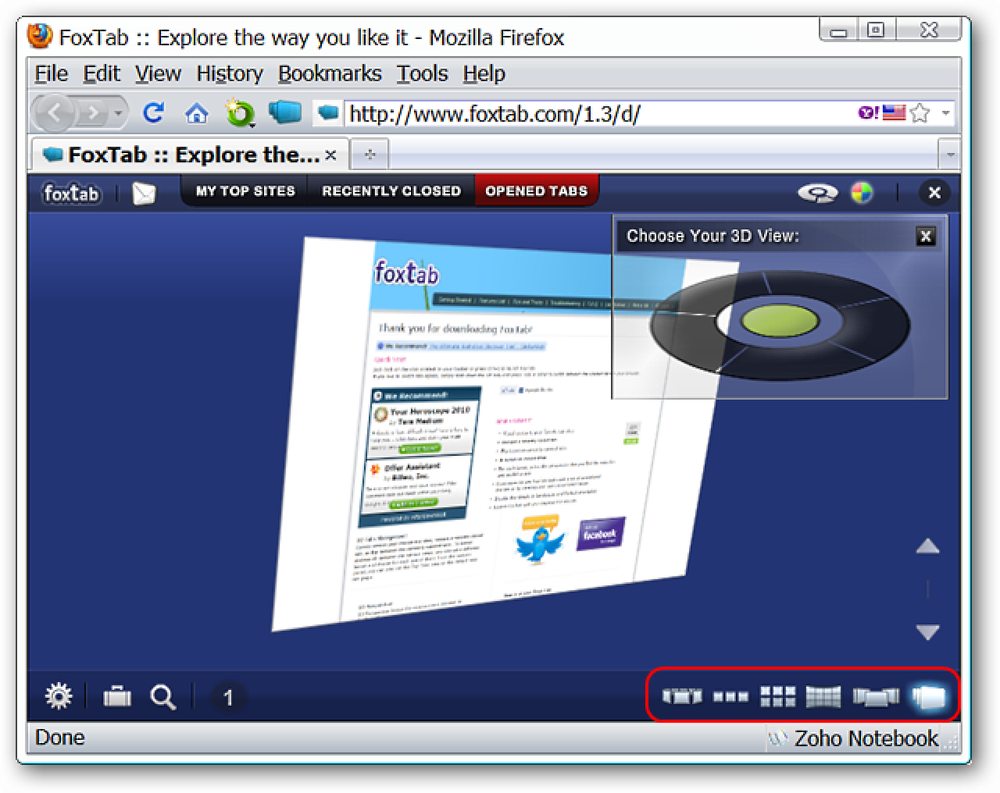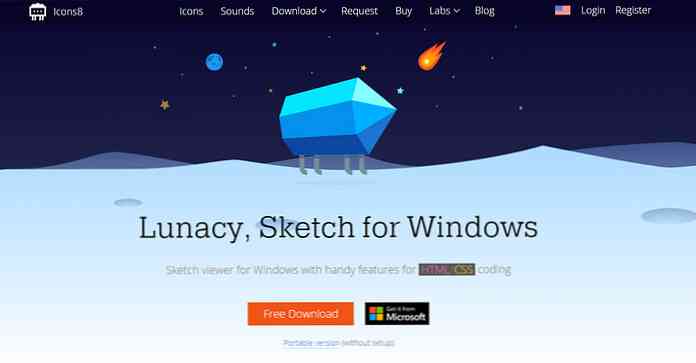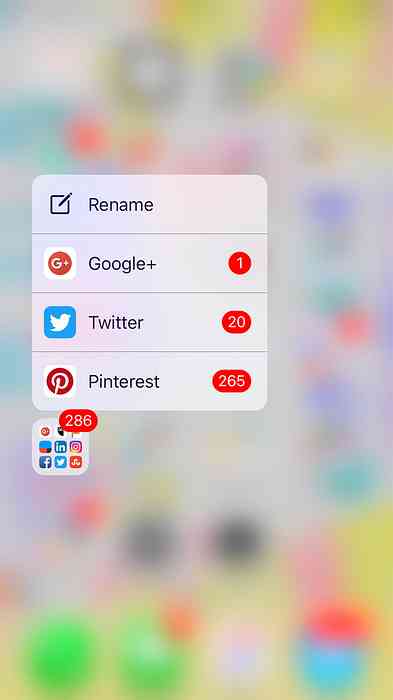Google Chromeで直接ドキュメント、プレゼンテーション、PDFを表示しますか?これは、Googleドキュメントをデフォルトのオンラインビューアにする便利な拡張子です。最初にファイルをダウンロードする必要はありません。. 入門 デフォルトでは、Google ChromeでPDFまたはその他の一般的なドキュメントファイルをオンラインで見つけたときは、ファイルをダウンロードして別のアプリケーションで開く必要があります。. Chromeでオンラインドキュメントを直接表示する方がはるかに簡単です。これを行うには、Chrome拡張機能サイトのDocs PDF / PowerPoint Viewerページにアクセスします(下のリンク)をクリックしてクリック インストール ブラウザに追加する. クリック インストール この拡張機能をインストールすることを確認します. 拡張機能はシークレットモードではデフォルトでは実行されないため、常にChromeで直接ドキュメントを表示したい場合は、[拡張機能]ページを開いて確認します。 この拡張機能をシークレットで実行する. これで、Wordの.docxファイルなど、オンラインのドキュメントへのリンクをクリックすると、そのドキュメントはGoogleドキュメントビューアで開きます。. これらの文書は通常、オリジナルのフルクオリティでレンダリングされます。ズームインしたりズームアウトしたりして、必要な内容を確認したり、ドキュメント内を検索したりできます。または、正しく表示されない場合は、をクリックしてください。 ダウンロード 左上のリンクをクリックして元の文書をコンピュータに保存し、Officeで開く. 複雑なPDFでも非常にきれいにレンダリングされます。ドキュメントはドキュメントを読んでいるときにダウンロードし続けるので、ドキュメントの途中にジャンプすると、最初はぼやけて見えますが、すぐに片付けられます。. PowerPointで開くことなく、有名なプレゼンテーションをオンラインで表示することもできます。これはスライド自体を表示するだけですが、情報を探しているのであればスライドショー効果は必要ないと思われます。. Adobe Readerの競合 すでにコンピュータにAdobe AcrobatまたはAdobe Readerがインストールされている場合は、Adobeプラグインを使用してPDFファイルを開くことができます。あなたがあなたのPDFをDocs PDF Viewerで読むことを望むならば、あなたはアドビプラグインを無効にする必要があります。...
すべての記事 - ページ 198
あなたは、以前に訪れたことのあるWebサイトを見つけるために、ごちゃ混ぜにされたWebサイトの組み合わせを見てうんざりしていませんか。これで、Google ChromeのHistory2拡張機能を使用して、ホストと日付に基づいてブラウザの履歴を表示できます。. 前 ブラウザの履歴をスクロールして特定のWebサイトを探したことがある場合は、いらいらすることがあります。確かに、日付に基づいて表示することはできますが、混乱して混乱しています。ホストに基づいて「カテゴリ」に整理できれば、確かに良い結果になるでしょう。. インストール インストール中に確認メッセージウィンドウが表示されたら、[インストール]をクリックする必要があります。 インストールが完了すると、新しい「History2 Toolbar Button」と拡張機能管理メッセージが表示されます。. あなたがHistory2エクステンションのために気にするオプションはありません… 歴史2の実際 これが「ナビゲーションバー」と「履歴2ページ」の上部の外観です。現時点では、過去7日間の履歴にしかアクセスできない. 注:あなたはまだ通常の「History Page」に同時にアクセスすることができます. この例では、「All week」を選択しました…探しているWebサイトを見つけやすくするために、すべてが「拡張可能なカテゴリ」に細かく分類されています。. 特定のホストに集中することができることは確かにあなたが探しているウェブサイトを見つけることから頭痛と仕事の多くを取り除きます. 特定のホストに対して1つか2つのWebサイトしかなかったとしても、それはもっと良いことです…それは確かにその少数の履歴エントリを捜し求めるのは簡単な仕事です。. 結論 ただ1つのウェブサイトを見つけるためにあなたのブラウザの歴史の中でウェブサイトのごちゃごちゃしたリストを掘り下げるのにうんざりしているなら、これはちょうどあなたが待っていた完璧な履歴オーガナイザーかもしれません. リンク集 History2拡張機能をダウンロードする(Google Chrome拡張機能)
あなたのコンピュータ上でFlash Cookieを見るための簡単な方法が必要ですか?これらのCookieを表示するだけでなく、Flash Cookies Viewを使用してそれらを管理および/または削除するのがいかに簡単であるかを確認してください. Flash Cookieビューを使用する プログラムはzipファイルで提供され、移植可能です。その中の3つのファイルを解凍し、それらを「Program Filesフォルダ」の中に置いて、そしてショートカットを作成するだけです。準備完了… プログラムを起動するとすぐに、システムにあるすべてのフラッシュクッキーのリストが表示されます。それぞれについて「URL、ファイル名、作成日時/変更日時、ファイルサイズ、ファイルパス」を確認できます。フラッシュクッキー(プログラムウィンドウの下半分)には2つの表示モードがあります。 1つ目は「Cookie Values」です… そして2番目は「Hex Dump」です。. お望みであれば、あなたはあなたのシステムのフラッシュクッキーのための“ベースフォルダ”を変更することさえできます。. Cookieの「プロパティ」を表示すると、メインウィンドウに表示されているのと同じ詳細情報を含む、より焦点が絞られた形式の小さなウィンドウが表示されます。. あなたが削除したい特定のフラッシュクッキーがある場合はそれをハイライトし、右クリックして“ Delete Selected Cookie Files”を選択します。さようならフラッシュクッキー…これは間違いなくあなたのシステムからすべてのフラッシュクッキーをきれいにしておくための非常に速くて簡単な方法であるかもしれません. 結論 フラッシュクッキービューはあなたが簡単にあなたのコンピュータ上のフラッシュクッキーを見たり管理したりできるようにする小さなシンプルなプログラムです。. リンク集 フラッシュクッキービューをダウンロードする(ポータブルフォーマット)
Firefoxのデフォルトのタブ切り替えスタイルにうんざりしていませんか。それからFoxTabエクステンションを使って、より視覚的に楽しい3D体験を楽しんでください。. FoxTabを使う 拡張機能をインストールするとすぐに、アドレスバーの横に新しいツールバーボタンが表示されます。さらに進む前に、右下隅にある表示スタイルを見てみましょう。. 注:必要に応じて[FoxTab]ボタンをステータスバーに表示するか、またはキーボード(F12)を使用してFoxTabを起動するかを選択できます。. 角度付き3D設定のグリッドビュー. より正面的な外観のページフロービュー. デフォルトの背景色が好みに合わない場合は、簡単に新しい色に変更したり背景画像を挿入したりできます。. 新しい背景色を選択し、オプションを少し調整し、さらに多くのタブを開くと、グリッド表示スタイルを使用して非常に見栄えがよくなります。. カルーセル表示スタイルが続きます. そして最後に壁の表示スタイル. お気に入りの表示スタイルを使ってトップサイトページを設定することもできます。. トップサイトグループにページを追加するには、ウェブページ内を右クリックしてを選択します。 トップサイトに追加. 新しい選択が追加されたのと同じように、テスト中にグリッド内の位置を移動/切り替えすることはできませんでした。. オプション 拡張機能には、FoxTabを好みに合わせてカスタマイズするためのオプションや設定がたくさんあります。. 結論 FoxTabは、ブラウジング中に目の当たりのキャンディとタッチが大好きな人のために、視覚的に快適な3Dタブ切り替えをFirefoxに追加します. リンク集 FoxTab拡張機能(Mozilla Add-ons)をダウンロードしてください。 FoxTabのホームページにアクセスする
MacユーザーはSketchを気に入っています。 Photoshopに代わる人気のあるツール. しかし、Sketchには大きな普及の妨げとなる大きな落とし穴が1つあります。 それはmacOSのみのプログラムです. この問題を(部分的に)解決するために、 狂気. それはあなたを可能にする完全に無料のWindowsデスクトッププログラムです。 スケッチファイルの表示、編集、さらにはエクスポート, Windowsマシンから直接. 追加のプラグイン、同期機能などは必要ありません。 LunacyでSketchファイルを開くだけです。 Macと同じように見てください。. しかし、Lunacyは単なる表示ツール以上のものです。それ エクスポートツールとしても機能, だからあなたはできる カスタムデザインアセットを生成する テキスト、ビットマップグラフィック、さらには影やグラデーションのようなレイヤー効果など. これにより、Windowsユーザーはデザインワークフローをより細かく制御できます。あなたはできる コンピューター間でスケッチファイルを移動する そしてさらに Mac以外のデザイナーと共有する あまり心配することなく. Granted Lunacyには多くの編集機能はありません。 Sketchの完全な代替品ではありません. しかし、将来の計画はあります Windowsに編集機能を追加する, だからこれは大きな飛躍になるだろう. おそらくLunacyの最高の部分は CSSエクスポート機能....
Firefoxでは、パスワードマネージャにWebサイトのユーザ名とパスワードを安全に保存できます。もう一度ウェブサイトにアクセスすると、Firefoxは自動的にユーザー名とパスワードを入力してログインします。. ログオン情報を保存した特定のWebサイトのパスワードが何であるかを調べる必要がある場合は、簡単に行えます。保存したパスワードをFirefoxで表示するには、Firefoxメニューから[オプション]を選択します。. 注:Firefoxのメインメニューまたはサブメニューで[オプション]を選択すると、[オプション]ダイアログボックスを開くことができます。. [オプション]ダイアログボックスの上部にある[セキュリティ]ボタンをクリックします。パスワードボックスで、Saved Passwordsをクリックします。. [保存されたパスワード]ダイアログボックスには、ユーザー名とパスワードを保存した各サイトと、ユーザー名が表示されます。パスワードはデフォルトでは非表示になっています。パスワードを表示するには、[パスワードの表示]をクリックします。. 確認ダイアログボックスが表示され、パスワードを確実に表示します。それでもパスワードを表示したい場合は、[はい]をクリックします。. 「パスワード」列が表示され、すべてのパスワードが表示されます。パスワードはダイアログボックスにプレーンテキストで表示されるため、近くにだれもいないことを確認することをお勧めします。. パスワードマネージャからパスワードを削除するには、適切なサイトを選択して[削除]をクリックします。パスワードをすべて削除するには、[すべて削除]をクリックします。パスワードをもう一度隠すには、[パスワードを隠す]をクリックします。. 注:検索ボックスを使用して特定のサイトを検索できます。検索語を入力すると、結果がリストボックスに表示されます。検索をクリアしてすべてのサイトを一覧表示するには、[X]ボタンをクリックしてください。. Firefox Password Managerを使用する予定の場合は、保存したユーザー名とパスワードにマスターパスワードを適用することを強くお勧めします。マスターパスワードがなくても、誰かがあなたのアカウントにアクセスした場合、彼らは簡単にパスワードマネージャを開いてあなたのパスワードを見ることができます。マスターパスワードを追加するには、[オプション]ダイアログボックスをもう一度開き、[マスターパスワードを使用する]チェックボックスをオンにします。. マスターパスワードの変更ダイアログボックスが開きます。 [新しいパスワードを入力してください]編集ボックスにマスターパスワードを入力し、[パスワードを再入力してください]編集ボックスにもう一度入力します。 OKをクリック. [OK]をクリックして、マスターパスワードが正常に変更されたことを知らせるメッセージを閉じます. 将来マスターパスワードを変更する場合は、[オプション]ダイアログボックスの[セキュリティ]画面で[マスターパスワードの変更]をクリックします。 [オプション]ダイアログボックスを閉じて変更を保存するには、[OK]をクリックします。. さて、あなたはあなたのパスワードを見るためにOptionsダイアログボックスのSaved Passwordsをクリックするとき、あなたは最初にあなたのマスターパスワードを入力しなければならない. Webサイトによってはユーザー名とパスワードの保存を許可していないため、Firefox Password Managerはそれらのサイトでは機能しません。また、一部のWebサイトでは、チェックボックスの形式で、そのWebサイトにログインしたままにできるオプションがあります。これはWebサイトの独立した機能であり、FirefoxでそのWebサイトのログイン情報を保存したかどうかにかかわらず機能します。.
iPhone上のアプリケーションが多すぎると、特にアプリケーションが複数のフォルダに分割されている場合に、アプリケーション通知管理に関して頭痛の種になる可能性があります。幸いなことに、あなたがあるアプリのすべての通知を表示することを可能にするショートカットがあります。 単一のフォルダにグループ化 3D Touchの魔法を通して. このショートカットには3D Touchが必要なので、¢に行きます これを機能させるには、iPhone 6s以降が必要です。. あなたがデバイスを持っていると仮定すると、あなたが本当にする必要があるのはそれだけです。 アプリフォルダのアイコンを押す. そうすると、リストが画面に表示されます。, 通知があるすべてのアプリを強調表示する それらに縛られました。アプリをタップすると起動し、すぐに通知に移動します。. この3D Touchのショートカットは、アプリの通知を追跡するためのより良い方法をご希望の方に便利です。他に何もしなければ、このショートカットはあなたのフォルダーをスクロールして必要なアプリを探すのに必要な時間を短縮します。.
仕事中やインターネット閲覧中に天候を監視できることは間違いなく役立ちます。詳細な天気予報がお望みでしたら、Google ChromeのForecastfox Weather拡張機能をご覧ください。. 入門 Forecastfox Weather拡張機能のインストールが完了するとすぐに、「Customize Forecastfox Page」が自動的に表示されます。デフォルト設定は、ニューヨークの英語測定単位です。. 空白にあなたの場所を入力し、あなたの街/地域のリストを表示するために「Enter」を押してください。複数の選択肢が表示された場合は、該当するリストをクリックしてください。. 都市/地域を表示したら、複数の場所の天気予報にアクセスできることに気付くでしょう。不要なリストは「リンクを削除」を使って簡単に削除できます。この例では、ニューヨークのリストを削除しました. 注:目的の場所と測定単位をクリックすると自動的にデフォルトに設定されます(保存ボタンは不要です)。. Forecastfoxの天気予報 あなたは現在の気象条件を見るために「ツールバーボタン」の上にあなたのマウスを置くことができます. 「ツールバーボタン」をクリックすると、現在の状況、7日間の予報、および静止衛星画像を含むポップアップウィンドウが開きます。. 必要に応じて、現在の気象条件に関する追加の詳細にアクセスすることができます。. 「詳細」をクリックすると、UVインデックス、月の満ち欠け、雲の天井などの情報が入った新しいタブが開きます。. 注意:AccuWeather.com Webページにはいくつかの広告が表示されます。. おそらくあなたは毎時予報が必要です… 今日もまた、新しいタブが開かれ、毎時の天気予報が表示されます。. ポップアップウィンドウに戻って、7日間の予報から特定の日を選択することもできます。. 選択した日の「昼と夜」の予測と、「追加の詳細と毎時」の情報を表示するためのリンクが表示されます。. 代わりに衛星画像に興味がありますか?あなたは大きな画像のために利用可能なリンクのいずれかをクリックすることができます. 新しいタブが開いたら、さまざまな衛星画像から選択できます。. 結論 Chromeブラウザ用の堅実な天気予報の拡張機能が欲しい場合は、Forecastfox Weatherをお勧めします。. リンク集 Forecastfox Weather拡張機能(Google...