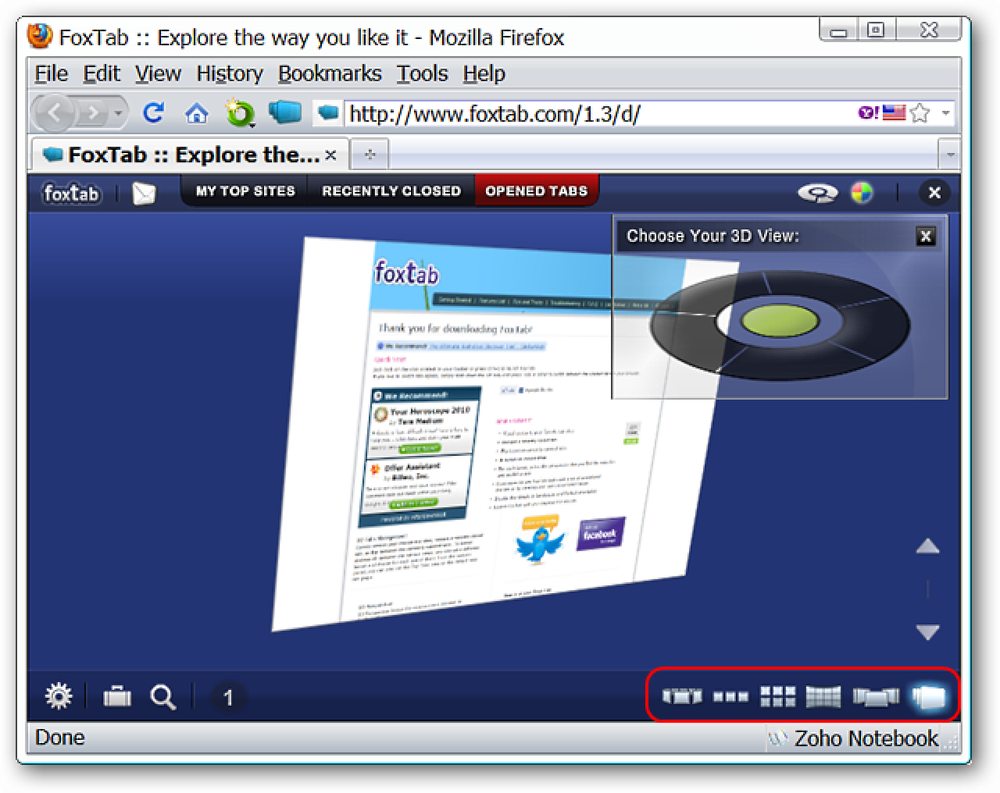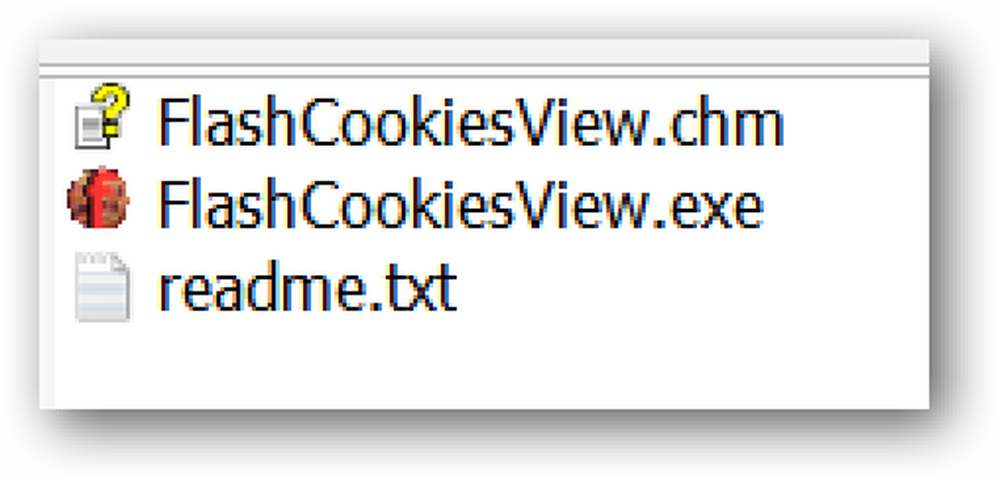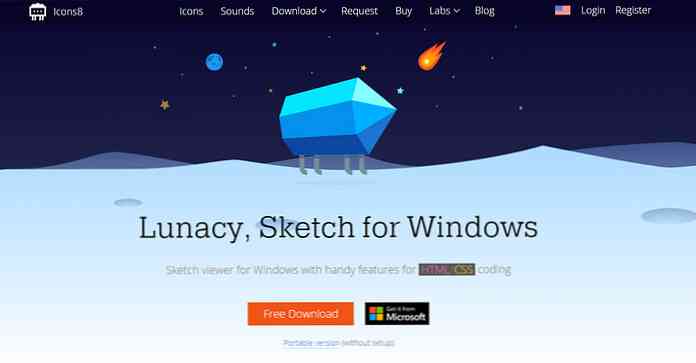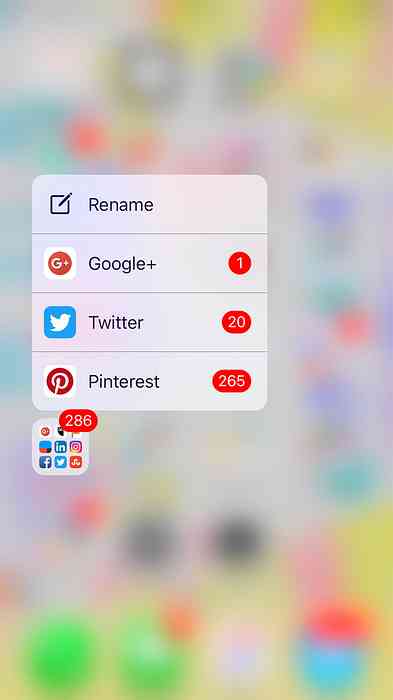Firefoxで保存されているパスワードを表示および削除する

Firefoxでは、パスワードマネージャにWebサイトのユーザ名とパスワードを安全に保存できます。もう一度ウェブサイトにアクセスすると、Firefoxは自動的にユーザー名とパスワードを入力してログインします。.
ログオン情報を保存した特定のWebサイトのパスワードが何であるかを調べる必要がある場合は、簡単に行えます。保存したパスワードをFirefoxで表示するには、Firefoxメニューから[オプション]を選択します。.
注:Firefoxのメインメニューまたはサブメニューで[オプション]を選択すると、[オプション]ダイアログボックスを開くことができます。.

[オプション]ダイアログボックスの上部にある[セキュリティ]ボタンをクリックします。パスワードボックスで、Saved Passwordsをクリックします。.

[保存されたパスワード]ダイアログボックスには、ユーザー名とパスワードを保存した各サイトと、ユーザー名が表示されます。パスワードはデフォルトでは非表示になっています。パスワードを表示するには、[パスワードの表示]をクリックします。.

確認ダイアログボックスが表示され、パスワードを確実に表示します。それでもパスワードを表示したい場合は、[はい]をクリックします。.

「パスワード」列が表示され、すべてのパスワードが表示されます。パスワードはダイアログボックスにプレーンテキストで表示されるため、近くにだれもいないことを確認することをお勧めします。.
パスワードマネージャからパスワードを削除するには、適切なサイトを選択して[削除]をクリックします。パスワードをすべて削除するには、[すべて削除]をクリックします。パスワードをもう一度隠すには、[パスワードを隠す]をクリックします。.

注:検索ボックスを使用して特定のサイトを検索できます。検索語を入力すると、結果がリストボックスに表示されます。検索をクリアしてすべてのサイトを一覧表示するには、[X]ボタンをクリックしてください。.

Firefox Password Managerを使用する予定の場合は、保存したユーザー名とパスワードにマスターパスワードを適用することを強くお勧めします。マスターパスワードがなくても、誰かがあなたのアカウントにアクセスした場合、彼らは簡単にパスワードマネージャを開いてあなたのパスワードを見ることができます。マスターパスワードを追加するには、[オプション]ダイアログボックスをもう一度開き、[マスターパスワードを使用する]チェックボックスをオンにします。.

マスターパスワードの変更ダイアログボックスが開きます。 [新しいパスワードを入力してください]編集ボックスにマスターパスワードを入力し、[パスワードを再入力してください]編集ボックスにもう一度入力します。 OKをクリック.

[OK]をクリックして、マスターパスワードが正常に変更されたことを知らせるメッセージを閉じます.

将来マスターパスワードを変更する場合は、[オプション]ダイアログボックスの[セキュリティ]画面で[マスターパスワードの変更]をクリックします。 [オプション]ダイアログボックスを閉じて変更を保存するには、[OK]をクリックします。.

さて、あなたはあなたのパスワードを見るためにOptionsダイアログボックスのSaved Passwordsをクリックするとき、あなたは最初にあなたのマスターパスワードを入力しなければならない.

Webサイトによってはユーザー名とパスワードの保存を許可していないため、Firefox Password Managerはそれらのサイトでは機能しません。また、一部のWebサイトでは、チェックボックスの形式で、そのWebサイトにログインしたままにできるオプションがあります。これはWebサイトの独立した機能であり、FirefoxでそのWebサイトのログイン情報を保存したかどうかにかかわらず機能します。.