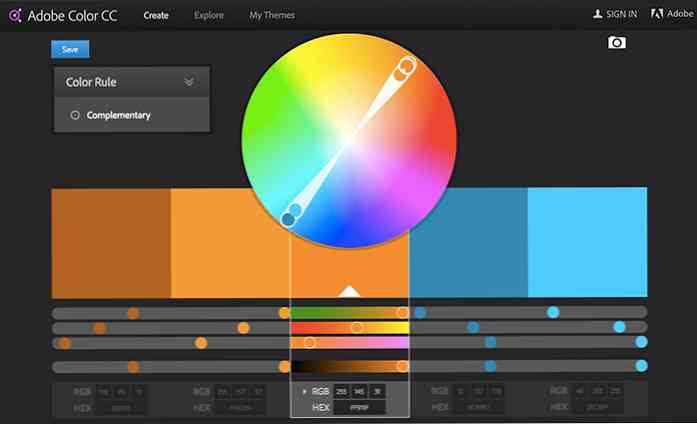あなたのISPのDNSから他のプロバイダに切り替えることをお探しですか?特に海外を旅行するとき、評判の良い会社から無料のパブリックDNSサーバーを使用することが私の地元のISPのDNSを使用するよりはるかに優れていることを発見して驚きました. 私は最近インドにいて、5秒後にウェブサイトの読み込みが続くというエラーでウェブページを読み込むことができないという絶大な欲求不満を感じていました。私はDNS検索に失敗したというメッセージを見続けていたので、私は別のDNSプロバイダを試してみることにしました、そしてそれは違いの絶対的な世界を作った. あなたが使うことができるたくさんのパブリックDNSサーバーがあります、しかしトップ5から10までがほとんどすべての人のためのニーズをカバーするので、私はそれらのすべてに言及することを気にしません。一部のDNSサーバーには、フィッシング詐欺の排除、ポルノサイトのブロックなどの追加の利点があります。各サービスの機能については、必ず説明します。. また、無料のユーティリティを使用してあなたの場所から最速のパブリックDNSサーバーを見つけることについての私の投稿を必ず読んでください。 DNSサービスを選択したら、WindowsでDNSサーバーを変更する方法についての私の投稿を読んでください。. 1. GoogleパブリックDNS グーグルはグーグルであり、大規模、ロードバランシング、冗長性およびDNSサーバーを世界中に分散しています。また、IPv6 DNSサーバーやDNSSECなどの最新のテクノロジとセキュリティメカニズムもサポートしています。彼らのDNSサーバーはDoS攻撃やキャッシュポイズニング攻撃に対しても十分に保護されています。. 他のサービスとは異なり、Google Public DNSはDNSリクエストをブロックしたりフィルタリングしたりしません。彼らは、特別な状況下でのみ彼らが何かをブロックするだろうと述べています。私にとっては、これは良い選択肢です。マルウェアサイトなどを除外するために他のツールを使用していて、必ずしも自分のDNSサービスを関与させたくないからです。. Googleを使用する主な利点は、世界中のデータセンターと、世界中にDNSサーバーがあるということです。他のサービスの中には、世界の一部にDNSサーバーを配置しているだけなので、パフォーマンスがかなり低下することがあります。. グーグルを使用することの主な欠点は、インターネット上で誰もが行うすべてのことを追跡および記録することです。これも例外ではありません。あなたがグーグルがあまりにも多くの情報を持っていることに不愉快であるならば、私は別のDNSサーバーを使うことを勧めます. GoogleパブリックDNSのIPv4アドレス: 8.8.8.8 8.8.4.4 GoogleパブリックDNSのIPv6アドレス: 2001:4860:4860 :: 8888 2001:4860:4860 :: 8844 2.レベル3のDNS レベル3は、インターネットバックボーンへの接続を多くのISPに提供している会社です。したがって、それらは巨大で、信頼性があり、安全です。 Google DNSのように、レベル3によるフィルタリングはないため、パフォーマンスと信頼性のために主に使用されます。. 世界のあなたの場所に応じて、私がここで述べるパブリックDNSサーバーのどれでも最速であるかもしれません、それでそれはあなたの接続のための最速のDNSサーバーを見つける上で上記のリンクを読む必要がある理由です. レベル3パブリックDNSサーバーアドレス...
すべての記事 - ページ 1776
誰かが言及するたびに 画像編集ソフトウェア, 頭に浮かぶ最初の名前はAdobe Photoshopです。 Photoshopは間違いなく最も有名な画像編集ソフトウェアですが、私は自分の選択肢を開いたままにしておくことを望んでいるので、Windows用の便利な画像操作ツールをインターネットで掘り下げました。 良い選択肢であることを証明する. Windows用のWebには無料の画像編集ツールが不足していないので、私は以下の3つの選択肢を選びました。. また読んでください: 最高の無料Photoshopの選択肢 Windows用のPhotoshopの代替品 無料のオンライン写真、ビデオ、音楽エディタ バッチイメージプロセッサとエディタ GIMP この記事のすべてのオプションのうち、GIMPははるかに優れています。 最も人気のある無料の画像編集ツール, そして正当な理由で. の略 GNU画像操作プログラム, GIMPは、Adobeの最も人気のある製品と合法的に取引を行うことができる画像エディタです。ソフトウェアを起動したときに最初に気付くのは、それがそれであるということです。 著しくPhotoshopのように見えます. Photoshopが持っているすべてのツール、ブラシ、システムはGIMPにあります。. 豊富なツールに加えて、GIMPのオープンソースという性質は、エディタに プラグインやその他の便利な機能の巨大なライブラリ ダウンロードして使用できること 信じられないほど用途が広い. GIMPについて言えることができる唯一の欠点は、それです。 Photoshopほど直感的ではありません. ありがたいことに、あなたが簡単に見つけることができるのでGIMPをハングアップするのは難しいことではありません たくさんのドキュメントとチュートリアル オンライン編集者向け....
たくさんのデジタル写真からパノラマ画像を作成することは私がいつも楽しんでいたことです。この記事では、ほとんどすべてのスマートフォンでカメラソフトウェアにパノラマオプションが組み込まれているため、デスクトップソフトウェアとオンラインツールについて具体的に説明します。いくつかの注意を払って撮影された無料のデスクトップソフトウェアと写真を使用すると、いくつかの非常に素晴らしい外観の広角または360度のパノラマを作成できます。. 一番いいのは、パノラマ画像を作成するために写真についてあまり知る必要がないということです。写真を撮るときは、いくつかの簡単な規則を覚えておく必要があります。独自のパノラマを作成するプロセスを始める前に、まず次のヒントを読んでください。 一貫している - まず、すべての写真に一貫した設定を使用していることを確認してください。基本的に、あなたが通りの写真を撮っているならば、フラッシュで写真を撮らないでください。それはすべて一緒にステッチされるでしょう、しかし完全に異なって見えるでしょう。一つのモードと一つのタイプの露出に固執してください。ホワイトバランスとフラッシュ設定を手動で調整して、自動調整されないようにする. 中央揃え - 写真を撮るときは、すべての写真を同じ平面上に置いてください。たとえば、シーンの左から右(x軸)にショットを撮影する場合は、カメラを常に同じ垂直位置に保ちます(y軸)。. オーバーラップ - 写真を撮影するときに、水平方向のパノラマを撮る場合は、左から右に移動して、隣接する各写真が20〜30パーセント重なるようにします。フォトステッチソフトウェアは、何を混ぜ合わせるかを知るために重なりを持たせることができる必要があります。. オリエンテーション - あなたがあなたの写真のためのサムネイルをエクスプローラで見るとき、それらがすべて右を上にして回転していることを確認してください. 詳細を説明する前に、自分のデジタルカメラから作成できるパノラマ写真のクールな例をいくつか紹介します。 パノラマ写真を作成するために使用したいくつかの異なるプログラムがあり、それぞれ独自の長所と短所があります。. オートステッチ オートステッチ 私が使い始めたもので、私が知っている写真が簡単に素晴らしいパノラマを作成するときにはまだかなりの量を使用しています。 AutoStitchは、あるシーンの複数のデジタル写真を撮り、それらをスムーズにブレンドして自動的にパノラマ写真を作成する無料のプログラムです。. これはほとんど初心者向けで、ユーザーの入力なしでパノラマを作成します。いくつかのオプションを設定できますが、ほとんどの場合、AutoStitchがすべてを処理します。. システムにインストールして実行すると、3つの大きなアイコンが表示されます。そのうちの2つをクリックするだけです。フォルダアイコンはパノラマ写真が入っているフォルダを選択するためのもので、歯車アイコンは設定用です。. 最初に設定ボタンをクリックして、デフォルトが正しいことを確認できます。あなたは、出力サイズ、ブレンディングオプション、インターフェースオプションと高度なオプションを調整することができます。手始めに、私はあなたがあまりにも必要でない限り、私は本当にこれらの設定のどれでも台無しにしないでしょう. 先に進み、フォルダアイコンをクリックして、パノラマ用の写真をすべて選択します。 OKをクリックすると、プログラムは自動的に画像の処理とパノラマの作成を開始します。このプログラムに関してあなたがしなければならないことは文字通り何もない. 数秒後、パノラマが作成され、デフォルトの画像ビューアで開きます。下で私は私の家の部屋の写真を5枚撮りました、そしてそれはそれらを完全に一緒にステッチしました. AutoStitchは非常に使いやすく、よく計画されていて上記のすべての規則を遵守している写真に最適です。操作や編集のオプションに関しては、何もありません。ですから、もっと細かく制御できるものが必要な場合は、以下のプログラムをチェックしてください。. フーギン あなたが素晴らしいパノラマ写真を作成することを可能にするフリーソフトウェアの他の部分は、 フーギン....
携帯電話やコンピュータに音楽をダウンロードして保存することは過去のものです。今日、あなたはあなたが望むほとんどすべての音楽をストリーミングすることができます。これがAndroidとiPhoneでの無料音楽ストリーミングアプリのおすすめです。. Spotify Spotifyは、世界で最も広範な音楽ストリーミングサービスの1つであり、そのライブラリには3000万を超えるトラックがあり、8300万を超える有料ユーザーがいます。あなたはシャッフルで無料で広告付きの音楽を聴くことができます(ラジオアプリを使うのと同じです)。トラックを見つけて聴くことも可能ですが、無料利用枠には限りがあります。. 月額9.99ドル(家族計画では14.99ドル)の支払い、オフラインでの音楽の保存、カスタムプレイリストの作成、その他の機能の追加が可能です。. AndroidおよびiPhone用のSpotify Appをチェックしてください. パンドラ Pandoraは別のインターネットラジオスタイルのアプリです(私たちのリストに載っているアプリのほとんどと同じです)。アーティスト、ジャンル、または曲の名前を入力すると、Pandoraはあなたのためのステーションを作成します。聴く音楽の数が多くなればなるほど、Pandoraはあなたの好みを理解し、それに基づいて音楽を推薦します。それは新しい音楽を発見するための素晴らしい方法です. Pandoraは無料ですが、音楽を聴くにはアカウントを作成する必要があります。無料プランも広告サポートされており、あなたは一日あたりの曲の限られた数をスキップすることができます. Pandora Plusプラン(月額4.99ドル)を使用すると、4つのオフライン放送局、無制限のスキップと再生、高品質の音声、および広告なしの番組を作成できます。プレミアムプラン(月額9.99ドル)では、プラスプランのすべての機能に加えて、オンデマンドの音楽とプレイリストの作成にアクセスできます。. AndroidとiOSのPandoraアプリをチェックしてください。. iHeartラジオ 私たちは、iHeart RadioはiHeartMediaグループの一員であり、全米で850以上のチャンネルで運営されていると述べ、音楽をストリーミングするのに最適なWebサイトで私たちの作品でiHeart Radioについて議論しました。. そのモバイルアプリを使えば、生放送のラジオ、ニュース、ポッドキャストを聴くことができ、音楽の好みに基づいて独自のラジオ局を作成することもできます。音楽を聴くためにアカウントを作成する必要はありません。また、音楽を妨げるようなオーディオコマーシャルはありません。しかし、あなたは一日あたりの曲の限られた数をスキップすることができます. iHeart RadioはiOS、Android、そして驚くほど多数の他のデバイスでも利用可能です。. YouTubeミュージック グーグルの最近のYouTubeへの変更は、そのプレミアムサービスをさまざまな層に変えました。 YouTube RedはYouTube PremiumとYouTube Musicに置き換えられました。後者は音楽専用です。変更についてもっと知りたいのなら、ここですべてのジューシーな詳細を読むことができます。. 他には何もないが、YouTube MusicはSpotifyのようなものです。曲を検索したり、プレイリストを聴いたりすることができます。彼らはまた、独立系アーティストからの音楽の素晴らしい選択をしています。また、Googleの高度な検索機能もあります。 YouTube Musicで歌詞を検索したり、曲を説明したりすることもできます。. YouTube...
Windowsの最もよく使われる機能の1つは、おそらくWindowsのクリップボードです。これは、異なるプログラムやフォルダ間でテキスト、画像、ファイルをコピーして貼り付けることができる機能です。ただし、すべての用途で、クリップボードは一度に1つのアイテムしか保持できません。. 幸いなことに、複数のアイテムを保持したり、テキストのフォーマットや大文字小文字の区別を変えたり、クリップを検索したり、永久クリップを作成したり、2つのクリップを結合したり、コンピュータ間でクリップボードを同期したりできるようになど。この記事では、Windows用のお気に入りのクリップボード置換ユーティリティについて説明します。. 同上 Dittoはどういうわけか定期的に更新され、無料で64ビットサポートが付属している素晴らしいクリップボードマネージャです。私は喜んでそれを使うために少額の料金を払うでしょう、しかしそれは無料なので、私はさらに幸せです。それは外から見ると非常に単純に見えるそれらのプログラムのうちの1つですが、あなたが本当にそれを掘り下げるとき膨大な数の機能とオプションを含みます. それの素晴らしいところはだれでもそれを容易に始めそしてそれからゆっくりオプションか特徴と後で学ぶか、または遊ぶことができるということである。あなたがそれを使うことでプロになれば、あなたはあなたがそれなしでどのように続いたか疑問に思うでしょう. Dittoでは、バックエンドのデータベースを使ってすべてを保存することで、クリップボードに無制限の数のアイテムを保存できます。つまり、何かをコピーしてから5日後にそのコピーしたアイテムを探しに行くと、すぐに表示されます。いくつかの基本機能の使い方を見てみましょう. インストールすると、小さな青いアイコンがWindowsのタスクバーに表示されます。先に進んでファイルやテキストなどのいくつかのものをコピーしてからアイコンをクリックしてください. ご覧のとおり、このインターフェースは単純化しています。メインのGUIインターフェイスですべてのオプションを確認する必要は必ずしもないので、これは良いことだと思います。クリップボードにアイテムが入ったら、コンテンツを貼り付ける方法は複数あります。それらについて説明しましょう。. まず、何かを貼り付けるたびにタスクバーのアイコンをクリックする必要がないようにするため、グローバルホットキーを習得することをお勧めします。 CTRL +〜(ティルダ). ティルダキーは、通常はESCキーのすぐ下、または1(!)キーのすぐ左にあるキーです。 Ctrlキーを押しながらティルダキーを押すと、小さなクリップボードマネージャがカーソルのある場所にポップアップします。. リストから何かを貼り付けるために、3つのうちの1つを実行できます。 1)最後の項目をダブルクリックすると、それは現在アクティブなウィンドウまたはテキストボックスに貼り付けられます。 2)リストから項目を貼り付け先の場所にドラッグアンドドロップします。 3)Ctrlキーを押しながら数字を押します。数字の範囲は1〜10です。. 私にとって最も早い方法は、キーボードを使うだけなので方法3を使うことです。たくさんのクリップを手に入れたら、CTRL +ティルダのショートカットを使ってクリップボードマネージャを開き、入力を始めることができます。検索ボックスをクリックする必要がないので便利です。結果はすぐにフィルタ処理されます、そしてそれからあなたはそれを貼り付けさせるためにアイテムをダブルクリックすることができます. この記事にはあまりにも多くの選択肢がありますが、リスト内の任意の場所を右クリックして選択することで、すべてを試してみることができます。 オプション. オプションに加えて、クリップを右クリックすると、メニューから調整できる他のオプションがたくさん表示されます。これには、クリップを編集したり、クリップが作成されて最後に使用されたときのようにクリップの詳細を表示したり、クリップを常に最上部または最下部に固定する機能、クリップの削除、テキストの貼り付けなどが含まれます。プレーンテキストとしてのみクリップする、など. [オプション]ダイアログには、基本的に5つのタブがあり、それらは設定とオプションでいっぱいになっています。ありがたいことに、彼らは詳細に各オプションを説明するヘルプページを持っているので、あなたはそれが何をするのか試してみる必要はありません。. 注意すべき唯一のことは、時々貼り付けようとしても何も起こらないように見えるということです。実際には、Dittoはアイテムを貼り付ける場所を特定できなかったため、クリップボードにコピーしました。 Ctrl + Vを押すと、Dittoで選択した項目が正しく貼り付けられます。. ArsClip ArsClipは定期的なアップデートを受ける無料のクリップボードマネージャです。それはずっと前から出回っていて、たくさんの便利な機能を持っています。これには、マクロ、クラウド同期、複数ファイルタイプのサポート、クリップボード編集などが含まれます。. 下の図のようにCtrl...
あなたがAdobe Readerに代わる無料のものを探しているならば、そこに最良の選択肢の1つが現在Foxit PDF Readerです。 PDFファイルを見ることができること以外に、プログラムはそれをAdobe Readerをはるかに超えてそしてAdobe Acrobatができることにはるかに近づけるようにそれを押す膨大な数の機能を持っています. 私は長年Adobe Readerを使ってきました。なぜなら、Adobeから来たのです。Adobeは巨大で、彼らはPhotoshopのような素晴らしいソフトウェアを作っているからです。しかし、巨人であることも悪いことです。私の考えでは、Adobe Readerは肥大化していて遅いです。パフォーマンスは何年にもわたって向上してきましたが、Foxitのようなプログラムと比べるとまだ莫大です。. 最善のことは、Adobe Readerができることすべてに加えて、他にもたくさんのことができることです。一度にたくさんのPDFファイルを検索したいですか? Foxitはそれをすることができます。コンピュータにあなたにPDF全体を読ませてもらいたいですか? Foxitはそれをすることができます。あなた自身のPDFファイルを作りたいですか? Foxitはそれをすることができます。安全にPDFファイルに署名したいですか?あなたは答えを知っています!さらに、これらすべては無料です。. もちろん、いくつか注意点があります。たとえば、PDF文書に無料でインク署名を付けることができますが、第三者による本物の電子署名の検証が必要な場合は、Foxitに組み込まれているDocuSignサービスを使用する必要があります。また、スキャンから、クリップボードから、またはテキストボックスや画像を追加することで、簡単なPDFファイルを作成できますが、より高度なPDFフォームを作成したい場合は、それらのPhantomPDFソフトウェアを購入する必要があります。それでも、それは単なるPDFリーダーのための多くの機能です. この記事では、Foxitの多くの機能と、私の主要なPDF表示ソフトウェアとして非常に気に入っている理由について説明します。. ユーザーインターフェイスとレイアウト すぐに気付く最初のことは、そのインターフェイスがMicrosoftがOffice 2007で導入した新しいリボンインターフェイスにひじょうに似ていることです。FoxitでとてもきれいでPDFファイルを表示するのは楽しい経験です。. それは実際には非常に優れています、それはそれがOfficeのアプリケーションファミリーに完全に収まるようにも見えます。また、Officeのリボンと同様に、Foxitでもリボンメニューをカスタマイズできます。あなたはボタンを追加/削除することができます、そして、Foxitはカスタマイズされることができる上部に同じクイックアクセスツールバーさえ持っています. また、すべてのWebブラウザに表示される複数のPDFファイルを表示するための標準のマルチタブスタイルもあります。左側には、ブックマーク、ページのサムネイル、ページレイヤ、コメントと注釈、添付ファイル、セキュリティ設定、デジタル署名などの便利な機能にアクセスできるボタンがいくつかあります。. FoxitにはあなたのPDFファイルを見るためのたくさんの異なる方法があります。に行くと 見る タブには、2つのセクションがあります。 ドキュメントビュー そして ページ表示. がある 読書モード,...
ブログはあなたの時間と献身を必要とする厳しい仕事です. しかしプロのブロガーとしてさえ、あなたは動き回って旅行しなければならない。 弱いまたは低いインターネット接続および他のそのようなハードル. そのような場合には、便利なブログツールやアプリケーションの中には驚くべきものがあり、デスクトップのブログソフトウェアもその1つです。. あなたが疑問に思っているなら どのブログアプリがあなたのニーズに合うか, 最高のデスクトップブログソフトウェアのこのリストを見てください。これらのアプリには、さまざまなニーズに対応したさまざまな機能があります。だから、見るためにこのリストを見てください ブログ作成のニーズに最も適したアプリはどれですか. WordPress.comデスクトップアプリ WordPress.comデスクトップアプリでは、 デスクトップから投稿を作成、追加、編集、公開し、統計を表示する. ダッシュボードの[個人用サイト]オプションを使用して、WordPress.comおよびWordPress.orgのすべてのブログ(この場合はJetpackが必要です)を管理できます。. アプリは付属しています 投稿を編集およびプレビューできるエディタ。下書きを保存します。 そのオンライン兄弟のように。オンライン版のWordPressと同じエディタで、コンテンツや画像を追加したり、必要に応じて投稿を公開またはスケジュールしたりできます。大事なことを言い忘れましたが、それはです Windows、macOS、およびLinuxで動作するマルチプラットフォームアプリ. ライブライターを開く Open Live Writerを使用すると、ブログへの投稿の作成、編集、カスタマイズ、および公開ができます。あなたもすることができます あなたの投稿に写真やビデオを追加し、そのアプリ内フォトエディタで画像を編集または強化する. WYSIWYGエディタが付属しているので、コーディングに関する知識がまったくなくても、コンテンツを簡単に書くことができます。. また動く 完全にオフライン - あなたはいつでもどこでも投稿を作成し、あなたがオンラインになったときに後でそれらを公開することができます. それは驚くべき道具です オープンソースソフトウェア, 以前にMS Wordを使用したことがある場合は、自宅にいるように見えます。...
Webデザインプロジェクトの基本的なカラーテーマを設定するのは簡単なことかもしれませんが, 正しい組み合わせを決める または、配色を考え出すのが難しいかもしれません。特に、どのカラーツールが自分に最も適しているかわからない場合は特にそうです。. あなたのプロジェクトに最適な配色を決めるのを助けるために、ここにいくつかのものがあります。 Webデザイナーのための最高のカラーツール. リストをチェックしましょう. アドビカラーCC あなたは以前の名前Adobe Kulerでこのツールを知っているかもしれません。それは一番の一つです 色を組み合わせることができるアドビの一般的な機能. カラーラバーズ ColourLoversは 色愛好家のオンラインコミュニティ. 画像とそのカラーパレットが含まれているので、自分の仕事に使うことができます。. クーラー クーラーは クイックカラースキームジェネレータ. これにより、ユーザーはカラーパレットを短時間で作成および共有できます。画像のメインカラーを選択して 完璧な色の組み合わせを見つけます. カラースナッパー2 Color Snapper 2は、OS X Yosemite用に作成されたツールです。彼らができるようにそれはグラフィックデザイナーのために作られました 色の再生、変更、調整、整理、保存、および書き出し 画面上. コルドット Colordotは あなたがカラースキームを作成し、共有することを可能にするすばらしいウェブサイトとiOSアプリ....