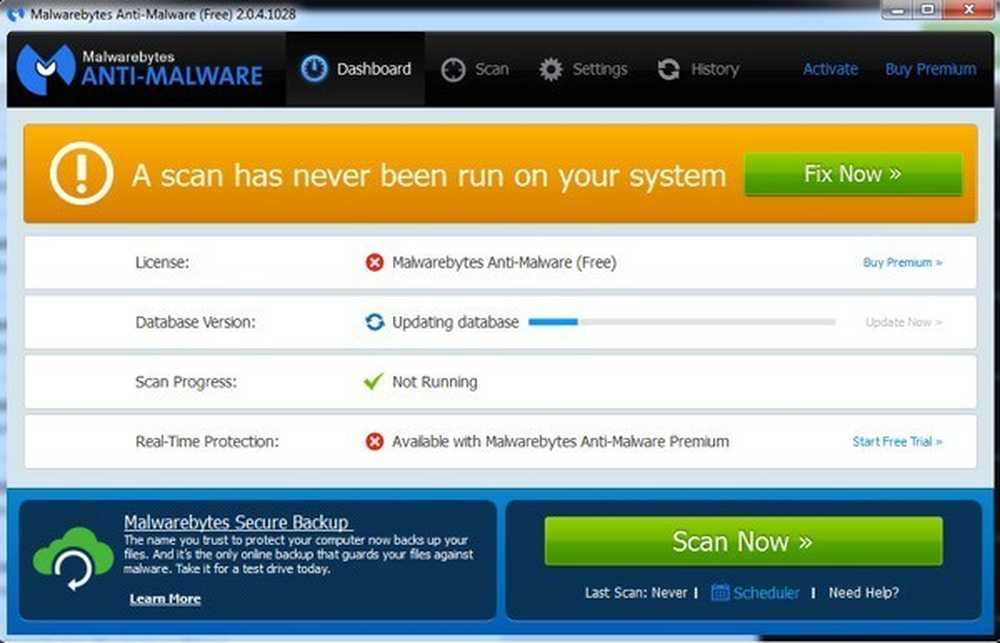最高の無料パノラマソフトウェア
たくさんのデジタル写真からパノラマ画像を作成することは私がいつも楽しんでいたことです。この記事では、ほとんどすべてのスマートフォンでカメラソフトウェアにパノラマオプションが組み込まれているため、デスクトップソフトウェアとオンラインツールについて具体的に説明します。いくつかの注意を払って撮影された無料のデスクトップソフトウェアと写真を使用すると、いくつかの非常に素晴らしい外観の広角または360度のパノラマを作成できます。.
一番いいのは、パノラマ画像を作成するために写真についてあまり知る必要がないということです。写真を撮るときは、いくつかの簡単な規則を覚えておく必要があります。独自のパノラマを作成するプロセスを始める前に、まず次のヒントを読んでください。
- 一貫している - まず、すべての写真に一貫した設定を使用していることを確認してください。基本的に、あなたが通りの写真を撮っているならば、フラッシュで写真を撮らないでください。それはすべて一緒にステッチされるでしょう、しかし完全に異なって見えるでしょう。一つのモードと一つのタイプの露出に固執してください。ホワイトバランスとフラッシュ設定を手動で調整して、自動調整されないようにする.
- 中央揃え - 写真を撮るときは、すべての写真を同じ平面上に置いてください。たとえば、シーンの左から右(x軸)にショットを撮影する場合は、カメラを常に同じ垂直位置に保ちます(y軸)。.
- オーバーラップ - 写真を撮影するときに、水平方向のパノラマを撮る場合は、左から右に移動して、隣接する各写真が20〜30パーセント重なるようにします。フォトステッチソフトウェアは、何を混ぜ合わせるかを知るために重なりを持たせることができる必要があります。.
- オリエンテーション - あなたがあなたの写真のためのサムネイルをエクスプローラで見るとき、それらがすべて右を上にして回転していることを確認してください.
詳細を説明する前に、自分のデジタルカメラから作成できるパノラマ写真のクールな例をいくつか紹介します。



パノラマ写真を作成するために使用したいくつかの異なるプログラムがあり、それぞれ独自の長所と短所があります。.
オートステッチ
オートステッチ 私が使い始めたもので、私が知っている写真が簡単に素晴らしいパノラマを作成するときにはまだかなりの量を使用しています。 AutoStitchは、あるシーンの複数のデジタル写真を撮り、それらをスムーズにブレンドして自動的にパノラマ写真を作成する無料のプログラムです。.
これはほとんど初心者向けで、ユーザーの入力なしでパノラマを作成します。いくつかのオプションを設定できますが、ほとんどの場合、AutoStitchがすべてを処理します。.
システムにインストールして実行すると、3つの大きなアイコンが表示されます。そのうちの2つをクリックするだけです。フォルダアイコンはパノラマ写真が入っているフォルダを選択するためのもので、歯車アイコンは設定用です。.

最初に設定ボタンをクリックして、デフォルトが正しいことを確認できます。あなたは、出力サイズ、ブレンディングオプション、インターフェースオプションと高度なオプションを調整することができます。手始めに、私はあなたがあまりにも必要でない限り、私は本当にこれらの設定のどれでも台無しにしないでしょう.

先に進み、フォルダアイコンをクリックして、パノラマ用の写真をすべて選択します。 OKをクリックすると、プログラムは自動的に画像の処理とパノラマの作成を開始します。このプログラムに関してあなたがしなければならないことは文字通り何もない.

数秒後、パノラマが作成され、デフォルトの画像ビューアで開きます。下で私は私の家の部屋の写真を5枚撮りました、そしてそれはそれらを完全に一緒にステッチしました.

AutoStitchは非常に使いやすく、よく計画されていて上記のすべての規則を遵守している写真に最適です。操作や編集のオプションに関しては、何もありません。ですから、もっと細かく制御できるものが必要な場合は、以下のプログラムをチェックしてください。.
フーギン
あなたが素晴らしいパノラマ写真を作成することを可能にするフリーソフトウェアの他の部分は、 フーギン. Huginは、もう少し複雑な点でAutoStitchとは異なりますが、最終的なパノラマをさらにカスタマイズして制御することができます。実際には、彼らはあなたのレベルに応じて3つのモードがあります。Simple、Advanced、Expert。をクリックしてこれらを切り替えることができます インタフェース メニュー項目.
始めるためには、単純に固執し、あなたがプログラムを使用する方法を学ぶように、あなたは他のモードに切り替えることができます。開始するには、先に進み、をクリックしてください。 画像を読み込む ボタン.

どのカメラを使って写真を撮ったかによっては、プログラムが画像の視野に関する情報を見つけられなかったというメッセージが表示される場合があります。.

私は自分のiPhoneからいくつかの写真を撮ったが、その情報は明らかに画像のメタデータには含まれていない。あなたのiPhoneモデルとHFOVをグーグルだけであなたはそれを見つけることができるはずです。基本的に、それは52から56までのどこかです。それをタイプすればそれは自動的に焦点距離を埋めます。ほとんどの人はこのダイアログを見てはいけません.

これで、ロードされたすべての画像とパノラマのプレビューが表示されます。完了するための次のステップは整列であるため、物事がうまくいかなくても心配しないでください。先に行き、をクリックしてください 整列 ボタンとプログラムはそれらを適切に整列させるために画像上でいくつかのツールを実行します。基本的に、これらは自動的に作成されるコントロールポイントで、2つの異なる画像のどの部分が同じかをソフトウェアに知らせます。.

最後にをクリック パノラマを作成 そしてあなたの出力オプションを選択してください。 [OK]をクリックすると、画像処理を開始するためのウィンドウがいくつか表示されます。また、プログラムは最終パノラマと同じディレクトリに一時ファイルの束を作成するので、一時ファイルは自動的に削除されます.
それがHuginを最も基本的な形で使う方法です。さらに細かく制御したい場合は、さまざまなタブ(レイアウト、投影、移動/ドラッグ、切り抜き)をクリックするだけで、パノラマのほとんどすべての部分を微調整できます。あなたがプロのパノラマを作成したい場合はHuginが良い選択肢です.
私のテストの最終結果はとても良かったです。写真に適用された露出補正は、AutoStitchと比較して全体的にシーンの見栄えを良くしました。ただし、Huginの出力には、AutoStitchにはなかった、より小さな小さなズレがありました。.
マイクロソフト画像合成エディタ
Microsoft Image Composite Editor(ICE)は、数年前のもう1つの素晴らしい無料ツールですが、素晴らしい機能を発揮します。このプログラムの本当に素晴らしいところは、ビデオからパノラマを作成できるということです。ビデオカメラを左から右にパンしながら山腹のビデオを撮影した場合は、ICEを使用してビデオから抽出した静止画からパノラマを作成できます。それはあなたのためにこれのすべてをします、従ってあなたは複雑なことをする必要はありません.
ただし、この記事では、写真をつなぎ合わせることについてのみ説明します。プロセスはとても簡単です。インストールして実行したら、写真をインターフェースにドラッグするか、またはをクリックします。 ファイル その後 新しいパノラマ. あなたの画像を選ぶと、それらは即座にロードされ、プレビューウィンドウにまとめられます。.

カメラの動きを変更したり、画像をトリミングしたり、書き出し設定やパノラマのサイズを変更したりできます。このプログラムは無制限の写真をサポートしているので、実際にはICEを使用してギガピクセルのパノラマを作成できます。 BMP、TIFF、PNG、PSDなどの他のフォーマットにエクスポートできることも便利です。クリックして ディスクにエクスポート ファイルを保存する.
私のテストの結果は、上記の両方のプログラムよりも非常に良く、優れていました。アーティファクトが少なく、画像の最終的な色も優れていました。もちろん、ICEで良い結果を得るためには、非常に優れた一連の画像を扱う必要があります。.
他にもたくさんのパノラマアプリケーションがありますが、その多くは有料ですが、パノラマを作成するためにお金を使う必要はまったくありません。上記のプログラムは、ステッチの難しい画像で、プロ並みの素晴らしいパノラマを作成できます。質問がある場合は、コメントを投稿してください。楽しい!