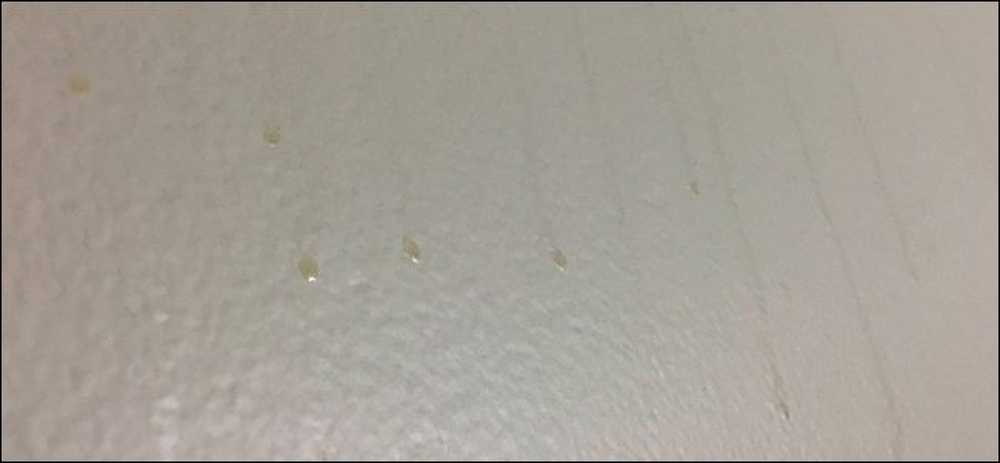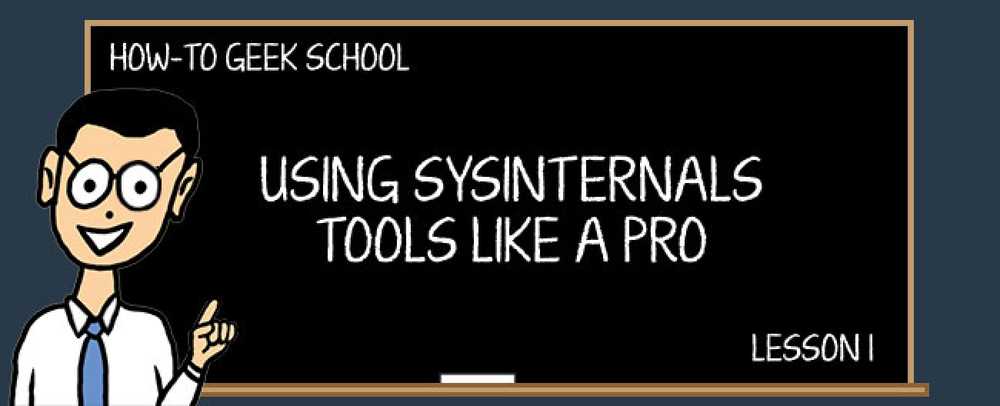Talaj / Shutterstock 最速のUSB接続を見つけるのは簡単でした:2.0ではなくUSB 3.0を選択してください。しかし、今、あなたはUSB 3.2 Gen 1、Gen 2、そしてGen 2×2の違いを知っている必要があります - そして「SuperSpeed」の様々なタイプが何を意味するのか. USBの命名法は以前は単純だった コントリフォト/シャッターストック 昔々、USBには2つの主なフレーバー、2.0と3.0がありました。それらについて知る必要があるのは、3.0が2.0より速いということだけでした。あなたはUSB 2.0フラッシュドライブを購入し、USB 3.0スロットを持っているコンピュータにそれを差し込むことができました、そしてそれはまだ遅いUSB 2.0の速度でちょうどうまくいくでしょう。 USB 3.0ドライブを購入してUSB 2.0ポートに接続すると、USB 2.0の速度も得られます。. あなたが可能な限り最速のスピードが欲しいなら、あなたはUSB 3.0ドライブを手に入れてUSB 3.0 USBポートに差し込むでしょう。それは単純明快でした。しかし、すべてがUSB 3.1で変わりました. USB 3.1がネーミングウォーターを濁らせている USB-IF...
すべての記事 - ページ 173
4234d49b-0245-4df3-B780-3893943456e1のようなフォルダ名、「神モード」フォルダへの参照などを聞いたとき、それはあなたの好奇心をそそり、あなたがそれらすべてについて学びたいと思うことができます。そのことを念頭に置いて、今日のSuperUser Q&Aの投稿には、好奇心旺盛な読者の質問に対する答えがあります。. 本日の質疑応答セッションは、コミュニティ主導のQ&A Webサイトのグループである、Stack Exchangeの下位区分であるSuperUserの好意により提供されます。. John Fowler(Flickr)による写真提供. 質問 SuperUserリーダーのsimplegamerは、これらの特別なフォルダ名とは何か、そしてそれらがどのように機能するのかを知りたがっています。 Windows 10システムに以下のフォルダを作成したとします。 なんでも。ED7BA470-8E54-465E-825C-99712043E01C, それはすべてのフォルダを開く コントロールパネル その中のコマンド. 入ったら shell ::: ED7BA470-8E54-465E-825C-99712043E01C の中に ウィンドウズ・エクスプローラ アドレスバー、それから私は同じ場所にアクセスできる。これは正確には何ですか?このような他の近道はありますか? 私もそれを見つけました 4234d49b-0245-4df3-B780-3893943456e1 を開く アプリケーション フォルダ. 注意: カスタムを作成するのは私の意図ではありません コントロールパネル,...
何年もの間にさまざまな住人が出入りする古い家に住んでいるのであれば、その場所には多くの「性格」があることは間違いありませんが、しばらくの間私を悩ませてきた1つの謎私の浴室の壁に大きな茶色の斑点や縞. そして、いいえ、私は糞便について話していません、家のこの部屋はそれのための適切な場所でしょうが。私は、過度の湿気が蓄積しているように見える壁の斑点や縞模様、そして茶色がかった色合いの乾燥したメープルシロップのような種類の外観について言及しています。時にはそれがひどくなり、誰かがコーラの缶を開けてそれを浴室の壁全体にスプレーしたように見えることがあります。. あなたがあなたの浴室にこれを持っているならば、それはおそらく2つのうちの1つです:タバコからの煙の蓄積、または界面活性剤の浸出と呼ばれるもの. 可能性1:タバコの煙 これらの2つの潜在的なケースのうち、タバコの煙は通常最も一般的な原因です。これらの斑点や縞はタバコの煙からのタールの蓄積であり、それは非常に厚くなり、壁の下に縞模様が出始めます。かなり総、右? さらに厄介なのは、タールがまだ新しい塗料の層を透過してあなたに同じ問題を与えるので、その上に絵を描いても邪魔にならないことです。あなたは無駄にするために従来のハウスクリーナーでタール蓄積をきれいにしようとさえしたかもしれません、そしてそれはおそらく最もいらだたしい部分です. しかし、私は最近マジック消しゴムがトリックをすることを発見しました、そしてそれは少しのスクラブですぐにスポットを取り除きます。シャワーをオンにし、ドアを閉め、そして湯からの蒸気がファンを切った状態で浴室内の湿気を蓄積させるようにすれば、それはさらに容易になります。これは斑点やすじをさらに引き出すだけでなく、より簡単に除去するためにそれをすべて柔らかくします. マジック消しゴムは研磨剤であるため、これを行うと基本的に壁からレイヤーをこすり落とすことになります。マジック消しゴムには少し残渣が残ることがあります。その結果、その後壁を普通の掃除機で掃除し、それから再塗装して物事をきれいに見せることができます。それは面倒ですが、少なくともタールは浸透しません. 可能性2:界面活性剤の浸出 過去(またはあなたの家のどこか)で浴室の壁に茶色の斑点や縞が気づかれていなくても、最近の塗装の後にそれらが見え始める場合、問題は界面活性剤浸出と呼ばれるものである. 界面活性剤はラテックス塗料の成分であり、塗料の表面張力を低下させ、安定性を高め、長持ちさせます。しかし、ホットシャワーの間にあなたの浴室の湿気は界面活性剤を塗料から分離させてしみ抜けさせ、塗料の表面に濃い斑点や縞として現れます。. 幸いなことに、塩基性の石鹸と水が界面活性剤の浸出をきれいにするためのトリックをするべきであるので、それはタバコの煙からタールよりもはるかに簡単に取り除くことができます。水分が過剰に蓄積されずに浸出を引き起こすことがないように、あなたの浴室に適切な換気があることを確認するのも良い考えです。. あなたが将来のある時点であなたの浴室を再塗装することを計画しているならば、あなたがどんな高い湿気でも導入する前にあなたが完全に乾くために数日ペイントを与えることを確認してください。そうしないと、界面活性剤がより簡単に染み出します。そこから、2、3週間塗料に注意してください。界面活性剤の浸出が発生した場合は、完全に乾く前にすぐにそれをきれいにしてください。.
あなたは今までどこでもポップアップしているように見えるそれらの奇妙なdesktop.iniファイルを見たことがありますか?実際のところ、それらは目的を果たしており、WindowsはOS Xで使用されている.DS_Storeファイルと同じように、フォルダの表示方法を識別するためにそれらを使用します。. Windowsで新しいフォルダを作成するとき、それは標準のフォルダアイコンで作成されます。desktop.iniファイルの一般的な用途の1つは、フォルダにカスタムアイコンを設定することです。ただし、これが唯一の目的ではありません。にとって。典型的なdesktop.iniはこのようなものになります。 [.ShellClassInfo] ConfirmFileOp = 0 IconFile = Folder.ico IconIndex = 0 InfoTip =ここにあなたのInfoTipを入力してください. desktop.iniファイルには多数の属性を含めることができますが、最も一般的なカスタム属性は次のとおりです。 ConfirmFileOp IconFile IconIndex 情報ヒント ConfirmFileOp0に設定すると、フォルダを削除または移動するときに「あなたがシステムフォルダを削除している」ことを回避します。. IconFileカスタムアイコンファイルを指定してください。 .ico、.exe、または.dllファイルを使用できます。. IconIndexカスタムアイコンのインデックスを指定します。ファイルが割り当てられている場合 IconFile アイコンが1つだけの IconIndex 0に設定する必要があります. 情報ヒントフォルダの上にマウスを移動したときに表示されるテキストの文字列. ご覧のとおり、desktop.iniファイルにはフォルダのカスタマイズ情報が含まれています。これらはデフォルトでは非表示になっており、チェックボックスをオフにして保護されたオペレーティングシステムファイルを表示することを選択した場合にのみ表示されます。....
C:ドライブはWindowsのデフォルトのインストール場所です。マシンにCD / DVDドライブがある場合は、D:ドライブである可能性があり、その後追加のドライブが並ぶことになります。 A:およびB:ドライブについてはどうですか? による画像 マイケルホーリー. 本日の質疑応答セッションでは、コミュニティ主導のQ&A Webサイトのグループである、Stack Exchangeの1部門であるSuperUserのご好意により、当社にお越しいただきます。. 質問 あなたがあるビンテージのオタクならば - 私たちは年の命名を始めません - この質問に対する答えはあなたに明らかに明らかです。しかし、若いオタクのために、A:とB:ドライブはいつも彼らのコンピュータで不可解に説明されていませんでした. SuperUser読者Linker3000は質問を投げかけます: Windowsでは、 子: ドライブ。それ以上のラベルが付いているものはすべて次の文字である. だからあなたの2番目のドライブは D:, あなたのDVDは E: そして、あなたがUSBスティックに入れるならば、それはなります F: そして次のドライブ G:. などなど. しかし、それで、何とどこに A:...
ファイルマネージャに隠しファイルを表示するように指示すると、かなりの数のジャンクファイルがフォルダ全体に分散して表示されます。 Windowsはthumbs.dbファイルとdesktop.iniファイルを多くのフォルダに作成し、Mac OS Xは.DS_Storeファイルを作成します。. ほとんどの人は通常これらのファイルを見ることはありません。それらは通常隠しファイルと見なされ、あなたが隠しファイルを表示するのに邪魔にならない場合にのみ表示されます。システムはこれらのファイルを作成して作業をスピードアップし、将来の設定を保存します。ただし、作成されないようにすることもできます。. thumbs.dbとは何ですか? thumbs.dbファイルは本質的に「サムネイルデータベース」です - それはその名前が意味するものです。 Windowsエクスプローラまたはファイルエクスプローラでフォルダを開き、そのフォルダに画像が含まれていると、Windowsはそれらの画像のサムネイルを作成します。将来的に作業をスピードアップするために、Windowsはそれらのサムネイル画像をその特定のフォルダに作成される「thumbs.db」ファイルに保存します。 Windowsは、次にフォルダを開いたときにそれらを再び生成するのではなく、それらのサムネイル画像を再ロードできます。. これは通常は問題ありませんが、隠しファイルなので通常は気付かないでしょう。ただし、状況によっては問題が発生する可能性があります。たとえば、Webサーバーにディレクトリをアップロードすると、thumbs.dbファイルには次のようにタグが付けられます。. Windowsがthumbs.dbファイルを作成しないようにするために - ほとんどの人はこれを行う必要はありませんが、必要に応じて - グループポリシーエディタ(ProfessionalまたはEnterpriseバージョンのWindows)またはレジストリエディタ(レジストリエディタ)を使用できます。 HomeエディションのWindowsでは グループポリシーでこの設定を変更するには、Windowsキーを押しながらRキーを押して[ファイル名を指定して実行]ダイアログを開き、ダイアログに「gpedit.msc」と入力してEnterキーを押します。. Windows 10、8.1、または8の場合は、[ユーザーの構成]> [管理用テンプレート]> [Windowsコンポーネント]> [ファイルエクスプローラ]に移動します。Windows7では、[ユーザーの構成]> [管理用テンプレート]> [Windowsコンポーネント]> [エクスプローラ]に移動します。. 「隠しthumbs.dbファイルのサムネイルのキャッシュを無効にする」オプションをダブルクリックして、それを「有効」に設定します. WindowsのHomeエディションでは、Windowsキー+ Rキーを押して「regedit」と入力し、Enterキーを押してレジストリエディタを開きます。....
このハウツーオタク学校シリーズはプロのようなSysInternalsツールを使用する方法をあなたに教えるでしょう、従ってあなたのオタクの信者は決して問題にならないでしょう。私たちはあなたのオタクスキルを質問しているのではありません。あなたはSysInternalsツールを使っていますよね。? 学校のナビゲーションSysInternalsツールとは何ですか??プロセスエクスプローラについてProcess Explorerを使用したトラブルシューティングと診断プロセスモニタについてProcess Monitorを使用したトラブルシューティングとレジストリハッキングの発見自動実行を使用して起動プロセスとマルウェアを処理するBgInfoを使ってデスクトップにシステム情報を表示するPsToolsを使用してコマンドラインから他のPCを制御するファイル、フォルダ、ドライブの分析と管理ツールをまとめて使用する Windowsに組み込まれている他の多くの管理ツールがあり、Web上または無料で入手できますが、それらのどれもSysInternalsツールスイートほど不可欠なものではありません。そうです、プロセスの監視や開始から、アプリケーションが実際にアクセスしているファイルやレジストリキーを確認するまでのほとんどすべての管理者タスクを実行するための無料のツールのフルセットがあります。. これらのツールは一人一人の評判の良いコンピュータの男によって使用されています - あなたが籾殻から小麦を分離したい場合は、単にプロセスエクスプローラが何のために使用されているかあなたの地元のPC修理担当者に尋ねてください。彼に手がかりがないなら、彼はおそらく彼が言うほど良くないです。 (心配しないで、procexp.exeについての手がかりがない場合は、明日、この連載のレッスン2からその詳細を説明します)。. ソニーが音楽CDにルートキットを埋め込もうとしたのを覚えていますか?ええ、それは最初に問題を検出したSysInternalsユーティリティでした、そして発表をしたのはSysInternalsの連中でした。 2006年に、マイクロソフトはついにSysInternalsの背後にある会社を買収しました、そして彼らは彼らのウェブサイトで無料でユーティリティを提供し続けます. このシリーズでは、キット内の重要な各ツールについて説明し、それらのツールとその多くの機能について理解してから、実際のシナリオでそれらを使用する方法を理解するのに役立ちます。それは非常にこっけいな材料の多くですが、それは楽しい乗り物になるでしょうので、お楽しみに. SysInternalsツールは正確には何ですか? SysInternalsツールスイートは、Microsoft Technet Webサイトの各セクションから無料でダウンロードできるWindowsアプリケーションのセットです。それらはすべてポータブルです。つまり、インストールする必要がないだけでなく、それらをフラッシュドライブに貼り付けて任意のPCから使用することができます。実際には、SysInternals Liveを介してインストールすることなく実際にそれらを実行することができます(これについては少し説明します)。. これらのツールには、たくさんの機能を追加したタスクマネージャのようなプロセスエクスプローラや、システム上のほぼすべてのプロセスからファイルシステム、レジストリ、さらにはネットワークアクティビティを監視するプロセスモニタなどのユーティリティが含まれます。. Autorunsはスタートアッププロセスを処理するのに役立ち、TCPViewはインターネット上のリソースに接続しているものを表示し、プロセス、サービスなどを処理するのを助けるためにコマンドラインから実行されるツールのセット全体があります。. プロセスエクスプローラは、おそらくキットの中で最も便利なツールです。. これらのツールのほとんどはあなたのコンピュータ上で管理者アクセスを必要とするでしょう、あなたが何をしているのかわからないのであれば仮想マシンまたはテストコンピュータでそれらをテストするのが賢明でしょう。. たとえば、トラブルシューティングが非常に遅いPCで、特定のアプリケーションのすべてのスレッドを調べたい場合、それらのスレッドの1つについてスタック全体を調べて、正確にDLLと関数が何であるかを確認したいとします。と呼ばれる。プロセスエクスプローラはこれを簡単にします - あなたは単純にプロセスをダブルクリックして、スレッドタブにひっくり返してそれからスタックボタンをクリックすることができます. このスタックはまだオーバーフローしていません. これはどういう意味ですか?レッスン2と3まで待ってください。そこで、概念をあなたに説明するために最善を尽くします。さらに重要なことに、なぜあなたがこれを深く掘り下げるのを邪魔したいのかを説明します。. どうやって道具を手に入れますか? SysInternalsツールを手に入れるには、Webサイトにアクセスしたり、すべてのユーティリティを使用してzipファイルをダウンロードしたり、使用する個々のアプリケーションのzipファイルを入手したりするのと同じくらい簡単です。. どちらの方法でも、開きたい特定のユーティリティを解凍してダブルクリックします。それでおしまい。インストーラーはありません. SysInternals...
キーボードを見ると、右上隅近くに使用していないキーがいくつか表示される可能性があります。SysRq、Scroll Lock、Pause / Breakです。これらの鍵が何のためにあるのか疑問に思ったことはありますか? これらのキーは今日いくつかのコンピュータのキーボードから削除されていますが、新しいキーボードでも - それらはまだ一般的な光景です。. 画像クレジット:Flickrのajmexico システム要求 SysRqキー(Sys Reqとも呼ばれる)はSystem Requestの略語です。最近では、キーボードは通常SysRqキーとPrint Screen(またはPrt Scr)キーを組み合わせたものです。システムリクエストキーを実際に呼び出すには、Alt + SysRqを押す必要があります。. このキーは、低レベルのオペレーティングシステム機能を呼び出すためのものです。キーボードの他のキーとは動作が異なります。このキーを押すと、コンピュータのBIOSがオペレーティングシステムにそのキーが押されたことを知らせる特別な割り込みを生成します。オペレーティングシステムはそのイベントを監視し、特別なことをすることができます。. 最近では、ほとんどのオペレーティングシステムやプログラムは単にこのキープレスイベントを無視します。注目すべき例外の1つはLinuxです。ここでは、「Magic SysRqキー」がLinuxカーネルに直接コマンドを送信して、クラッシュからの回復とオペレーティングシステムのデバッグに役立ちます。. Image Credit:Flickrのsolylunafamilia スクロールロック Scroll LockはCaps LockやNum Lockと同じようにトグルです - キーボードによってはScroll Lockも専用のライトを持っているかもしれません。. Scroll...