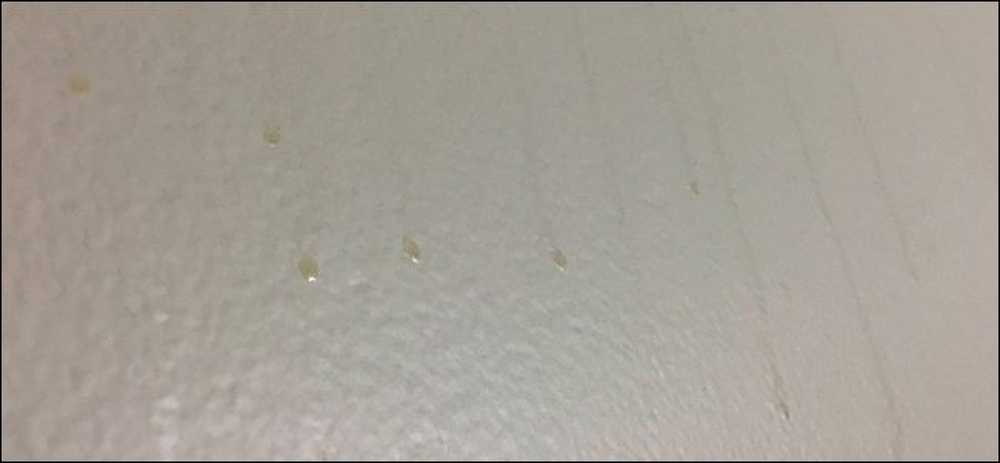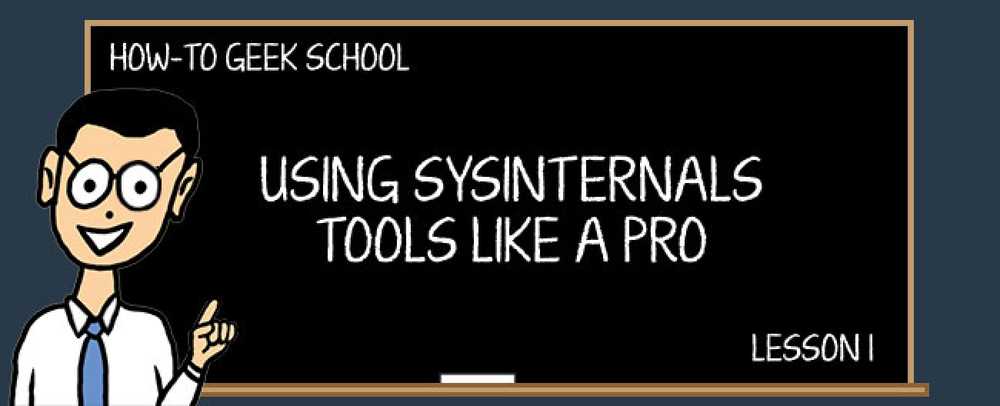thumbs.db、desktop.ini、および.DS_Storeファイルとは何ですか?

ファイルマネージャに隠しファイルを表示するように指示すると、かなりの数のジャンクファイルがフォルダ全体に分散して表示されます。 Windowsはthumbs.dbファイルとdesktop.iniファイルを多くのフォルダに作成し、Mac OS Xは.DS_Storeファイルを作成します。.
ほとんどの人は通常これらのファイルを見ることはありません。それらは通常隠しファイルと見なされ、あなたが隠しファイルを表示するのに邪魔にならない場合にのみ表示されます。システムはこれらのファイルを作成して作業をスピードアップし、将来の設定を保存します。ただし、作成されないようにすることもできます。.
thumbs.dbとは何ですか?
thumbs.dbファイルは本質的に「サムネイルデータベース」です - それはその名前が意味するものです。 Windowsエクスプローラまたはファイルエクスプローラでフォルダを開き、そのフォルダに画像が含まれていると、Windowsはそれらの画像のサムネイルを作成します。将来的に作業をスピードアップするために、Windowsはそれらのサムネイル画像をその特定のフォルダに作成される「thumbs.db」ファイルに保存します。 Windowsは、次にフォルダを開いたときにそれらを再び生成するのではなく、それらのサムネイル画像を再ロードできます。.
これは通常は問題ありませんが、隠しファイルなので通常は気付かないでしょう。ただし、状況によっては問題が発生する可能性があります。たとえば、Webサーバーにディレクトリをアップロードすると、thumbs.dbファイルには次のようにタグが付けられます。.

Windowsがthumbs.dbファイルを作成しないようにするために - ほとんどの人はこれを行う必要はありませんが、必要に応じて - グループポリシーエディタ(ProfessionalまたはEnterpriseバージョンのWindows)またはレジストリエディタ(レジストリエディタ)を使用できます。 HomeエディションのWindowsでは
グループポリシーでこの設定を変更するには、Windowsキーを押しながらRキーを押して[ファイル名を指定して実行]ダイアログを開き、ダイアログに「gpedit.msc」と入力してEnterキーを押します。.
Windows 10、8.1、または8の場合は、[ユーザーの構成]> [管理用テンプレート]> [Windowsコンポーネント]> [ファイルエクスプローラ]に移動します。Windows7では、[ユーザーの構成]> [管理用テンプレート]> [Windowsコンポーネント]> [エクスプローラ]に移動します。.
「隠しthumbs.dbファイルのサムネイルのキャッシュを無効にする」オプションをダブルクリックして、それを「有効」に設定します.

WindowsのHomeエディションでは、Windowsキー+ Rキーを押して「regedit」と入力し、Enterキーを押してレジストリエディタを開きます。.
“ HKEY_CURRENT_USER¥Software¥Microsoft¥Windows¥CurrentVersion¥Explorer¥Advanced”に移動します。右ペインの「DisableThumbnailCache」設定をダブルクリックして、「1」に設定します。 「DisableThumbnailCache」オプションが表示されていない場合は、右側のペインを右クリックして新しいDWORD値を作成し、「DisableThumbnailCache」という名前を付けます。それから、その値を1に変更します。.
この変更を元に戻すには、値を削除するか、「0」に設定します。.

desktop.iniとは何ですか?
Windowsはdesktop.iniファイルも作成しますが、これらは特別に隠されています。ファイルを隠すだけでなく、保護されたオペレーティングシステムファイルとも見なされます。ファイルエクスプローラーまたはWindowsエクスプローラーで[保護されたオペレーティングシステムファイルを隠す(推奨)]設定を無効にしない限り、それらを表示することはできません。この設定は、[フォルダオプション]ウィンドウにあります。.
Windowsはこれらのdesktop.iniファイルを使用してフォルダの表示方法を識別します。たとえば、Windowsでいくつかのフォルダを移動しようとすると、Windowsはそのフォルダがシステムフォルダであることを通知します。移動しないでください。一部のフォルダには独自の固有のアイコンもあります。この種の情報は、フォルダ内のdesktop.iniファイルに格納されています。.
我々は、Windowsがこれらのファイルを作成するのを防ぐ方法を知りません。見たくないのであれば、保護されたオペレーティングシステムファイルを表示しないようにWindowsに指示するだけです。.

.DS_Storeとは何ですか?
Mac OS Xは.DS_Storeファイルを作成します。これらのファイルは各フォルダに作成され、Windowsのdesktop.iniファイルと同様に機能します。これらのファイルはピリオド(「。」文字)で始まるため、Mac OS Xおよび他のUNIXオペレーティングシステムではデフォルトで非表示になっています。隠しファイルを表示するのに邪魔にならない限り、これらのファイルはMac上では表示されません。それらは通常Finderや他のユーティリティには現れません。.
.DS_Storeファイルには、フォルダ内のアイコンの位置、フォルダの背景画像、およびその他の詳細に関する情報が含まれています。 Finderでフォルダを開くと、Finderはこのファイルを読み込んでフォルダの内容を表示する方法を確認します。これらの設定を変更すると、Finderはそれらの設定を.DS_Storeファイルに保存します。.

Macは通常、共有ネットワークフォルダにもこれらの.DS_Storeファイルを作成しますが、これは問題になる可能性があります。たとえば、これらの.DS_Storeファイルは、Windowsユーザーを混乱させる単なる追加の雑然としたものです。.
これを防ぐために、Mac OS Xはこれらの.DS_Storeファイルが作成されないようにする方法を提供します - しかしネットワークドライブ上でのみです。これを行うには、ターミナルウィンドウを開きます(Command + Spaceを押し、「ターミナル」と入力してEnterキーを押すか、アプリケーション>ユーティリティ>ターミナルに移動します)。端末ウィンドウに次のコマンドを入力して、Enterキーを押します。
デフォルトはcom.apple.desktopservicesを書きますDSDontWriteNetworkStores true
変更を元に戻してMac OS Xでネットワークドライブに.DS_Storeファイルを作成し続けるには、次のコマンドを実行します。
デフォルトはcom.apple.desktopservicesを書きますDSDontWriteNetworkStores false
Mac OS Xがサードパーティのハッキングなしでローカルに.DS_Storeファイルを作成するのを防ぐ方法はありません。ただし、Finderで隠しファイルを無効にしたままにしておくと、それらが表示されて煩わされることはありません。.

これらのファイルは、バージョン管理プログラムやファイルアップロードツールなど、一部のプログラムを使用するときに邪魔になる可能性があります。理想的には、使用するプログラムはthumbs.db、desktop.ini、および.DS_Storeファイルを自動的に無視するべきです。それらが特定のプログラムで邪魔をしているのであれば、そのプログラムにそれらを完全に無視させることができるかどうかを確認してください。.