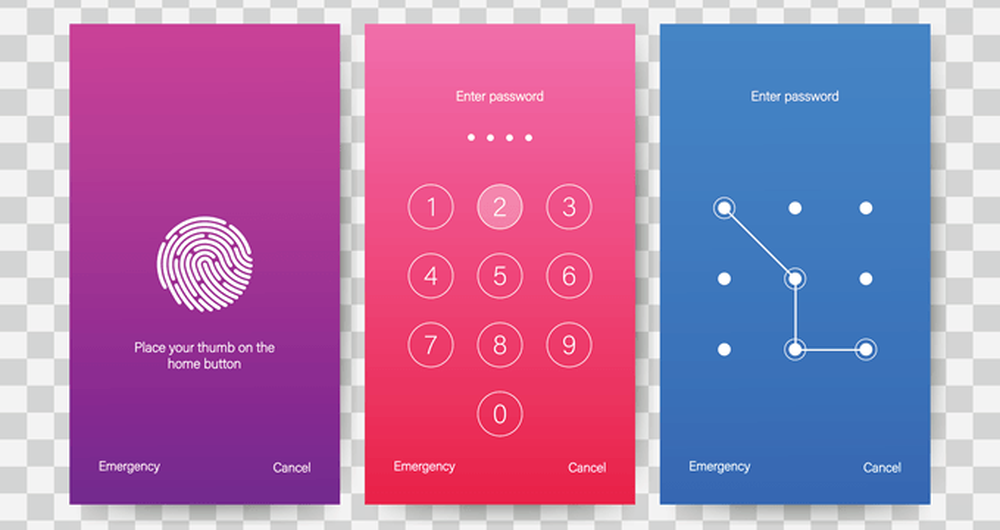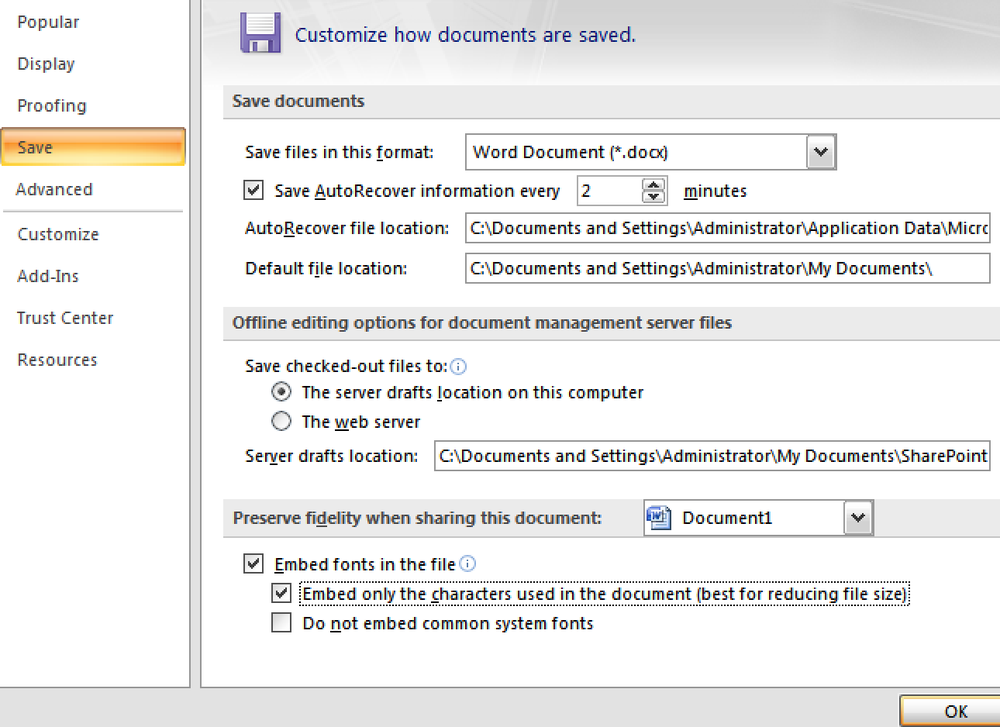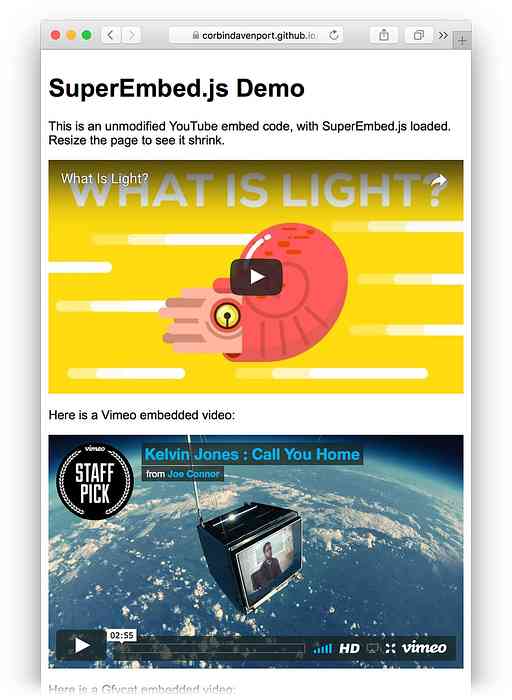すべてのソリッドステートストレージがSSDほど高速であるとは限りません。 「eMMC」は、安価なタブレットやラップトップにあるようなフラッシュストレージです。それはあなたがより高価なコンピュータで見つけるだろう伝統的なSSDより遅くて安いです. eMMCストレージはSDカードとよく似ています。これはすべてフラッシュメモリですが、SDカードが高速のソリッドステートドライブほど速くないのと同じように、eMMCストレージもSSDと競合することはできません。. USBスティックとSDカードにはフラッシュメモリも含まれていますが… フラッシュメモリ - 通常はNANDフラッシュメモリ - は、USBフラッシュドライブや、購入する可能性のあるさまざまな種類のSDカードすべてに搭載されています。 USBフラッシュドライブには、プリント基板(PCB)上のフラッシュメモリチップ、および基本コントローラとUSBインタフェースが含まれています。 SDカードは、回路基板上にSDコントローラと共にフラッシュメモリチップを含む。 SDカードとフラッシュドライブはどちらも一般的にできるだけ安価になるように設計されているため、非常にシンプルです。彼らはあなたがSSDで見つけるだろう洗練されたファームウェアや他の高度な機能を持っていません. SDカードにはさまざまな「スピードクラス」がありますが、遅いものは非常に遅いです。オペレーティングシステムをSDカードにインストールすることは可能かもしれませんが、それはかなり悪い考えです。それらは最も遅いSSDよりもかなり遅いです. ソリッドステートドライブの方が洗練されている ソリッドステートドライブは、フラッシュドライブやSDカードに詰め込まれているのと同じコンポーネントではありません。確かに同じタイプのNANDフラッシュメモリチップを持っていますが、SSDにはかなり多くのNANDチップがあり、それらはより速く、より高品質のチップになる傾向があります。. SSDには、より高度な機能を提供するファームウェア付きのコントローラーも含まれています。たとえば、SSDコントローラはSSD内のすべてのメモリチップに読み書き操作を分散しているので、個々のチップの速度によって制限されることはありません。コントローラはほとんどRAID構成のように動作します - それは物事をスピードアップするために並列に複数のチップを使用しています。 SSDに書き込むとき、ドライブは実際には一度に20の異なるNANDフラッシュチップに書き込んでいるかもしれませんが、単一のチップでSDカードに書き込むと20倍の時間がかかるかもしれません。. SSDのファームウェアは、フラッシュメモリの消耗を防ぐために、ドライブに書き込むデータが物理ドライブ全体に均等に分散されるように、ウェアレベリング操作も実行します。コンピュータが正常に動作するように、コントローラは一貫した順序でメモリをコンピュータに提示しますが、ドライブはバックグラウンドで周囲を混乱させています。 SSDはスピードを上げるためにTRIMのような高度な機能もサポートします。 SSDのファームウェアは自動的にドライブを最適化し、データをシャッフルしてパフォーマンスを向上させるため、「SSD最適化」ユーティリティは必要ありません。. SSDは通常、SATA 3、mSATA、またはSATA Expressインターフェースを使用してコンピューターに接続されます。これは、一般的なフラッシュドライブまたはSDカードで使用可能なインターフェースよりはるかに高速です。. 説明されたeMMC マルチメディアカード(MMC)はSDカードに似ています。 SDカード規格はMMCよりも改良されたものと考えられており、新しいデバイスに取って代わられました。最近では、ほとんどすべてのデバイスがMMCスロットよりもSDカードスロットを優先します。ただし、組み込みMMC(eMMC)仕様は引き続き開発され、作業が進められています。. eMMCドライブは、SSDと同等の速度と機能を備えた高性能の内蔵ドライブではありません。代わりに、基本的にはデバイスのマザーボードに組み込まれているMMCです。 SDカードと同様に、MMCカードとそのインターフェイスはSSDよりもはるかに低速です。それは製造業者に安い内部記憶装置を提供する方法を与えます。...
すべての記事 - ページ 1626
だから、あなたはあなたのスマートフォンのパスコードを忘れていて、あなたはあなたのデバイスからロックアウトされていますか?心配しないで、これはあなたが思うよりももっと頻繁に起こる. スマートフォンからロックアウトする方法はいくつかあります。おそらく、あなたが雑然とした中で古い携帯電話を発見し、ログインしようとしたときに、パスコードを忘れたことに気付いたのでしょう。スマートフォンで指紋スキャナーや顔認識を使用していて、バックアップのパスコードを覚えていない可能性があります。. デバイスを再起動した場合は、バイオメトリクスオプションを引き続き使用する前に手動のパスコードを入力する必要があります。おそらく、セキュリティ上の理由からパスコードを最近更新したが、まだ暗記していないのでしょう。. どんな理由であれ、私たちはあなたがあなたのスマートフォンにログインし直すためにここにいます。いくつかの方法があります。下記のオプションをチェックしてください. Googleの[デバイスを検索]を使用してデバイスを消去する このオプションに注意すると、デバイス上のすべての情報が消去され、最初に購入したときのように出荷時設定に戻されます。デバイスの情報がバックアップされていない場合、これは面倒なオプションですが、ロックされたデバイスに戻るには効果的な方法です。. この方法を使用するには、デバイスもGoogleアカウントにログインする必要があります。表示されている場合は、コンピュータ、タブレット、または別のスマートフォンからウェブブラウザの[Googleでデバイスを検索]ページにアクセスします。サービスがあなたの電話を識別した場合、名前、それがどれくらい前に見つけられたか、キャリア、そしてバッテリーの割合を含むデバイスの情報が表示されます。. サービスがデバイスを見つけられなかった場合は、それが検出されるまで更新オプションをクリックします。端末がGoogleアカウントにログインしている場合は、最終的に端末が選択されます。. ここから選択 デバイスを消去 そして2番目のステップでそれをもう一度選択します。その後、Googleのログインページに移動し、そこでGoogleアカウント情報を入力する必要があります。これをすればプロセスは始まります。完了したら、あなたは新しいデバイスとしてあなたのスマートフォンを設定し、あなたが覚えておくことができるパスコードを設定することができるようになります. 工場リセット 最初のオプションと同様に、これはデバイス上のすべての情報を消去して工場出荷時の設定に戻します。ただし、Googleの[デバイスを検索]ページにアクセスしなくても使用できるオプションです。. このオプションを使用するには、デバイスを起動する必要があります。 リカバリモード. これを行う標準的な方法は、デバイスの電源を切ってから、電源ボタンと音量ダウンボタンを同時に押すことです。これにより、デバイスのブートローダーに移動します。. 機能はデバイスによって異なります。デバイスによっては、電源ボタンと音量を上げるボタンを押さなければならない場合があります。たとえば、新しいSamsungデバイスでは、ブートローダにアクセスするために、電源ボタンを押したまま音量を上げたり、Bixbyボタンを押したりする必要があります。. ブートローダに入ったら、ボリュームキーを使用して移動します。 リカバリモード 電源ボタンを押して入ります。に リカバリモード 案内する データ削除/工場出荷時設定への初期化. 電源ボタンを押してオプションを確認すると、デバイスが再起動してすべてのデータが消去されます。完了したら、あなたはあなたが覚えていることができるパスコードを持つ新しいデバイスとしてあなたのスマートフォンをセットアップすることができるでしょう. 新しいAndroidデバイスでは、出荷時設定へのリセットを続行する前に、Googleアカウントのメールアドレスとパスワードを入力する必要がある場合があります。これをしたら、リセットはスムーズに行きます. セーフモードオプション このオプションは、スマートフォンに標準のロック画面の代わりにカスタムのサードパーティのロック画面が設定されている場合にのみ機能します。あなたがこのようにログインしている間、セーフモードは全てのサードパーティアプリケーションを無効にするので、この機能は働きます. セーフモードで起動するには、 電源スイッチ スマートフォンで長押し...
ドキュメントやPowerPointプレゼンテーションでカスタムフォントを使用するのが好きなクリエイティブタイプの場合、ドキュメントの読者がフォントをそのまま使用してドキュメントを表示できるようにするための便利なヒントがあります。. この例ではWordを使いますが、PowerPointでも同じ手順に従うことができます。. まず、左上隅にあるMicrosoft Officeボタンをクリックして、「Wordのオプション」を選択します。左側の[保存]タブをクリックします. 「この文書を共有する際の忠実度の維持」セクションで、まずあなたの文書を選択します. 次に、[ファイルにフォントを埋め込む]、および[文書に使用されている文字のみを埋め込む]のチェックボックスをオンにします。これで、その文書を保存すると、誰にでも見られるようにフォントが埋め込まれます。.
現代のウェブは 完全に反応がよい そしてこれを毎日多くのデザイナーが認識しています。しかし、レスポンシブデザインに関しては、厄介な問題が1つあります。 埋め込みコンテンツ. YouTubeからVimeoまでのすべてのビデオサイトには、 デフォルトの埋め込みコード 一定の大きさに固定されています。これは開発者が他のソリューションを使用する必要があることを意味します レスポンシブ動画を作成する. しかし、CSSコンテナクラスを使う代わりに、 SuperEmbed.js, 無料のJavaScriptライブラリ レスポンシブビデオを作成する. このプラグイン 2つの問題を解決 すぐに。すべての埋め込みビデオは メインコンテナを埋めるように引き伸ばす, 十分な柔軟性も ブラウザウィンドウに基づいてサイズを変更する. 最高の部分は、そのSuperEmbed.jsです。 追加のコードは不要, だからあなたはちょうどすることができます ファイルを埋め込む そして 走らせて. このJSライブラリは、残りの部分を 特定のサイトの埋め込み要素をターゲティングする. すべての動画 特定の縦横比を維持する, だからあなたは気まぐれな寸法を心配する必要はありません。そしてSuperEmbedは バニラJSライブラリ...
すべての開発者は知っておくべきです 使ってもいいですか. カタログに載せているのは素晴らしいリソースです 最新のHTML、CSS、およびJavaScriptのすべての仕様 彼らはW3Cによって採用されているように。どのブラウザについても説明します 現在サポート 使用する価値があるかどうかを判断するのに役立つこれらの機能. さて、今、あなたはデータを埋め込むことができます CanIUse Webサイトから直接 これとともに 非公式の埋め込みツール. それは完全に無料で、本当にうまくいきます。それははるかに最高の方法です すべてのサポートデータを含める あなたが好きなもののトップ10の主要なブラウザのために. すべて CSS3の属性、セレクタ、文 サポートされています。同じことが言えます HTML5の要素 そして JavaScriptの機能 のような オーディオAPI. すべてが まっすぐ引いた CanIUseのWebサイトから入手できるので、堅牢で信じられないほど正確です。ちょうどあなたを確かめなさい 埋め込みコードを更新する 最新のソースを入手する。これらの埋め込み機能には以下のオプションがあります。 外部リンク そして...
TwitterとFacebookにはたくさんの人がいます アニメーションGIFを共有する 毎日。これらすべてが自動再生されている場合、フィードでは面倒かもしれません。. 両方のネットワークはこの問題を回避します。 クリックしてプレビューする機能 すべてのGIFに対してこれにより、ユーザーは選択することができます どのアニメーションを見たいですか いつアニメーションを開始/停止するかを選択する. とともに jqGifPreviewプラグイン, あなたのウェブサイトにこれと同じ機能をもたらすことができます. この 無料のjQueryプラグイン ページ上のすべてのGIFに対して機能します。素晴らしいリソースですが、セットアップには少し時間がかかります. 一時停止したGIFは本当に アニメーションの1フレーム, ページに表示. 残念ながら、このプラグイン ではない 自動的にGIFから静的写真を取得する あなたのために。しかし、これはPHPまたは他のバックエンド言語を使用して実現できます。そのため、少しコードを追加すると、これを自動化できます。. このプラグインはdata- *属性を使用して GIF画像の場所を保存する. ユーザーが画像をクリックすると、自動的にその画像に読み込まれます。 src 画像の属性であり、画面に表示される. シンプルで効果的、そして間違いなく素晴らしい効果です。必要なのは、このプラグイン用のCSS / JSファイルだけです。...
Microsoft Office Suiteの素晴らしいところは、各アプリケーションタイプの流動的な相互作用です。プレゼンテーションやドキュメントにExcelドキュメントを埋め込むことで、数字やグラフでも効果的にポイントを付けることができます。. まず、空の新しいExcel文書を簡単に埋め込む方法を見てみましょう。 PowerPointプレゼンテーションを開く (またはWord文書) Excelワークシートを追加する オブジェクトを挿入. の中に オブジェクトを挿入 ダイアログボックスでMicrosoft Office Excel Worksheetを選択し、をクリックします。 OK. これで、新しいExcelワークシートにデータを入力し始めることができます。すべてのExcelコントロールがリボンに表示されるようになります。プレゼンテーション内に新しいワークシートを素早く作成する必要がある場合、これは非常に便利です。. 私たちが使うことができる他のオプションは既存のワークシートを埋め込むことです。これのために私達はちょうど行く必要があります オブジェクトを挿入 もう一度、今度は「ファイルから作成」をクリックしてから、含めるワークシートを参照します。. ファイルを埋め込んだ後は、プレゼンテーションのスライドを調整したり、Excelシートで作業を続けることができます。. リボン上の同じコントロールを使用して、Wordにワークシートを埋め込むこともできます。以下はその例です。. 関連記事:Excel 2007で魅力的なチャートを作成する
あなたはずっとEメールをずっと使ってきました、しかしあなたはそのEメール専門用語が何を意味するのか知っていますか?あなたが電子メールを受け取ることができるさまざまな方法の違いについてもっと知るために読んでください. 会社のEメール、GmailやOutlook.comのようなWebサービス、自分のEメールサーバーのいずれを使用しても、表面上見られるよりもEメールを受信する方が多くあります。電子メールクライアントを設定したことがあれば、POP3、IMAP、Exchangeなどのオプションに遭遇することは間違いありません。 EメールクライアントとWebメールの違い、および使用されているさまざまなプロトコルについて見ていきます。. メールクライアントとWebメール 電子メールのダウンロードに使用されるさまざまなプロトコルについて説明する前に、簡単なもの、つまりその違いについて理解するために数分かかりましょう。 メールクライアント そして ウェブメール. Gmail、Outlook.com、またはその他のオンラインEメールアカウントを今までに始めたことがある場合は、Webメールを使用したことがあります。電子メールの管理にMicrosoft Outlook、Windows Liveメール、Mozilla Thunderbirdなどのアプリを使用している場合は、電子メールクライアントを使用しています。. WebメールクライアントとEメールクライアントの両方がEメールを送受信しますが、それらも同様の方法で行われます。ウェブメールは、通常はダウンロードされたアプリケーションや追加のソフトウェアを必要とせずに、ブラウザを介してインターネット上で操作されるように書かれているアプリです。いわば、すべての作業はリモートコンピュータ(つまり、インターネットを介して接続するサーバーやマシン)によって行われます。. 電子メールクライアントは、ローカルデバイス(つまり、個人用または仕事用のPC、タブレット、またはスマートフォン)にインストールするアプリです。クライアントアプリは、リモートの電子メールサーバーと対話して、気になる人には電子メールをダウンロードして送信します。 Eメールを送信するバックエンド作業とユーザー・インターフェースを作成するフロントエンド作業(Eメールを受信するために見ているもの)の一部は、ブラウザーからの指示ではなく、インストール済みのアプリを使用してデバイス上で実行されます。リモートサーバーしかし、多くのWebメールプロバイダーは、ユーザーが自分のサービスでEメールクライアントを使用することを許可しています。違いを説明するために簡単な例を見てみましょう。. GoogleのGmailで新しいメールアドレスを申し込むとしましょう。あなたはブラウザでそれに接続することによってウェブメールサービスを通して電子メールを送受信し始めます。 Googleはあなたに2つのことを提供しています。 1つ目は、メッセージを読んだり、整理したり、作成したりできるWebフロントエンドです。 2つ目は、すべてのメッセージの保存とルーティングが行われるメールサーバーバックエンドです。. それでは、GoogleのGmailインターフェイスが気に入らないと判断した場合は、Gmailをサポートするメールクライアントに切り替えることを決定します。これは、公式のGmailインターフェイスでも、デバイスに組み込まれているメールアプリのようなものでもかまいません。これで、Webベースのクライアント(GmailのWebインターフェイス)を使用してGoogleのGmailサーバーと対話する代わりに、使用しているアプリがメールサーバーと直接対話し、Webメールを完全に回避します。. すべてのウェブメールプロバイダは、あなたのビジネスを遂行したりクライアントを彼らのサーバーに接続してそのようなことをするために彼らのウェブサイトを使う能力を提供します. メールクライアントを使用している場合は、Webメールプロバイダのサーバー、自分のメールサーバー、または会社のサーバーのいずれに接続する場合でも、そのクライアントはPOP3、IMAP、Exchangeなどのさまざまなメールプロトコルのいずれかを使用して接続します。それでは、それらを詳しく見てみましょう。. POP3 Post Office Protocol(POP)は、今日使用されているものとはまったく異なるインターネットにまでさかのぼるメールサーバーと対話する方法を提供します。コンピュータはインターネットに常時アクセスできない傾向がありました。代わりに、あなたはインターネットに接続し、あなたがする必要があることをし、そしてそれから切断しました。これらの接続も、今日アクセスしているものと比べてかなり狭い帯域幅でした。. エンジニアは、オフラインで読むために電子メールのコピーをダウンロードするための非常に簡単な方法としてPOPを作成しました。 POPの最初のバージョンは1984年に作成され、POP2リビジョンは1985年初めに作成されました。POP3は、この特定のスタイルの電子メールプロトコルの現在のバージョンであり、依然として最も人気のある電子メールプロトコルの1つです。 POP4は提案されており、いつの日か開発されるかもしれませんが、数年であまり進歩がありませんでした. POP3はこのように動作します。アプリは電子メールサーバーに接続し、以前にダウンロードされていないすべてのメッセージをPCにダウンロードしてから、サーバーから元の電子メールを削除します。あるいは、特定の期間電子メールを削除しないように、またはクライアントによってダウンロードされた場合でもサーバーから電子メールをまったく削除しないように、アプリとサーバーを設定できます。. 電子メールがサーバーから削除されると仮定すると、それらのメッセージのコピーはクライアントにしかありません。他のデバイスやクライアントからログオンしてそれらの電子メールを見ることはできません。. ダウンロードした後にメッセージを削除しないようにサーバーを設定していても、複数のデバイスからの電子メールをチェックしているときには状況がかなり複雑になります。いくつか例を挙げます。...