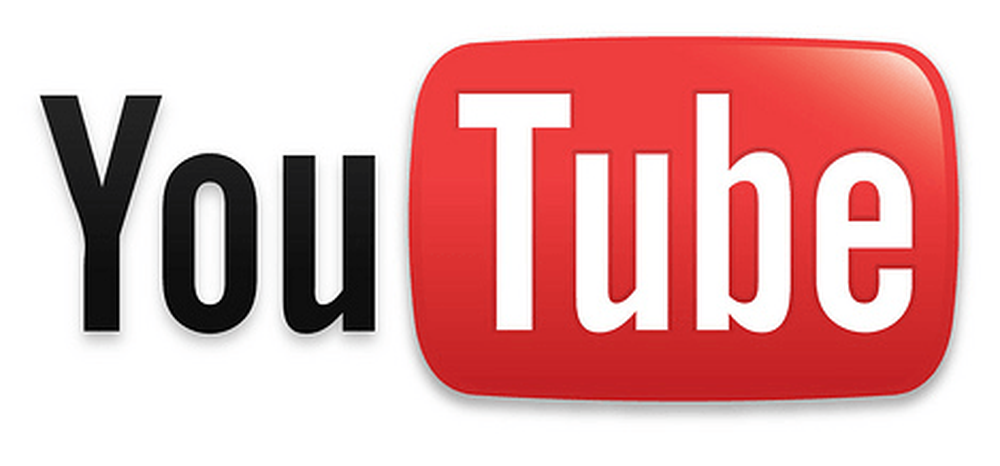Windows 10では、いくつかの理由でマイクの音声が聞こえないことがあります。通常のPCマイクのトラブルシューティング手順はすべて依然として重要ですが、Windows 10には、すべてのアプリケーションでマイク入力を完全に無効にする新しいシステム全体のオプションが含まれています. Windows 10のマイクオプションを確認する Windows 10の設定アプリには、すべてのアプリケーションでシステム全体でマイクを無効にするオプションがいくつかあります。 Webカメラが[設定]で無効になっていると、デスクトップアプリケーションでもマイク入力を受信できなくなります。. これは少し混乱します。通常、[設定]> [プライバシー]の下にあるアプリのアクセス許可は、ユニバーサルWindowsプラットフォーム(UWP)アプリケーションとも呼ばれる、ストアからの新しいアプリケーションにのみ影響します。ただし、マイクとWebカメラのオプションもデスクトップアプリケーションに影響を与えます. マイクが機能しない場合は、[設定]> [プライバシー]> [マイク]の順に選択します。. ウィンドウの上部に、「このデバイスのマイクへのアクセスがオンになっています」と表示されていることを確認します。マイクへのアクセスがオフになっていると表示された場合は、「変更」ボタンをクリックしシステム上のすべてのアプリケーションがマイクからオーディオにアクセスできない. その下にある「アプリのマイクへのアクセスを許可する」が「オン」に設定されていることを確認します。マイクへのアクセスがオフになっていると、システムのすべてのアプリケーションがマイクから音声を聞くことができません。ただし、Windowsオペレーティングシステム自体にはまだアクセス権があります。. [マイクにアクセスできるアプリを選択してください]の下に、マイクにアクセスするアプリが表示されていないことを確認し、[オフ]に設定します。表示されている場合は、[オン]に設定します。 ストアの新しいスタイルのアプリのみがここに表示されます。ストア外の従来のデスクトップアプリはこのリストには表示されず、[アプリからマイクへのアクセスを許可する]設定がオンになっている限り、常にマイクにアクセスできます。. 他の方法でマイクが無効になっていないことを確認する 他の方法であなたのマイクを無効にすることは可能です。内蔵マイクを搭載したラップトップをお持ちの場合、ラップトップの製造元によっては、PCのBIOSまたはUEFI設定でこのマイクを無効にすることを許可しています。このオプションはすべてのラップトップで利用できるわけではありませんが、Webカメラが存在する場合は無効にすることができるオプションに近いでしょう。. 以前にコンピュータのBIOSで内蔵マイクを無効にしていた場合は、BIOS設定に戻ってマイクデバイスを再度有効にする必要があります。. コンピュータのデバイスマネージャから内蔵マイクデバイスを無効にすることもできます。以前にそれを行ったことがある場合は、デバイスマネージャに戻って再度有効にする必要があります。. オーディオドライバをインストールまたは更新する Windows 10は、デバイスドライバを自動的にインストールおよび更新しようとします。通常はうまく機能しますが、時にはうまくいきません。. サウンドに問題がある場合は、PC製造元のWebサイトにアクセスして、ラップトップまたはデスクトップPC用の最新のサウンドドライバをインストールすることをお勧めします。自分でPCを組み立てた場合は、マザーボードの製造元のWebサイトからサウンドドライバをダウンロードしてください。ドライバをアップデートすると問題が解決する可能性があります. USBマイクに問題がある場合は、PC製造元のWebサイトから最新のUSBコントローラドライバをダウンロードしてみることもできます。. 物理的接続の再確認 マイクが機能しない場合は、PCにしっかりと接続されていることを確認してください。接続が少し緩んでいると、正常に接続されているように見えるかもしれませんが、うまくいかないかもしれません。 USBマイクであろうと従来のオーディオジャックであろうと、ケーブルを引き抜いて接続し直す. PCの正しいオーディオジャックにも接続されていることを確認してください。...
すべての記事 - ページ 1587
私は最近、WindowsマシンにMicrosoft Officeをインストールしましたが、数日間はすべてうまくいきましたが、Wordを開くと突然突然、次のエラーメッセージが表示されます。 Microsoft Wordが機能しなくなりました それはそれから私に解決策を探すためにオンラインでチェックするか、プログラムを閉じるためのオプションを与えます. この後、私はもうWordを開くことさえできませんでした!それは単にプログラムを閉じるでしょう。なんて邪魔なの!とにかく、いくつかの調査をした後、私はついに問題を直しました. 状況に応じて、解決策は異なるかもしれません。私はそれらすべてをここに投稿しようとします、そしてうまくいけば1つはあなたのために働くでしょう. 方法1 - オフィスを修復2016/2013/2010/2007 Officeの修復を実行するには、にアクセスしてください。 開始, それから コントロールパネル をクリックして プログラムと機能. クリックしてください マイクロソフトオフィス そしてクリック 変化する. クリック 修復 そしてクリック 持続する. 新しいバージョンのOfficeの場合は、 オンライン修理 そして クイック修理. 修復にはしばらく時間がかかりますが、その後コンピュータを再起動します。. 「Wordは動作を停止しました」というメッセージが引き続き表示される場合は、さらに解決策を見つけてください。!...
Microsoftのお気に入りのエラーメッセージの1つは、プログラムXで問題が発生したため、終了します。」. このメッセージは、Microsoft Office、Windows、Internet Explorerなど、ほとんどすべてのマイクロソフト製品から入手できます。. 以前に私は問題が発生したため、Internet Explorerを修正する方法について書きましたエラーを閉じる必要があります. この記事では、私はあなたがMicrosoft Outlookのためにこの同じエラーを修正しようとすることができるいくつかの方法を通して行きます!これは次のようになります。 AppName:outlook.exe AppVer:11.0.8010.0 AppStamp:232039e ModName:msmapi32.dll ModVer:11.0.8002.0 ModStamp:32949d2 マイクロソフトの見通しは問題が発生しました. 残念ながら、このエラーを修正することは容易ではありません。同じエラーメッセージを生成する可能性のある根本的な問題が複数あるためです。したがって、Outlookでこのエラーが表示されるのは、プログラムを閉じるときだけです。または、新着メールを確認しようとするたびに表示されることもあります。. これらはそれぞれ異なる方法で解決する必要があります。この記事では、私はこの迷惑なエラーを修正するために私が知っているすべての可能な方法をリストします、そしてうまくいけばそれらの1つがあなたのために働く. また、Outlookが正常に起動しない場合や、Outlookを開こうとしたときにエラーメッセージが表示される場合に備えて、他の投稿をチェックしてください。. 方法1 - WindowsとOfficeの更新プログラムをインストールする より技術的な解決策に進む前に、簡単なヒントから始めます。先に進み、最新のWindowsアップデートと最新のOfficeアップデートをすべてインストールします。. Business Contact Managerと一緒にOutlookを使用している場合は、そのためのサービスパックも必ずインストールしてください。これはおそらくあなたの問題を解決しないでしょう、しかしそれは一撃の価値があります. 方法2 - メールアカウントを削除して再作成する このエラーは、Outlookの実際の電子メールアカウントの設定に関連していることがあります。に行くことによってあなたは電子メールアカウントを削除しようとすることができます 道具...
長年にわたり、私はWindows XP、Vistaと7で遭遇した問題を解決するのが面倒で面倒なのはメディア書き込み禁止エラーです. 突然、ローカルハードドライブ、外付けドライブ、USBドライブ、SDカードにファイルを書き込めなくなっても、1日のうちに元気に過ごすことができます。. あなたがこれのために得る一般的なエラーメッセージは以下のとおりです。 メディアは書き込み禁止ですディスクは書き込み禁止です 残念ながら、Windowsにはこのエラーの明確な原因がないため、修正がさらに困難になっています。このエラーメッセージは通常、所有権やアクセス権とは関係がないため、実際には人を混乱させることになります。. 私がこのエラーに対して試した最も一般的な解決策は、書き込み保護されているすべてのファイル、フォルダ、またはドライブの所有権を取得することです。. あなたはこれをやりたくありません! 100回中99回、ドライブの権限は変更されていません。代わりに、それはWindowsまたはサードパーティ製ソフトウェアの問題です. 所有権の取得や権限の変更を試みる前に、以下の解決策を試して、それらがあなたのために機能するかどうかを確認してください. ディスクパート Windowsに付属の組み込みのDiskpartツールを使用して、ドライブまたはボリュームが読み取り専用に設定されているかどうかを確認できます。そうであれば、diskpartを使用して読み取り専用プロパティを削除できます。. まずコマンドプロンプトを開き、次のように入力します。 ディスクパート. diskpartのプロンプトが表示されます。. 今すぐ入力 リストボリューム または リストディスク コンピュータ上のディスクとパーティションのリストを表示する. これで、ボリュームまたはディスクを選択して、それが読み取り専用かどうかを確認する必要があります。 Cドライブ(ブートドライブ)を選択したい場合は、次のように入力します。 ボリューム2を選択. 今タイプ 属性ボリューム ボリュームのさまざまな属性を確認します。そのうちの1つは読み取り専用です. 上記からわかるように、このボリュームは読み取り専用ではありません。また、リストボリュームまたはリストディスクを入力すると、[情報]タブにディスクがリムーバブルかどうかが表示されます。. 最後に、ドライブまたはボリュームの読み取り専用フラグを削除するには、適切なボリュームまたはディスクを選択した後に次のコマンドを入力します。 属性ボリュームクリア読み取り専用属性ディスククリア読み取り専用 これは通常Windowsの問題を解決することに注意してください、しかしそれは再起動後にその場所に残ることができないかもしれません。これは、ドライブが他のプログラムまたはOSによって再び読み取り専用にされている場合に発生する可能性があります。これでうまくいかない場合は、他の解決策をお読みください。....
MacコンピュータとSafariインターネットブラウザに関する一般的な問題は、YouTubeのビデオが誤って表示されることがあるということです。. 幸いなことに、YouTubeのビデオがあなたのために正しくロードされていない場合は、解決策は非常に簡単です。次の2つのステップで、すぐにビデオを見ることができるようになります。ほとんどのYouTube動画はFlashではなくHTML 5を使用して動画を再生しているため、この問題は非常に稀です。. 1. Safariの設定を変更する このYouTubeのエラーを修正する最も簡単で簡単な方法はSafariの中でいくつかの簡単な設定を調整することです。次のパスに移動します。 ファインダー - アプリケーション. Safariのアイコンが見つかるまで、アプリケーションリストを下にスクロールします。 Safariのアイコンを右クリックして、 情報を取得 コンテキストメニューから. 横のチェックボックスをクリックします 32ビットモードで開く. Safariの情報ウインドウを閉じて終了します。このオプションは、OS X 10.8(Mountain Lion)以前にのみ表示されます。 10.8以上のものを実行している場合、このオプションはもう存在しません。. Safariを起動して移動します サファリ - リセットサファリ - リセット Safariをリセットします。 Safari 8または9以降を実行している場合、リセットオプションはもう存在しません。代わりに、履歴を消去し、キャッシュを消去し、手動で拡張機能を無効にする必要があります。に行く サファリ, それから...
それでもInternet ExplorerとWindows XPを使用している場合は、[この種類のファイルを開く前に常に確認する]のチェックボックスをオフにした後、元に戻せないという問題が発生した可能性があります。. 幸いなことに、それは簡単な修正です。意味がわからない場合は、このダイアログを参照しています。 あなたがWindows Vistaで同じことをしたいならば、我々はあなたがそこにレジストリハックで覆われているも持っています. Windows XPで[開く/保存]ダイアログの選択をリセットする ファイルエクスプローラダイアログを開き、「ツール」 - >「フォルダオプション」の順に選択します。. 次に、ファイルタイプタブページを使用して、これをリセットしようとしているファイルのタイプを見つけます。私が修正しようとしていた人のPCはzipファイルに問題があったので、私はその拡張子を選んだが、それはExcel、Wordなどにも使えるはずだ。. [詳細設定]ボタンをクリックし、[ダウンロード後に開く確認をする]チェックボックスをオンにします。すでにチェックされている場合は、チェックを外してもう一度チェックします. この時点であなたのダウンロードは再びあなたを促し始めるはずです、そしてあなたはついにあなたがどこにFirefoxをダウンロードしたのかを知ることができます.
PCで写真やビデオを閲覧していて、サムネイルが正しく表示されていないことに気付いたことがありますか。時々それらは破損し、そしてあなたは問題を解決するために素早くそれらを再構築することができます. いくつかの背景について、話していることを見ていきましょう。通常、ファイルを閲覧しているときには、表示している写真やビデオのサムネイルが表示されます。これらのサムネイルはすべて生成され、ファイルをより速く閲覧するためにキャッシュに保存されます。. しかし時々…キャッシュが壊れてしまい、それらを再構築する必要があります。これは、突如として消えたときに何が起こるかの例です… Windows 7のサムネイルキャッシュを再構築する スタートメニューの検索ボックスからディスククリーンアップを開くだけです ディスククリーンアップ それを見つけるために) サムネイルがチェックされていることを確認し、OKをクリックしてクリーニングプロセスを実行します。.
今週、ある読者が、Windows XPの自分のフォルダペインが機能していない理由を尋ねました。灰色の背景以外何も表示されていませんでした。これは実際に私が以前に個人的に経験した共通の問題で、私は幸運にもその解決法を知っていました。. 問題は、レジストリに破損があり、特定のキーが見つからないか、どういうわけか正しくないことです。問題を解決するには、簡単なレジストリハッキングが必要です。. この問題は、WindowsエクスプローラやInternet Explorerに統合されているアプリケーションをインストールしたとき、またはそれらのアプリケーションのアンインストーラが削除することに少し興奮しているときに発生することがあります. レジストリハック情報 これを手動でハッキングするのは面倒ですが、問題がレジストリ内のどこにあるのか知りたい場合は、フォルダペインバンドに割り当てられたキーの名前を次に示します。. [HKEY_CLASSES_ROOT \ CLSID \ EFA24E64-B078-11d0-89E4-00C04FC9E26E] 上のスクリーンショットは見た目の仕方です(はい、わかりにくいでしょう)。そのキーが存在しない場合は、おそらくまったく同じ問題が発生しています。. レジストリハックをダウンロードする ファイルをダウンロードして展開し、ダブルクリックしてレジストリに情報を入力するだけです。それが終わったら、ログオフしてから再度ログオンすると、フォルダペインに戻ります。 このレジストリエントリは、Windows XP SP2の新規インストールからエクスポートされたものです。. FixFolderPaneGrayレジストリハックをダウンロードします。